カテゴリー
この記事では
- はじめに
- 保存ポリシーを使用してSlackのデータを保持する
- 訴訟ホールドを使用してSlackのデータを保持する
- Slackのネイティブデータ保存オプションの制限
- サードパーティ製のバックアップアプリケーションを使用してSlackのデータを保持する
Slack管理者のためのデータ保存ポリシー完全ガイド
30 Mar 2022
読了時間:10分
1. はじめに
Slackは、最も人気のあるビジネスチャットアプリの一つです。最近の調査によると、Slackの日々のアクティブユーザー数(DAU)は1200万人を超え、およそ75万以上の組織が日常的なビジネスコミュニケーションのためにアプリケーションを利用しています。Slackが広く使用されているということは、ヒューマンエラーやサイバー攻撃によるデータ損失のリスクが高まっているということでもあります。Slackには、ごみ箱が存在していないため、管理者がSlackのデータを保持することは困難になっています。
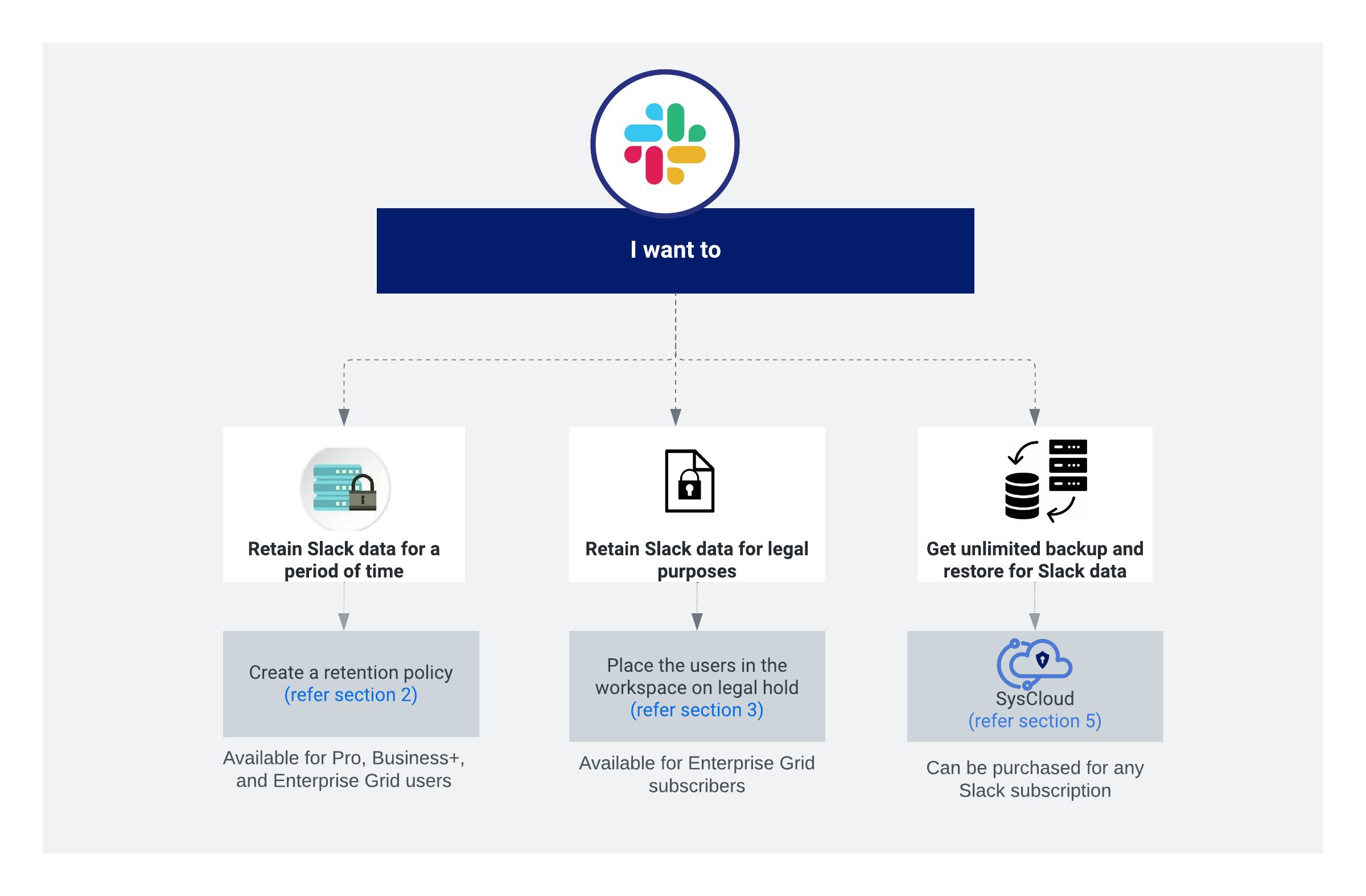
2. 保存ポリシーを使用してSlackのデータを保持する
2.1. 利用可能なSlackのプラン
2.2. Slackのメッセージ保持
- Slackは、すべてのメッセージとその編集および削除を保持します。
- Slackは、すべてのメッセージを保持しますが、編集や変更ログは保持しません。
- Slackは、管理者が設定した特定の期間経過後、メッセージと変更ログを削除します。
注意:削除されたチャンネル内のメッセージには保存ポリシーが適用されません。チャンネルが削除された場合、そのチャンネル内のメッセージとその変更ログは、ワークスペースの設定に関わらず、完全に削除されます。
2.2.1. Slackのメッセージ保存ポリシーを設定する方法
プロプランおよびビジネスプラスプランの場合
ステップ1:左上にある「ワークスペース名」をクリックします。
ステップ2:「ツールと設定」を選択し、「ワークスペースをカスタマイズする」を選択します。
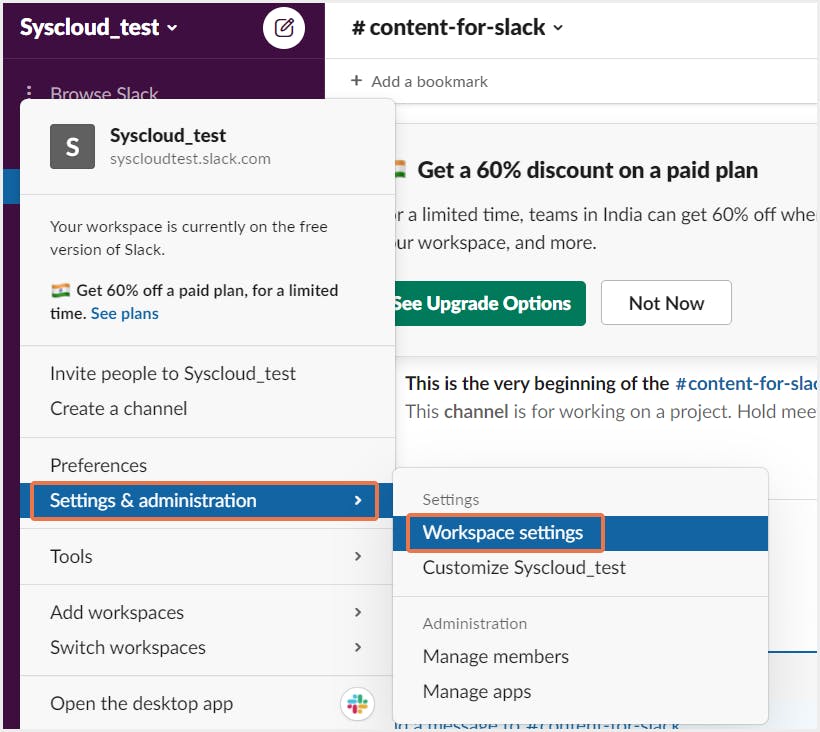
ステップ3:「メッセージ履歴」の横の「展開する」をクリックします。
ステップ4:ドロップダウンメニューから保存設定を選択します。
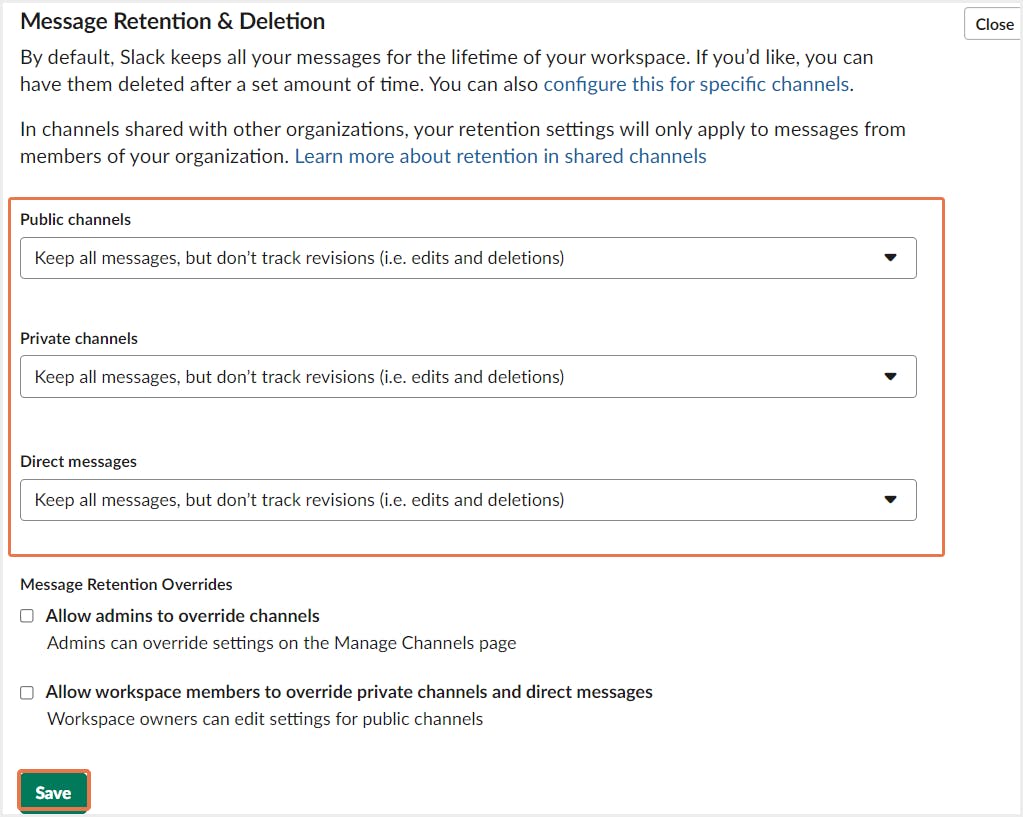
ステップ5:「保存」をクリックします。
ステップ6:変更を確認するボックスにチェックを入れ、「新しい設定を適用する」をクリックします。
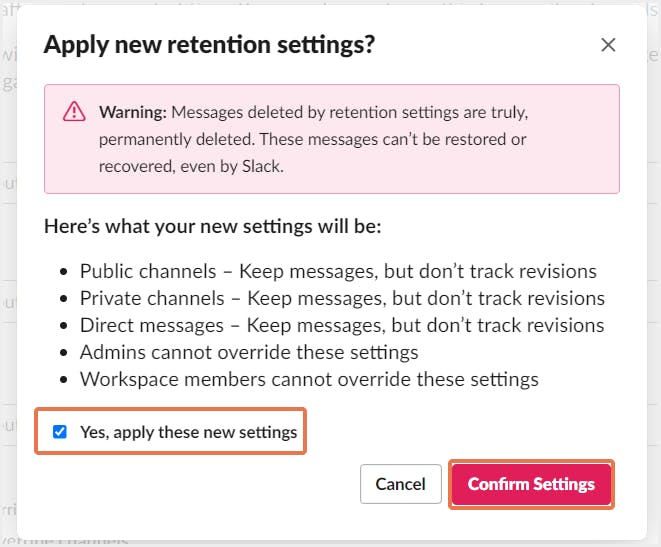
Enterprise Gridプランの場合
a) OrGレベルのメッセージ保存ポリシーを設定します。
ステップ1:左上にある「ワークスペース名」をクリックします。
ステップ2:「ツールと設定」を選択し、「オーガナイゼーションの設定」を選択します。
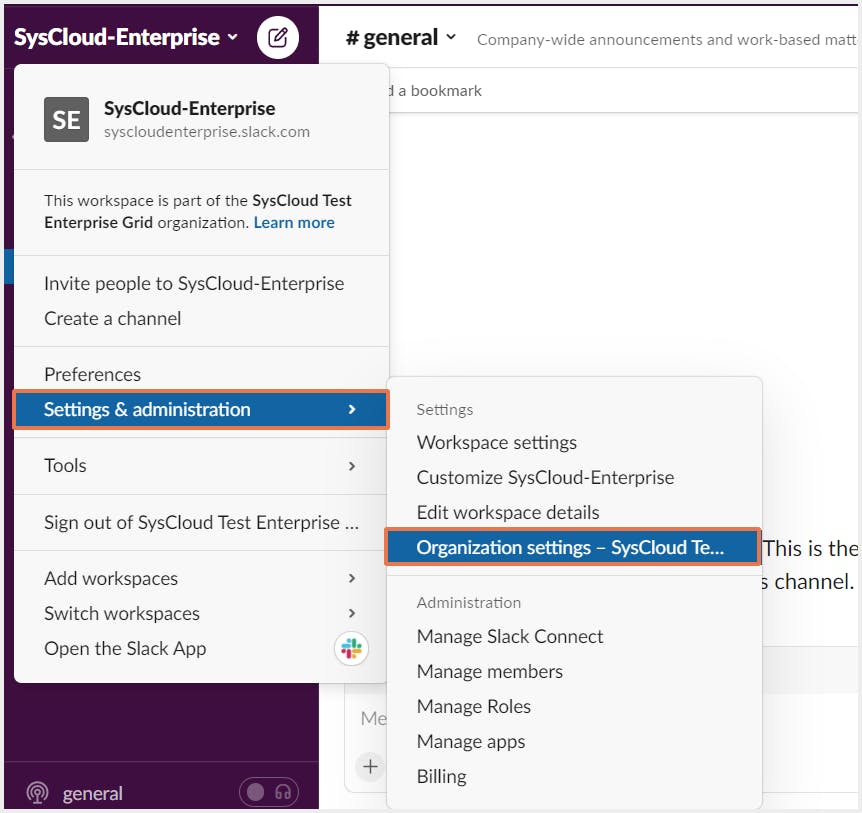
ステップ3:左側のサイドバー「設定」をクリックし「履歴」を選択します。
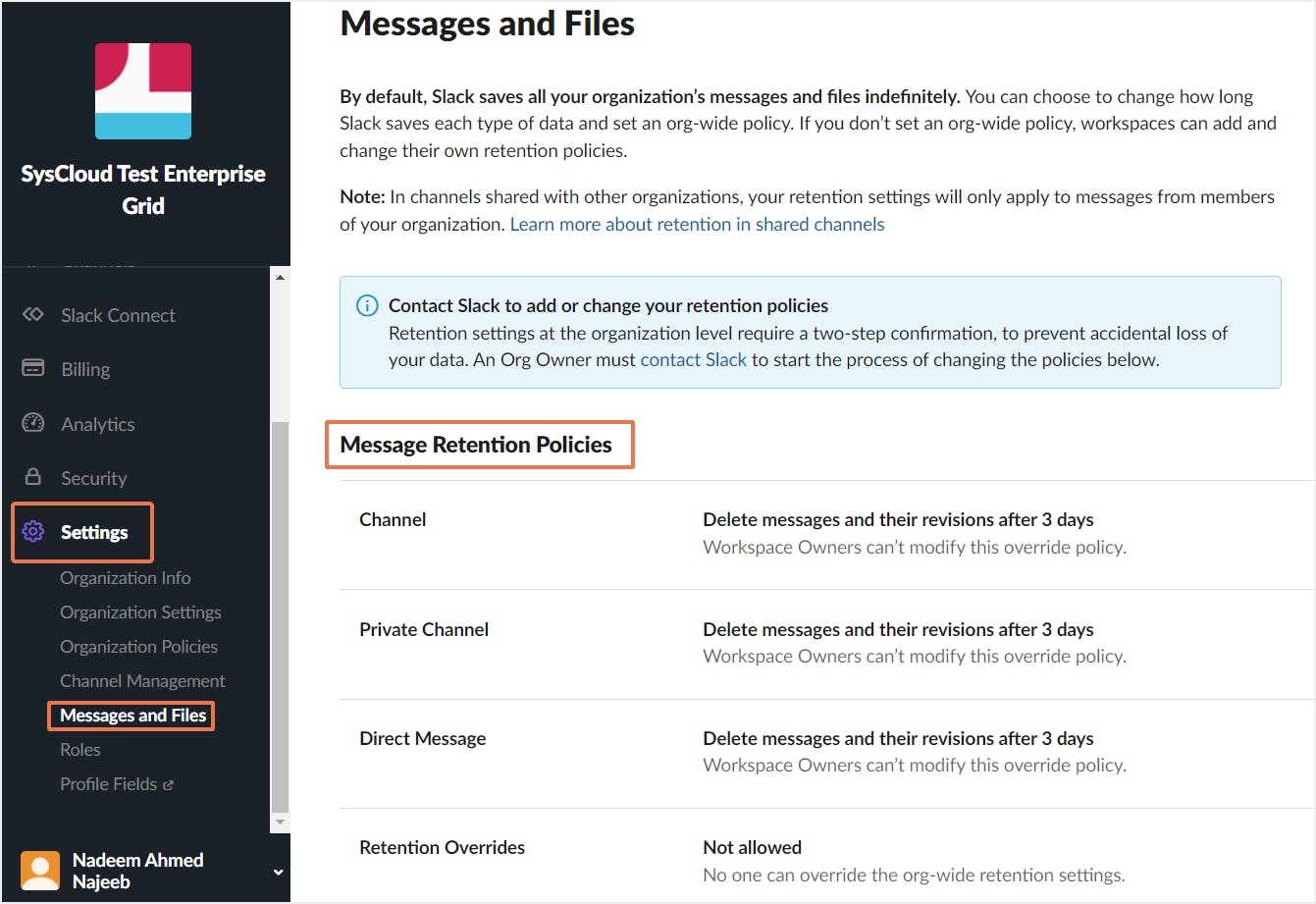
ステップ4:メッセージ保存ポリシーを確認します。
b)ワークスペースレベルのメッセージ保存の設定
ステップ1:左上にある「ワークスペース名」をクリックします。
ステップ2:「ツールと設定」を選択し、「ワークスペースの設定」をクリックします。
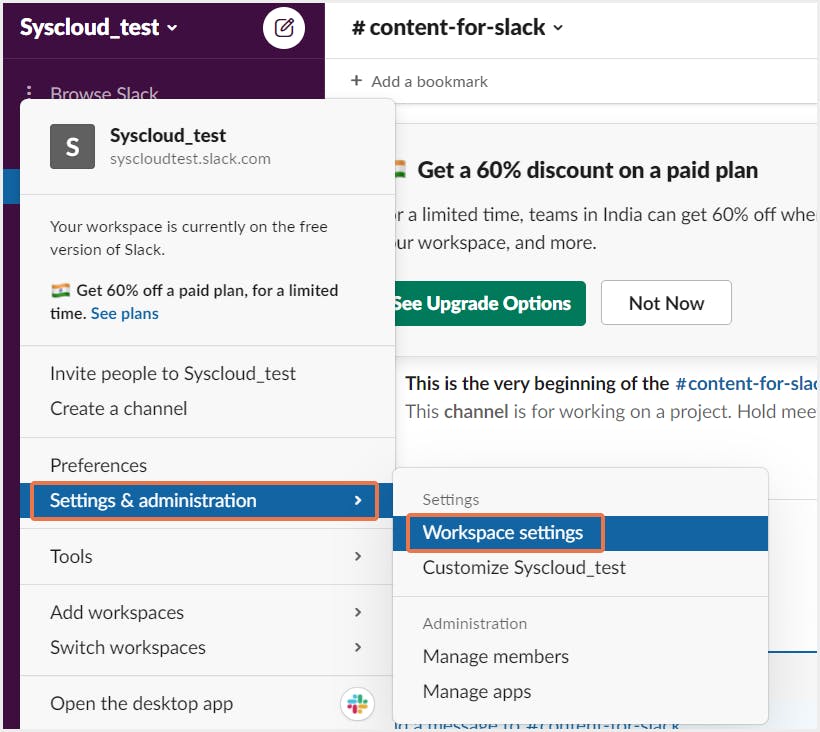
ステップ3:「メッセージ履歴」の横の「展開する」をクリックします。
ステップ4:ドロップダウンメニューから保存設定を選択します。
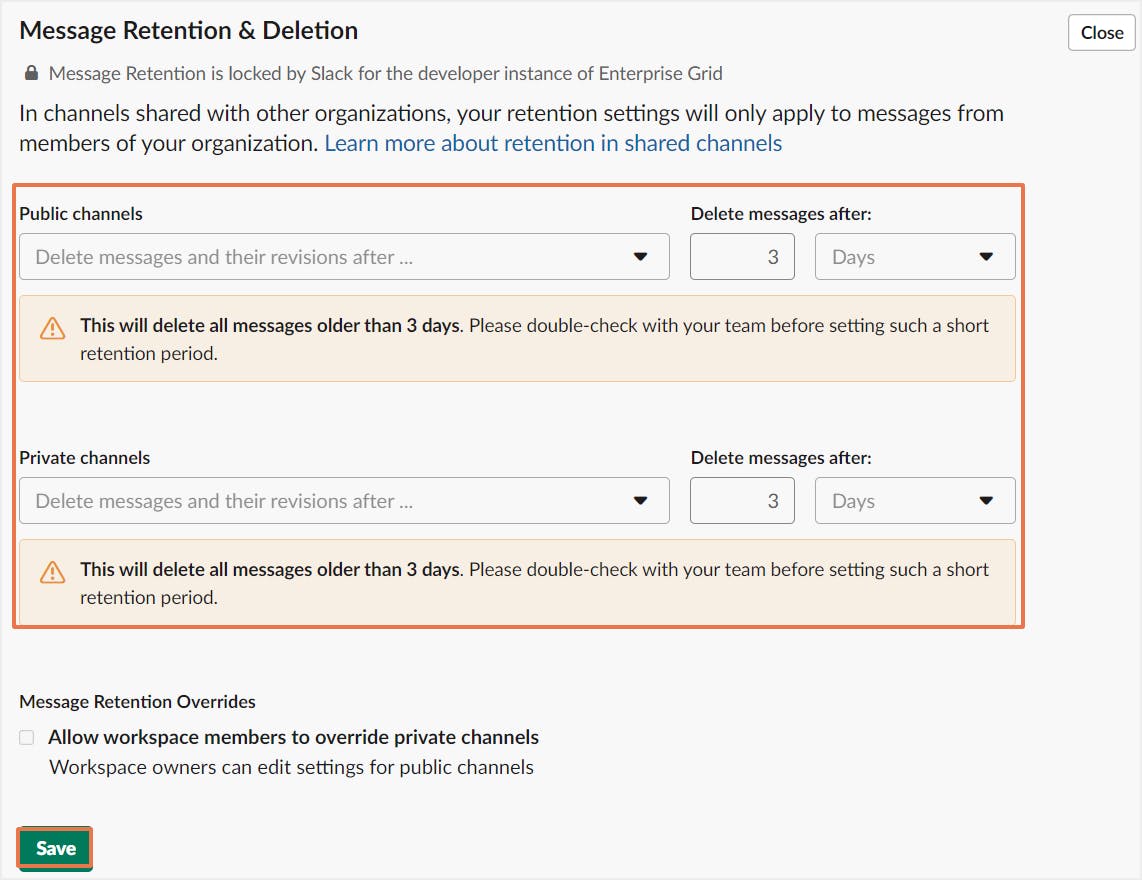
ステップ5:「保存」をクリックします。
ステップ6:変更を確認するボックスにチェックを入れ、「新しい設定を適用する」をクリックします。
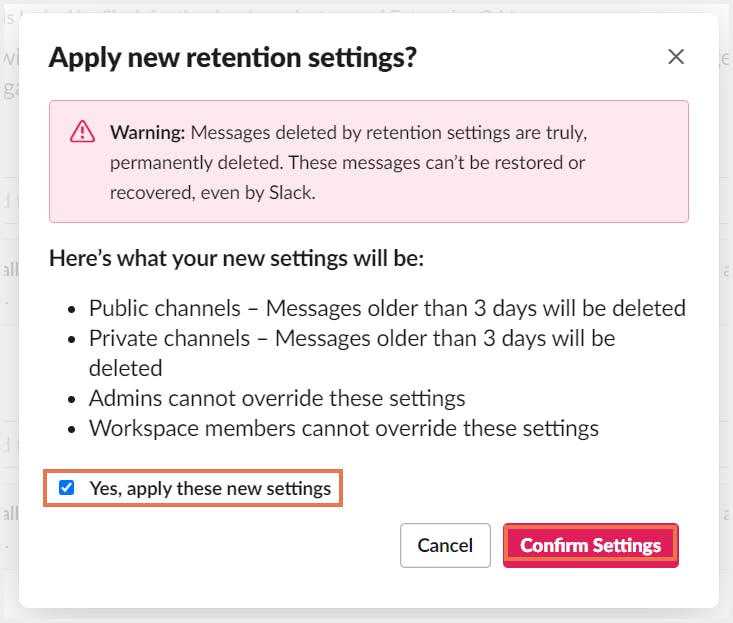
Slackのエクスポートに関する詳細な記事については、こちらをご覧ください。
c)会話ごとの保存設定
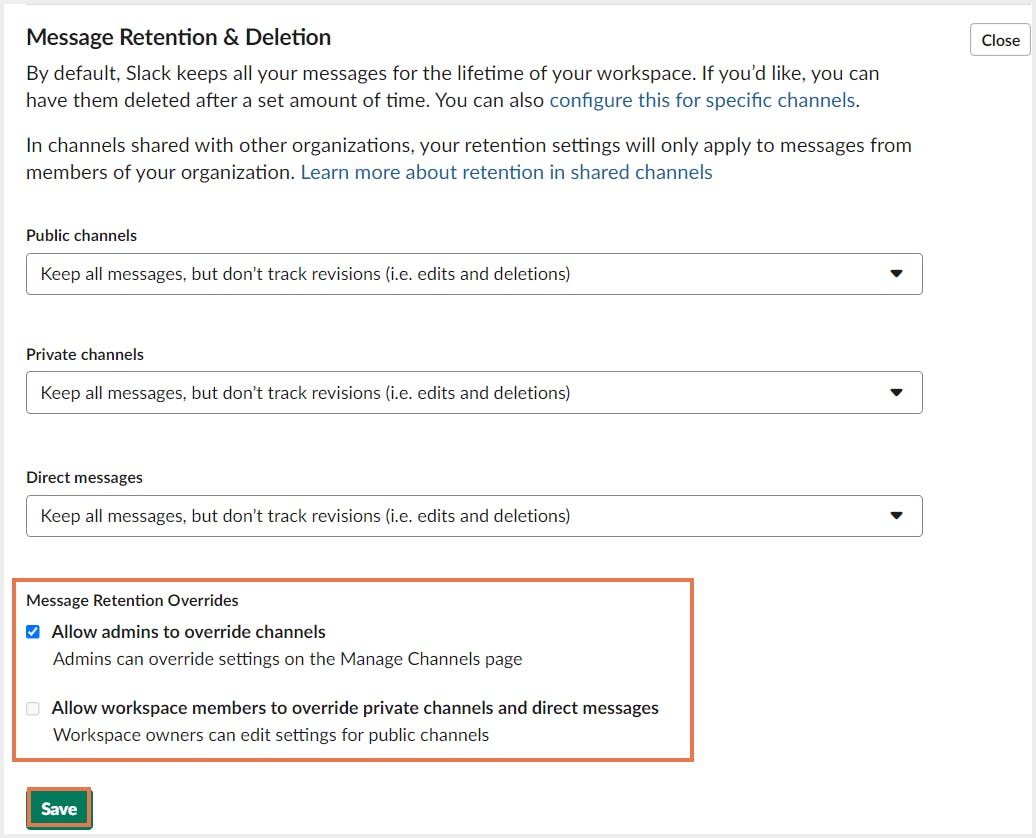
注意:
2.2.2. Slackのメッセージ保存ポリシーの仕組み
2.3. Slackにおけるファイル保存設定
すべてのファイルを無期限に保存:Slackは、削除されたファイルも含め、ワークスペースが存在する限りファイルを保持します。削除されたファイルは、全ての会話とDiscovery APIのエクスポートを通じて利用可能です。
設定した一定期間だけファイルを保存:Slackは、ワークスペース/OrGオーナーが設定した日数が経過した後にファイルを永久に削除します。これには、サードパーティ製アプリ経由で共有されたファイルも含まれます。削除されたファイルは、全ての会話とDiscovery APIのエクスポートを通じて引き続き利用可能です。
2.3.1. Slackでファイルの保存ポリシーを設定する方法
プロプランおよびビジネスプラスプランの場合
ステップ1:左上にある「ワークスペース名」をクリックします。
ステップ2:「ツールと設定」を選択し、「ワークスペースの設定」をクリックします。
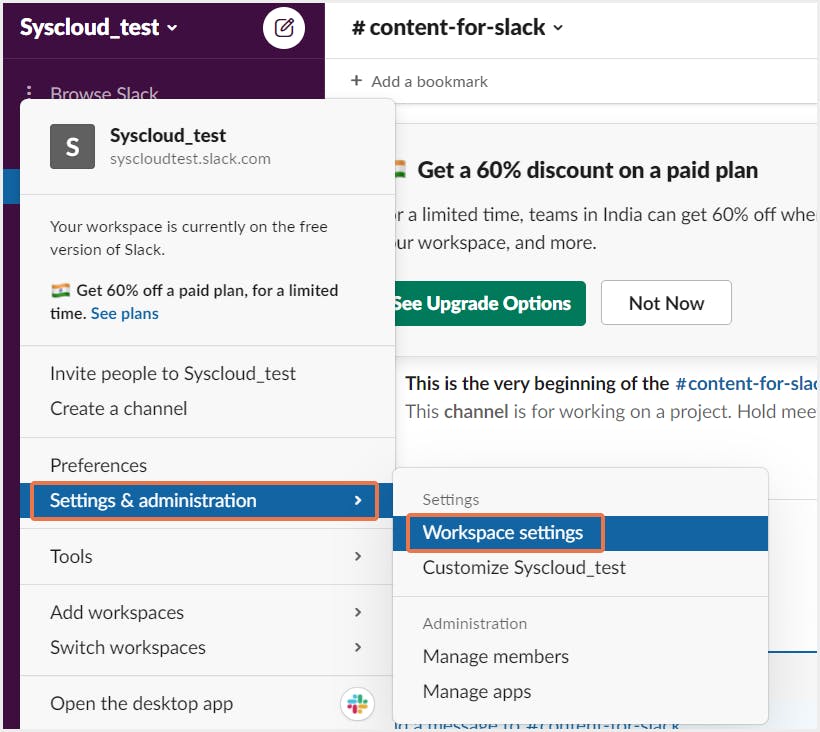
ステップ3:「ファイル履歴」の横の「展開する」をクリックします。
ステップ4:ドロップダウンメニューから保存設定を選択します。
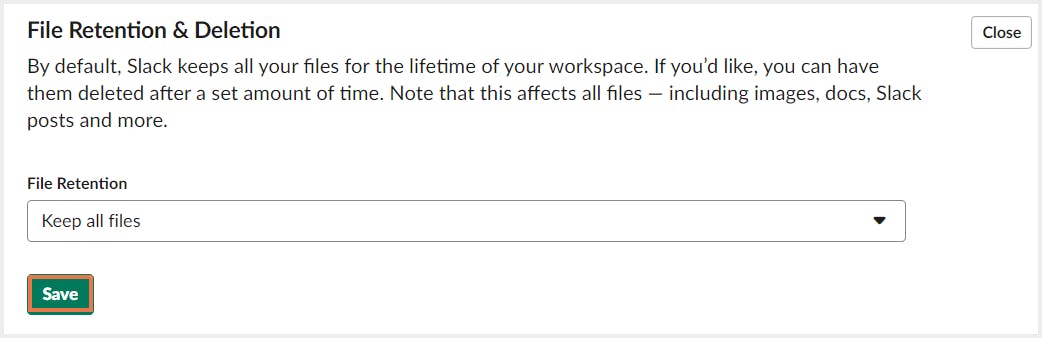
ステップ5:「保存」をクリックします。
Enterprise Gridプランの場合
ステップ1:左上にある「ワークスペース名」をクリックします。
ステップ2:「ツールと設定」を選択し、「オーガナイゼーションの設定」を選択します。
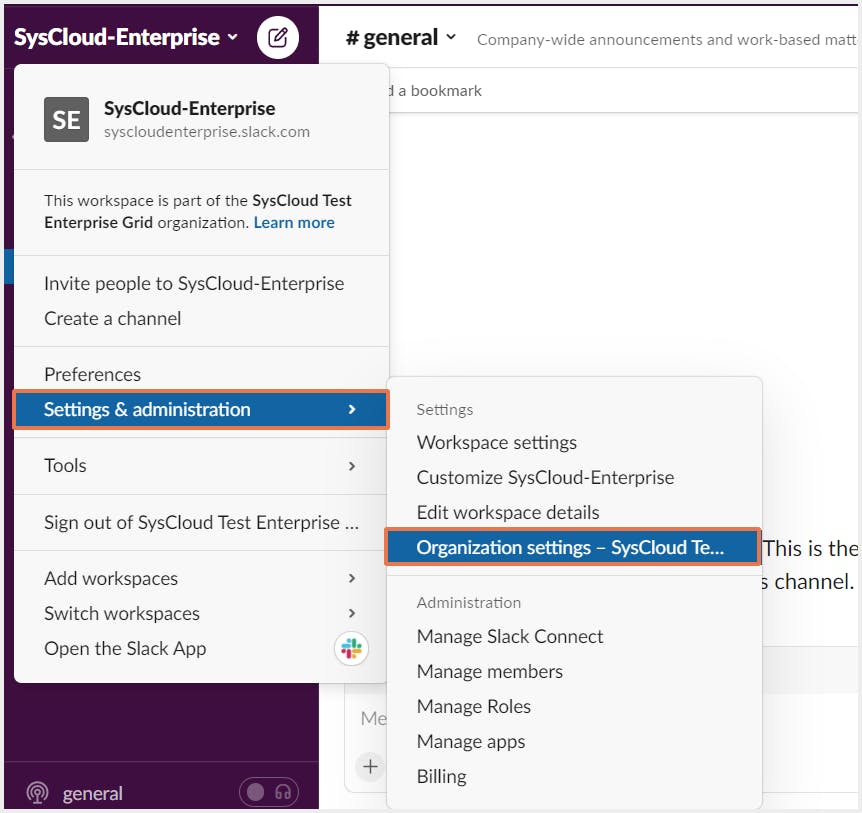
ステップ3:左側のサイドバー「設定」をクリックし「履歴」を選択します。
ステップ4:ファイル保存ポリシーを確認します。
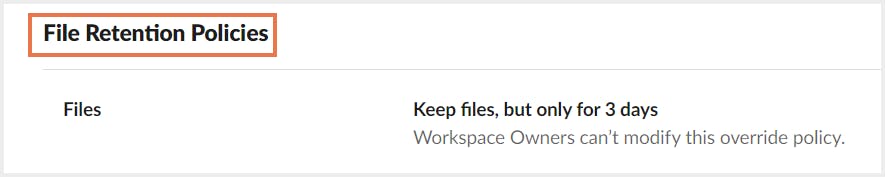
注意:
3. 訴訟ホールドを使用してSlackのデータを保持する
3.1. 利用可能なプランとユーザー権限
Enterprise Gridプランの訴訟ホールド管理者であれば、特定のメンバーのSlack内のメッセージやファイルを保存するために訴訟ホールドを設定できます。
3.2. Slackのデータを保存するための訴訟ホールドの作成方法
ステップ1:訴訟ホールド管理者のアカウントでSlackにログインします。
ステップ2:左上にある「ワークスペース名」をクリックします。
ステップ3:「ツールと設定」を選択します。
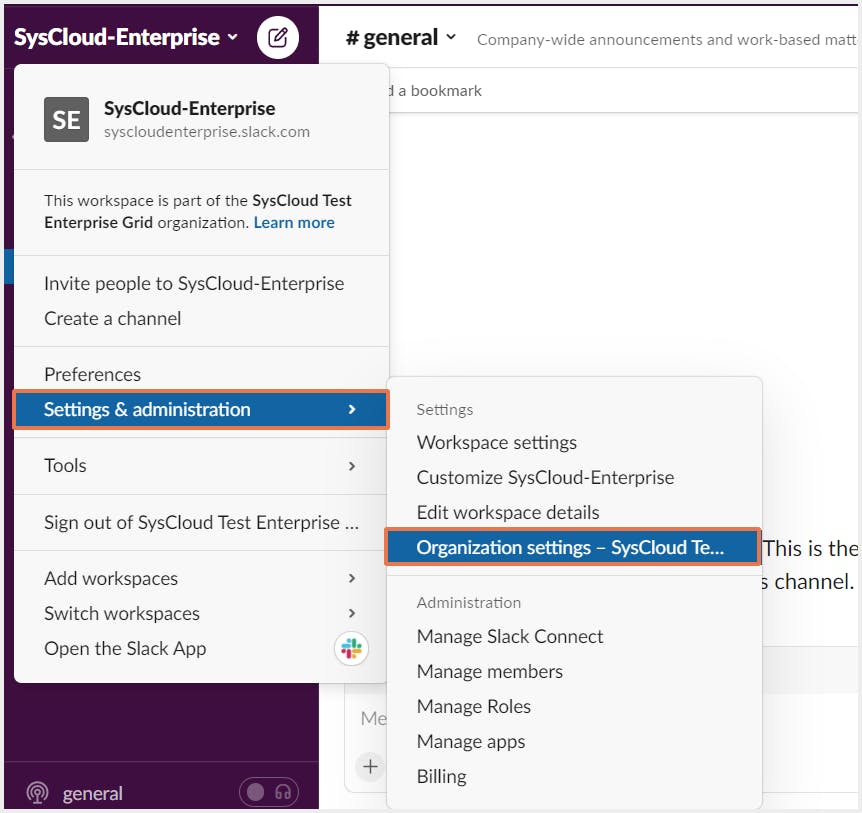
ステップ4:「オーガナイゼーションの設定」をクリックし、「セキュリティ」を選択します。
ステップ5:「訴訟ホールド」を選択し、「訴訟ホールドを作成」をクリックします。
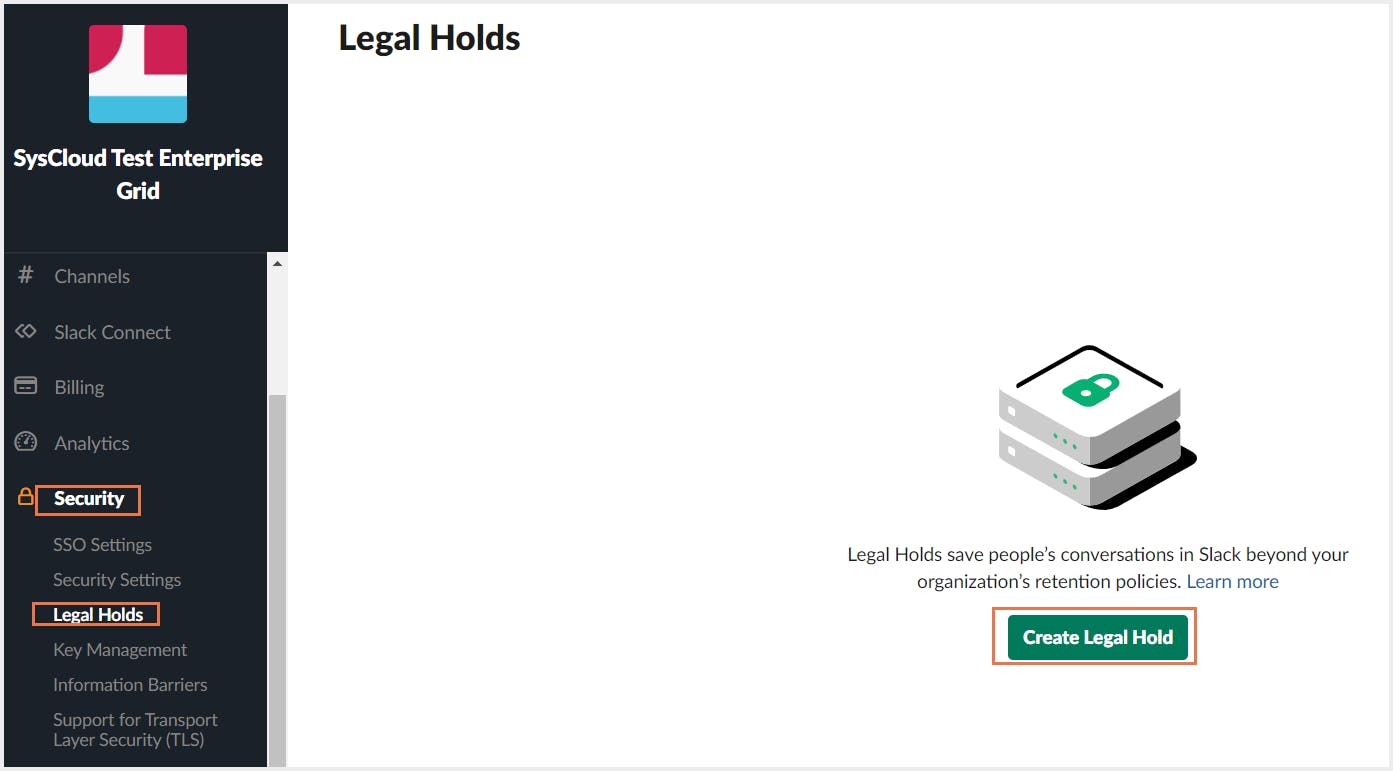
ステップ6:訴訟ホールドに名前を付け、必要に応じて説明を記入します。どの会話を対象にするかを選択し、任意で日付範囲を追加します。
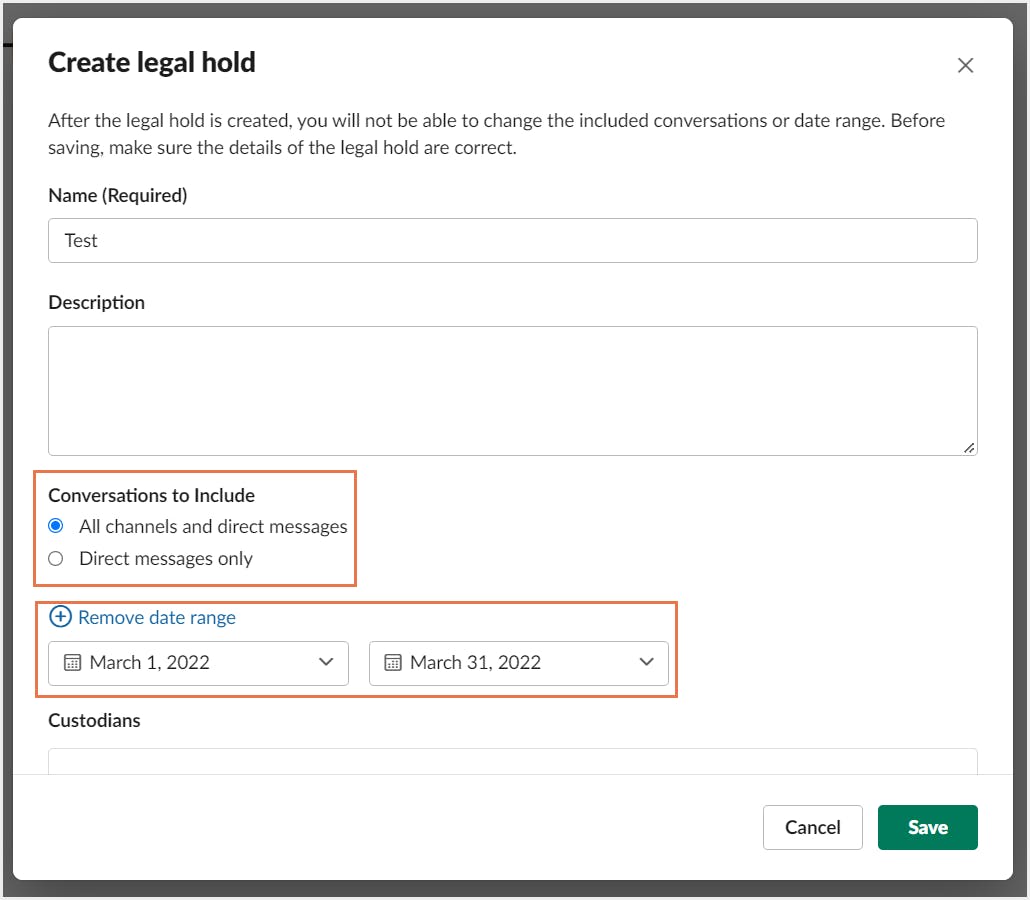
ステップ7:「管理者を追加する」をクリックして、訴訟ホールドの対象に含めるメンバーを追加します。
ステップ8:保存をクリックします。
4. Slackのネイティブデータ保存オプションの制限
- Slackの保存ポリシーは、Enterprise Grid APIユーザーに対してのみ、削除、編集されたメッセージのバージョンを復旧します。
- 保存ポリシーと訴訟ホールドのどちらも、削除されたチャンネルは保護しません。保存ポリシーまたは訴訟ホールド対象のチャンネルが削除された場合、そのメッセージやファイルデータは保存されません。
- 訴訟ホールドでは、対象を絞った保存ができません。Slackの訴訟ホールド機能は、チャンネルやその他のSlackデータではなく個人に適用されるため、関連するチャンネルや会話に焦点を当てることはできません。その代わり、メンバーが参加したことのある、関連性がない、または重要でない可能性のある会話もすべて保存されます。
- 保存ポリシーはファイルタイプに基づいて設定することも、個々の会話に適用することもできません。
- サードパーティ製のバックアップツールとは異なり、Slackのネイティブ保存には自動リカバリ(復旧)機能がありません。ユーザーはデータを手動でダウンロードし、エクスポートする必要があります。
- 訴訟ホールドは、プロプランやビジネスプラスプランよりも高額なEnterprise Gridプランでのみ利用可能です。
5. サードパーティ製のバックアップアプリケーションを使用してSlackのデータを保持する
SysCloudのようなサードパーティ製のバックアップツールは、Slack用に開発された信頼性の高いバックアップソリューションです。SysCloudを使えば、管理者はSlackのチャンネル、会話、スレッド、メッセージを簡単にバックアップし復旧することができるほか、全てのSlackデータを.csvファイルや元の形式のファイルとしてエクスポートすることもできます。管理者は任意の時点のバックアップスナップショットからデータを簡単に復旧し、削除されたメッセージを別のチャンネルに復旧することが可能です。
SysCloudのSlackバックアップの詳細については、こちらをご覧してください。
5.1. SlackのバックアップにSysCloudを使用するメリット
- Slack APIのエラーを自動処理しながら、自動バックアップをします。
- スレッド、チャンネル、ダイレクトメッセージ、またはワークスペース全体をJSON形式でエクスポートします。(ベータ版では利用できません)
- 1クリックでチャンネル内のスレッド、ダイレクトメッセージ、チャンネルを復旧。
- すべてのワークスペースで、キーワード検索によって会話、ファイル、チャンネル、ユーザーグループ内のコンテンツを検索できます。
5.2. SysCloudでSlackのデータをバックアップ
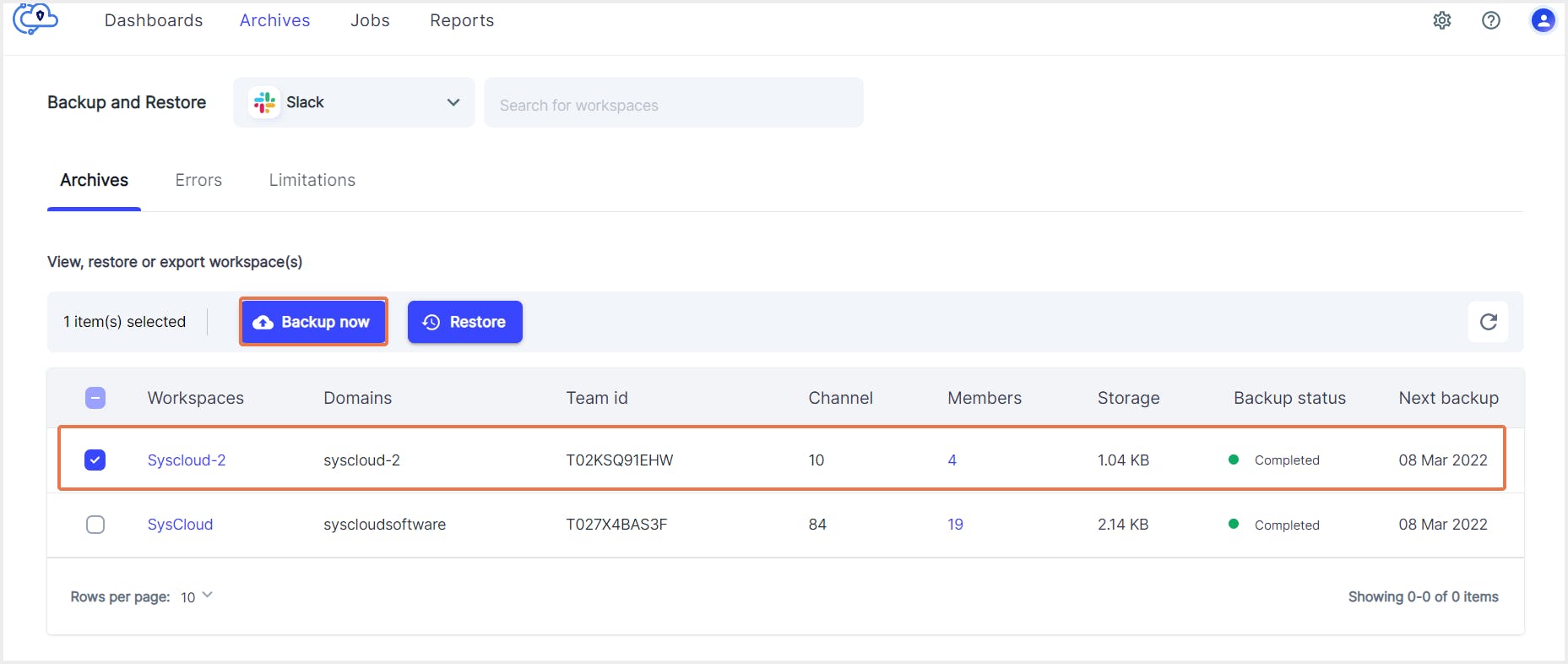
5.2.1. チャンネルのバックアップ
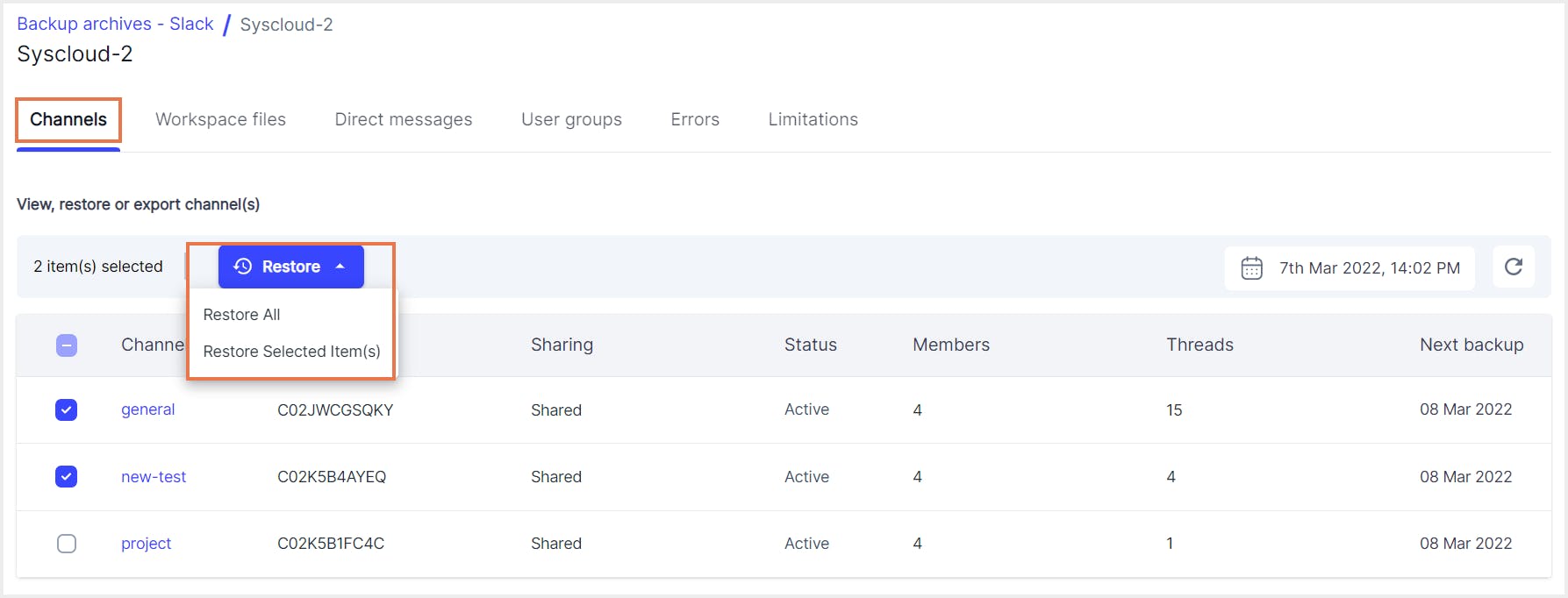
5.2.2. ファイルのバックアップ
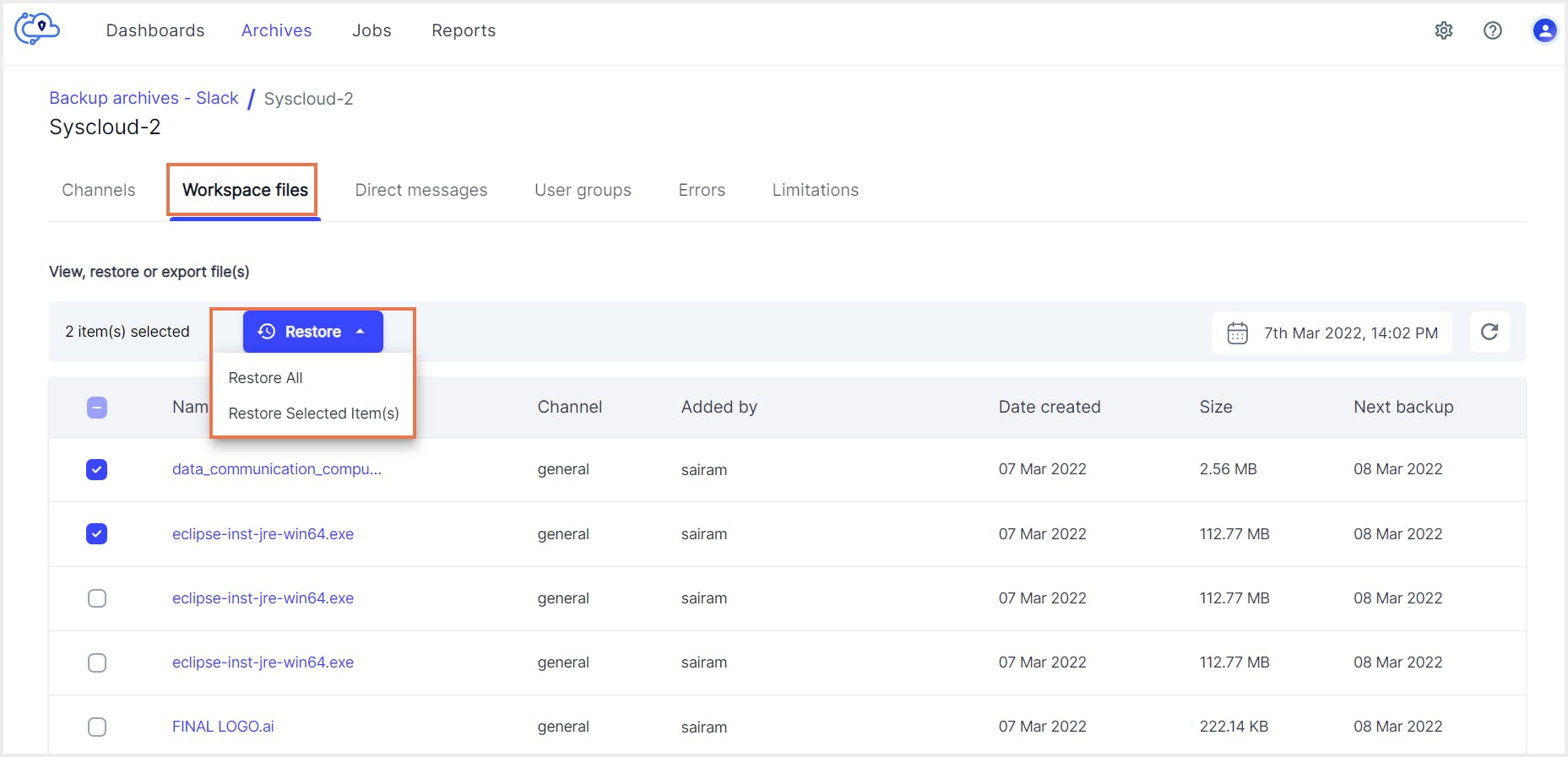
5.2.3. SysCloudとSlackのネイティブ保存との比較
| 機能 | SysCloud | 標準の保持設定 | |||
|---|---|---|---|---|---|
保持 | |||||
編集したメッセージの復旧 | Discovery APIを使用 | ||||
プライベートチャンネルメッセージの復旧 | 管理者のみ | ||||
もっと見る | |||||
Slackのデータ保存と復旧における問題点をSysCloudがどのように解決しているかについてこちらの記事で詳細に解説しております。
SaaS運用に役立つノウハウをお送りします。
スパムメールは送信しません。いつでも簡単に登録解除が可能です。
この記事では
- はじめに
- 保存ポリシーを使用してSlackのデータを保持する
- 訴訟ホールドを使用してSlackのデータを保持する
- Slackのネイティブデータ保存オプションの制限
- サードパーティ製のバックアップアプリケーションを使用してSlackのデータを保持する

