カテゴリー
この記事では
- Microsoft 365 のデフォルト保持
- 保持ポリシーを使用してTeamsのデータを保持する
- 訴訟ホールドを使用してTeamsのデータを保持する
- ユーザーによるTeamsデータの誤削除を制限する
- Teamsのネイティブデータ保持機能の限界
- サードパーティ製のバックアップソリューションを使用してTeamsのデータを保持する
- Teamsのデータが削除された場合に起こること
- SysCloudのTeamsデータバックアップ
Microsoft Teamsデータ保持の完全ガイド
26 Oct 2021
読了時間:約20分
筆者:Anju George
Microsoft Teams は、職場内での会話、チームワーク、ビデオチャット、ドキュメント共有の中心的なハブとして機能するMicrosoft 365内の共同ワークスペースです。コロナ禍におけるリモートワークの普及により、Teams のユーザー数は、2021年4月には1 億4,500万人まで激増し、TeamsはMicrosoft史上、最も急成長を遂げたビジネスアプリとなりました。企業でTeamsが広く採用されるということは、さまざまな理由によるデータ損失のリスクが高まるということでもあります。Microsoftがデータのバックアップを行う責任を負わないという事実を踏まえると、ビジネスデータを常に利用可能な状態にするためには、システム管理者がTeamsのデータを保持する責任を負うことになります。これは、データ損失が発生した場合に役立ち、法的コンプライアンスを確保することにもなります。
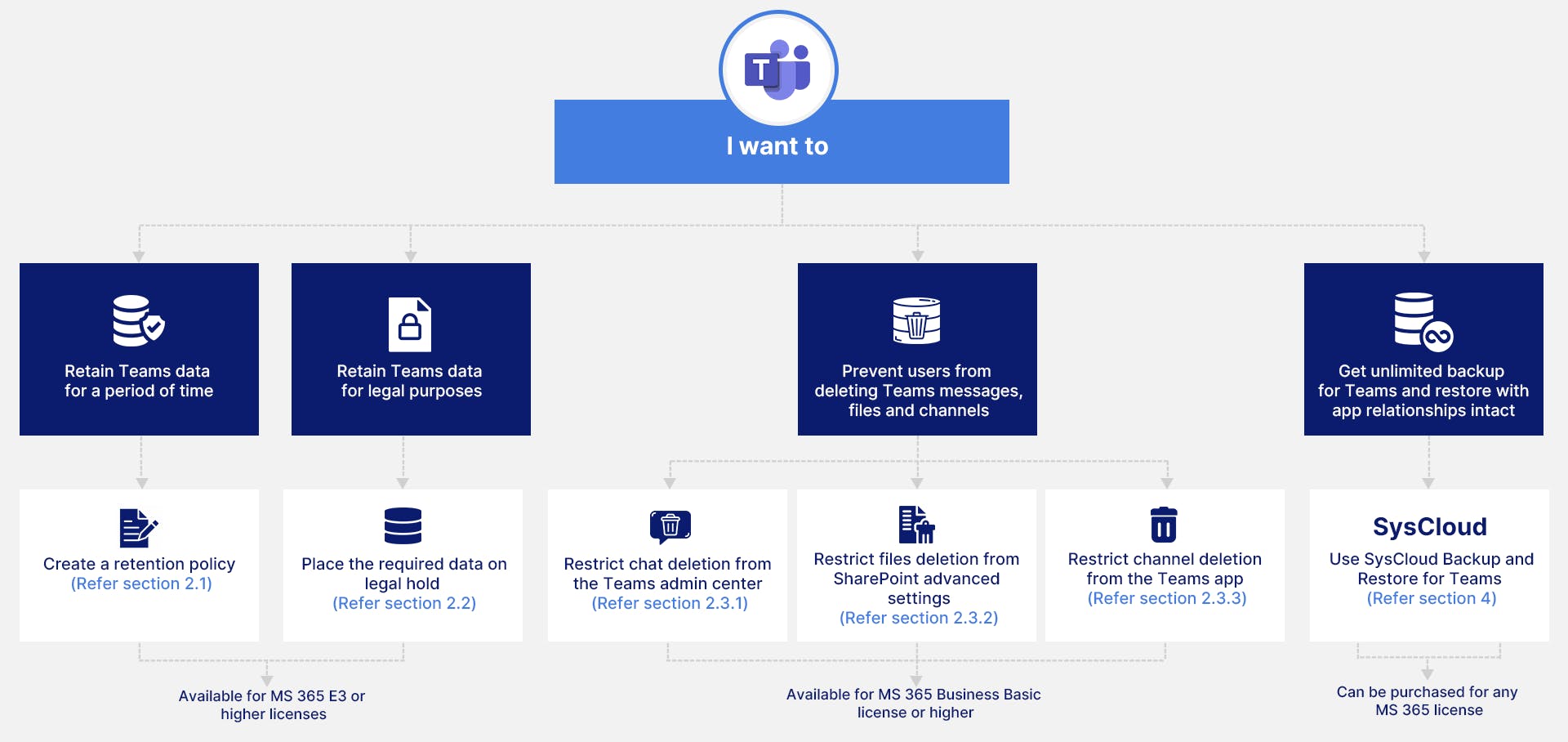
Microsoft Teamsにおけるデータ保持の仕組みを理解するには、Microsoft Teamsのデータがどこに保存されているかを知ることが重要です。TeamsはMicrosoft 365の多くのアプリケーションやサービスを利用する生産性ハブであるため、データは複数の場所で保持されています。Teamsを通じて作成または共有されるさまざまな種類のデータがどこに保存されるかについては、Teamsデータ保存場所のガイド」をご覧ください。
1. Microsoft 365 のデフォルト保持
1.1. Exchange Onlineのデフォルト保持
Exchange Online から削除されたアイテムは削除済みアイテムフォルダーに移動され、30 日間、またはユーザー/管理者が削除するまで保持されます。「削除済みアイテム」フォルダーからデータが削除されると、「回復可能アイテム」フォルダに移動され、14日間保持(PowerShellを使用して30日間に延長可能)され、その期間内であれば、ユーザーや管理者は復旧することができます。
1.2. SharePointのデフォルト保持
Microsoftのデフォルト保持によって保持されるデータは、Microsoft 365のストレージ枠に含まれており、制限を超えた場合は追加のストレージを購入する必要があります。SysCloudを試して、追加のストレージコストを節約してください。
1.3. Microsoft365のデフォルト保持の制限
- Microsoftのデフォルト保持によって保持されるデータは、Microsoft 365のストレージ枠に含まれており、制限を超えた場合は追加のストレージを購入する必要があります。
- チャット/チャネルのメッセージは、標準のMicrosoft保持ポリシーでは保護されません。
- 既定の保持期間が経過すると、データは永久に削除されます。
2. Microsoft Teamsのデータを保持するにはどうすればよいのか?
2.1. 保持ポリシーを使用してTeamsのデータを保持する
2.1.1. Teams保持ポリシーの概要
2.1.2 ライセンス要件:
- Microsoft 365 E5/G5/A5/E3/G3/A3
- Office 365 E5/G5/A5/E3/G3/A3/F3/E1/G1
詳細については、Microsoft 365 ライセンス要件をご覧ください。
2.1.3. Teamsのチャットおよびチャネルメッセージの保持ポリシー
Teamsのチャットとチャネルメッセージの保持ポリシーを作成する方法
注意:保持ポリシーを作成および構成するには、グローバル管理者またはコンプライアンス管理者である必要があります。
ステップ1:コンプライアンスポータルを開き、データライフサイクル管理に移動します。
ステップ2:「アイテム保持ポリシー」 -> 「新しいアイテム保持ポリシー」を選択して、保持ポリシーに名前を付けます。
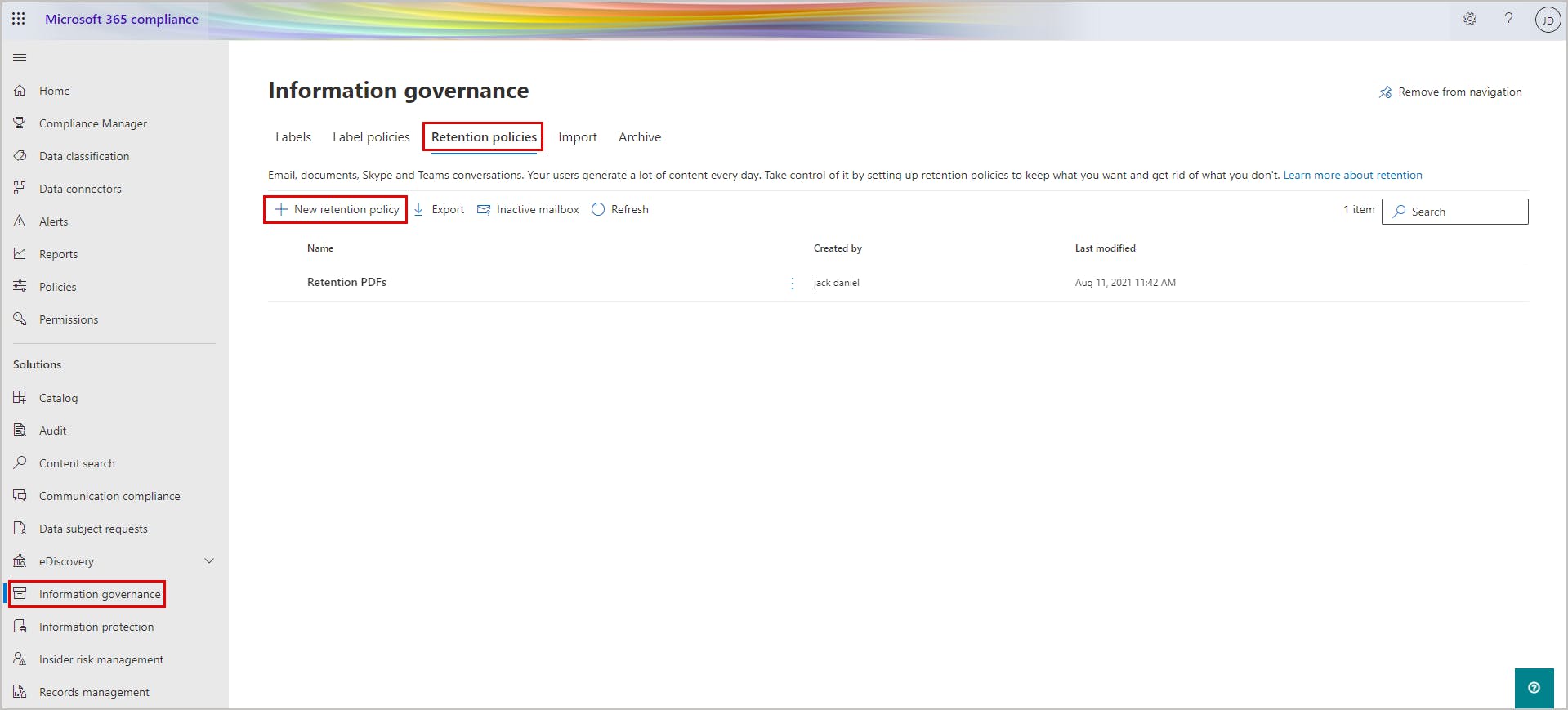
ステップ3:「場所」ページで、Teamsに関する以下の任意の場所、または全ての場所を選択します:
Teamsチャネルメッセージ:標準チャネルのチャットや標準チャネルの会議からのメッセージですが、プライベートチャネルのメッセージは別のポリシー場所が必要です。
Teamsチャット:プライベートの1対1のチャット、グループチャット、および会議チャットからのメッセージ。
Teamsプライベートチャネルメッセージ:プライベートチャネルのチャットやプライベートチャネルの会議からのメッセージ。
注意:「Teamsプライベートチャネルメッセージ」の場所は別途選択する必要があり、他の2つの場所と同時に選択することはできません。
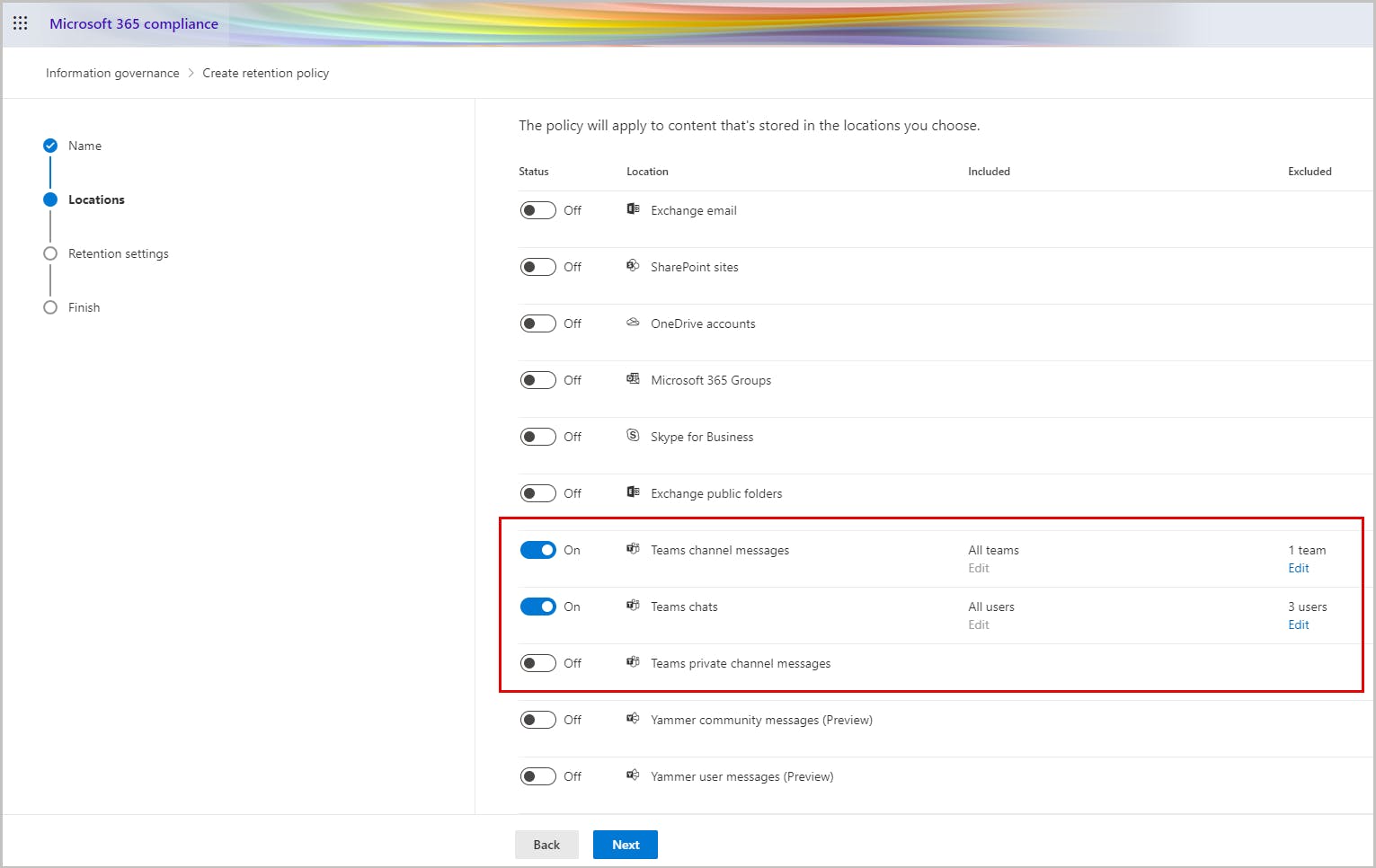
ステップ4:保持設定を構成し、「次へ」ボタンをクリックします。
- 特定の期間または永久にコンテンツを保持する
- 特定の期間保持した後でコンテンツを削除する
- 特定の期間が経過した後にコンテンツを削除する
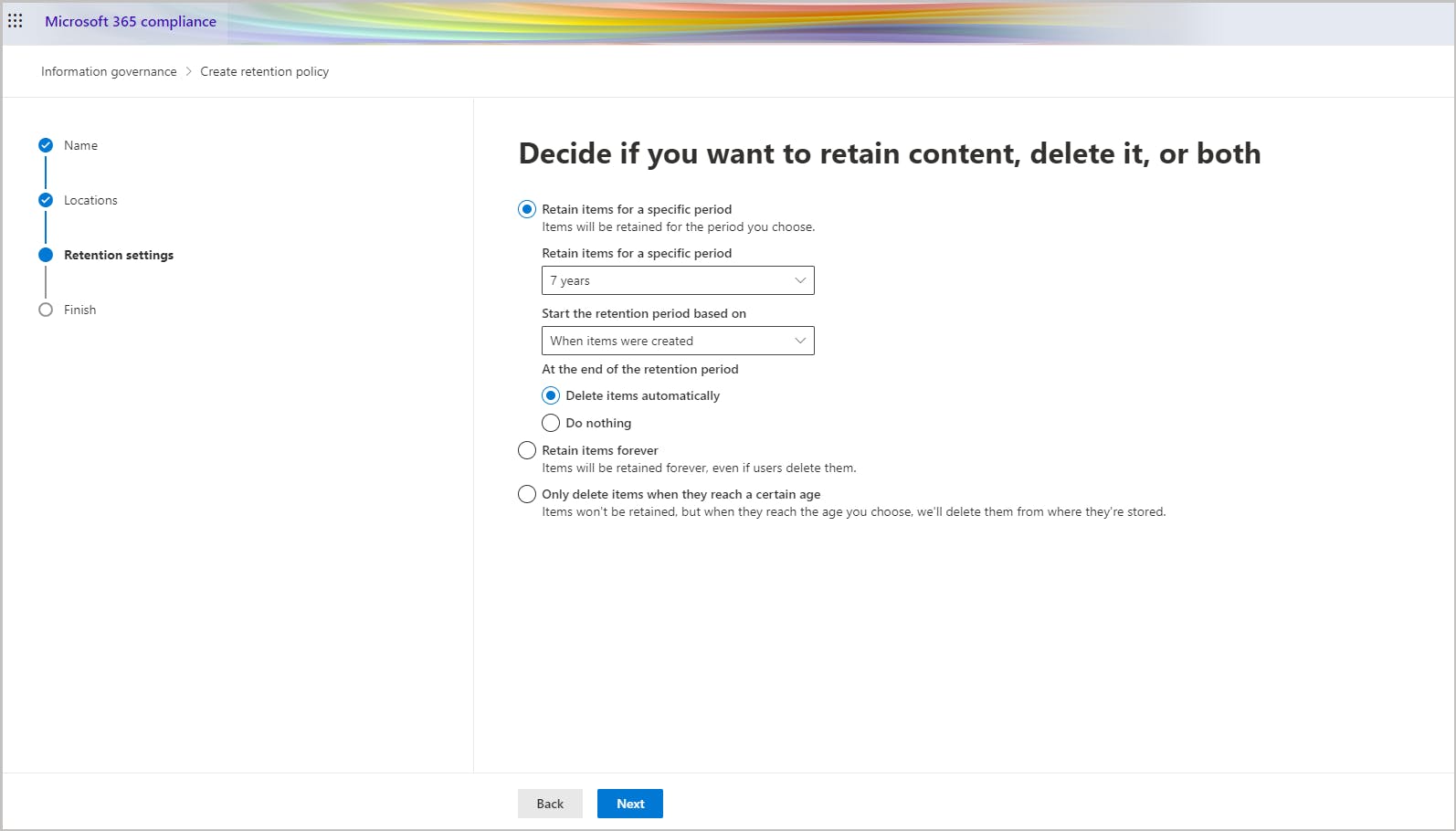
ステップ5:設定を確認し保存すると、新しい保持ポリシーが作成されます。
Teamsのチャットとチャンネルメッセージでのデータ保持の仕組み
Teamsの保持ポリシーを構成してチャットやチャネルメッセージを保持する場合、ユーザーはTeamsアプリ内でメッセージの編集や削除を行うことができます。編集前や削除されたメッセージはTeamsアプリ内ではもはや見ることができませんが、コンプライアンス管理者がeDiscovery検索を行うために設計された安全な場所にコピーが保持されます。(Teamsのデータが保存される異なる場所の詳細)チャット/チャネルデータの永久削除は、設定された保持期間の終了前には行われません。
プライベートチャットやグループチャットに関して:保持ポリシー設定より古いメッセージは削除され、まだ削除されていないメッセージの上に「貴社の保持ポリシーにより古いメッセージを削除しました」という自動生成されたメッセージが表示されます。
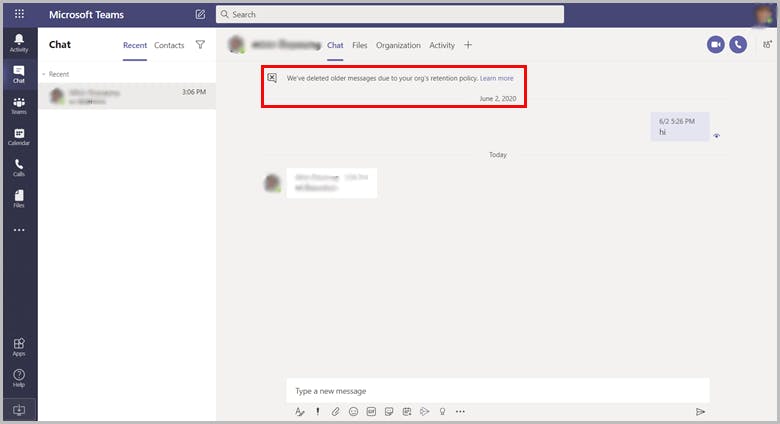
チャネルメッセージについて:保持ポリシーの設定より古いメッセージは削除されます。スレッドの親メッセージが削除された場合、「このメッセージは保持ポリシーにより削除されました」というメッセージが親メッセージの代わりに表示されます。スレッド内の返信で保持期間内にあるものは残ります。
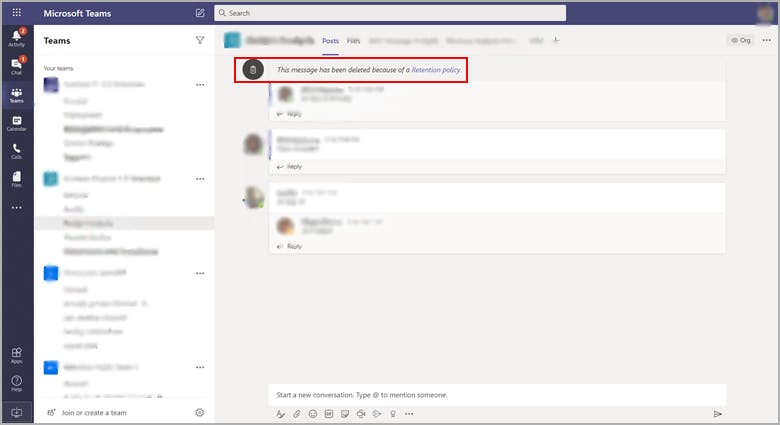
以前に削除を目的とした保持ポリシーの対象となっていたメッセージが、アプリ内でユーザーによって削除や編集されたりした場合、これらのメッセージは保護された場所から削除され、eDiscovery検索でアクセスできなくなります。Teamsのチャットとチャネルメッセージの保持の仕組みについて詳しくは、こちらをクリックしてください。
2.1.4. Teamsの共有ファイルの保持ポリシー
保持されたファイルは「アイテム保管ライブラリ」に保持されますが、アイテム保管らいぶらr内のデータはSharePointのストレージ容量の枠内にカウントされます。組織ごとのSharePointのストレージ容量の上限は、1TBに加えてMicrosoft 365のライセンスユーザー数×10GBで設定されています。この上限を超える場合は、月額$200/1TBで追加のストレージを購入する必要があります。ストレージコストを節約するために、SysCloudのようなサードパーティのバックアップソリューションを選択することができます。
Teamsファイルの保持ポリシーを作成する方法
ステップ1:コンプライアンスポータルを開き、「データライフサイクル管理」に移動します。
ステップ2:「アイテム保持ポリシー」 -> 「新しいアイテム保持ポリシー」を選択し、保持ポリシーに名前を付けてください。
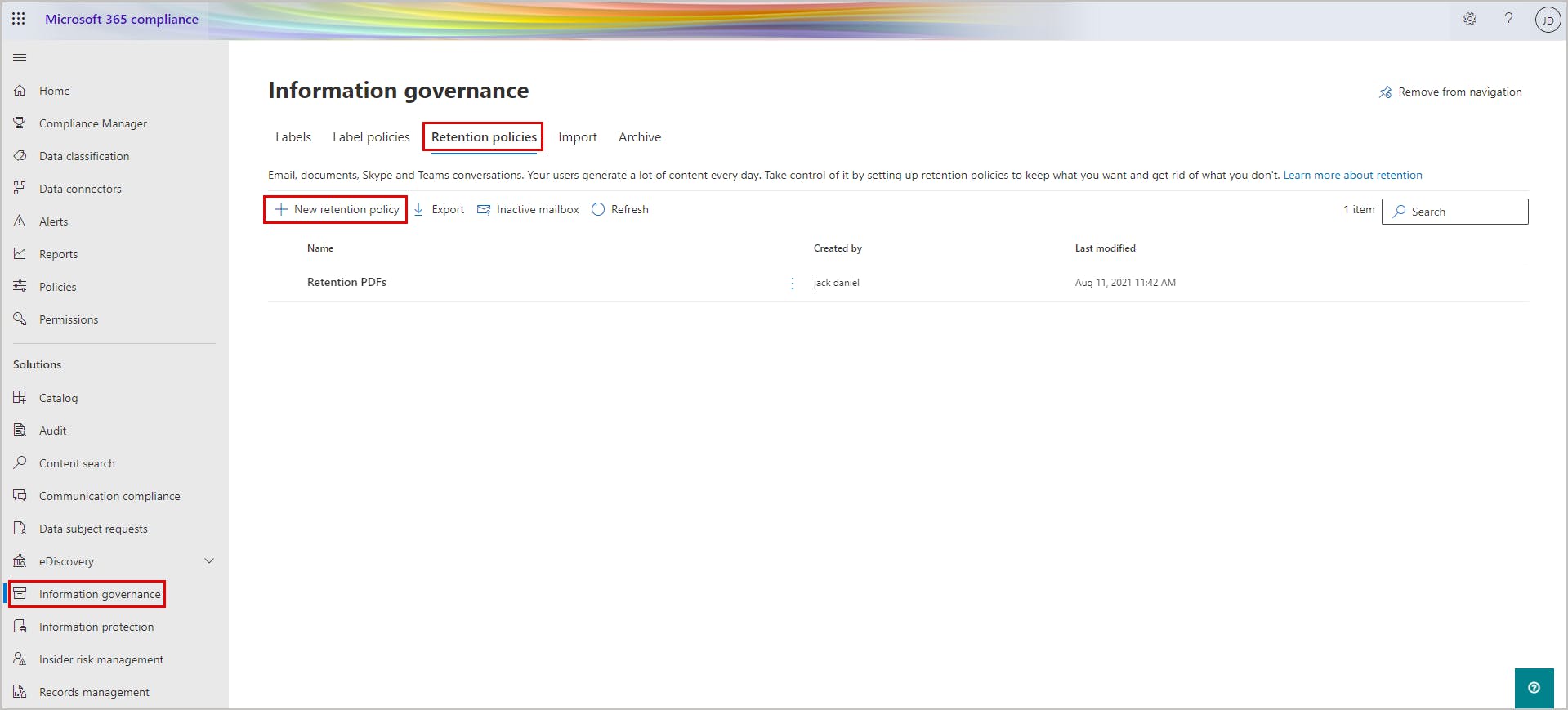
ステップ3:「場所」ページで、保持したいチャネルまたはチャットファイルに対応するSharePointサイトやOneDriveアカウントを選択します。
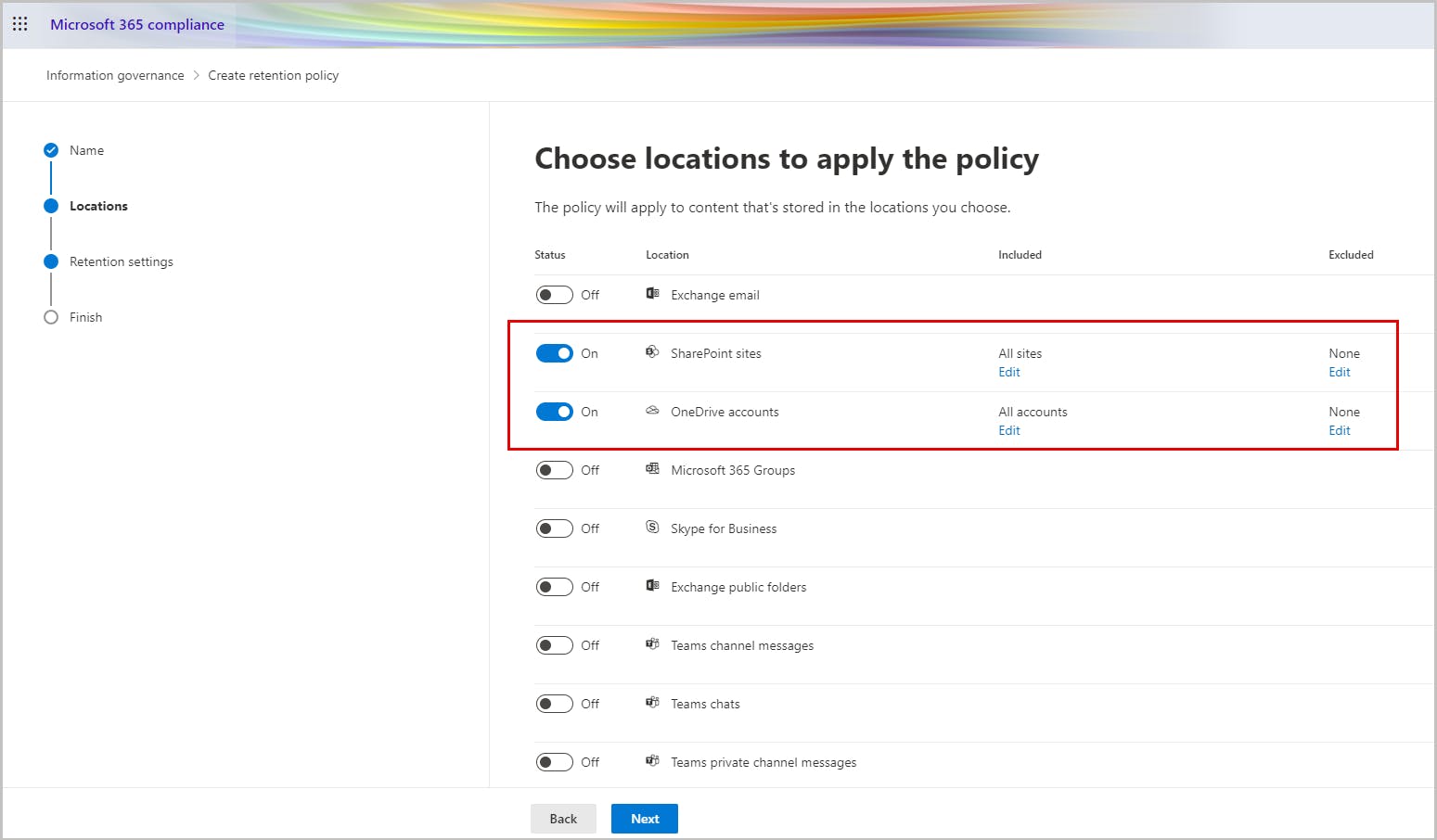
ステップ4:保持設定を構成し、「次へ」ボタンをクリックします。
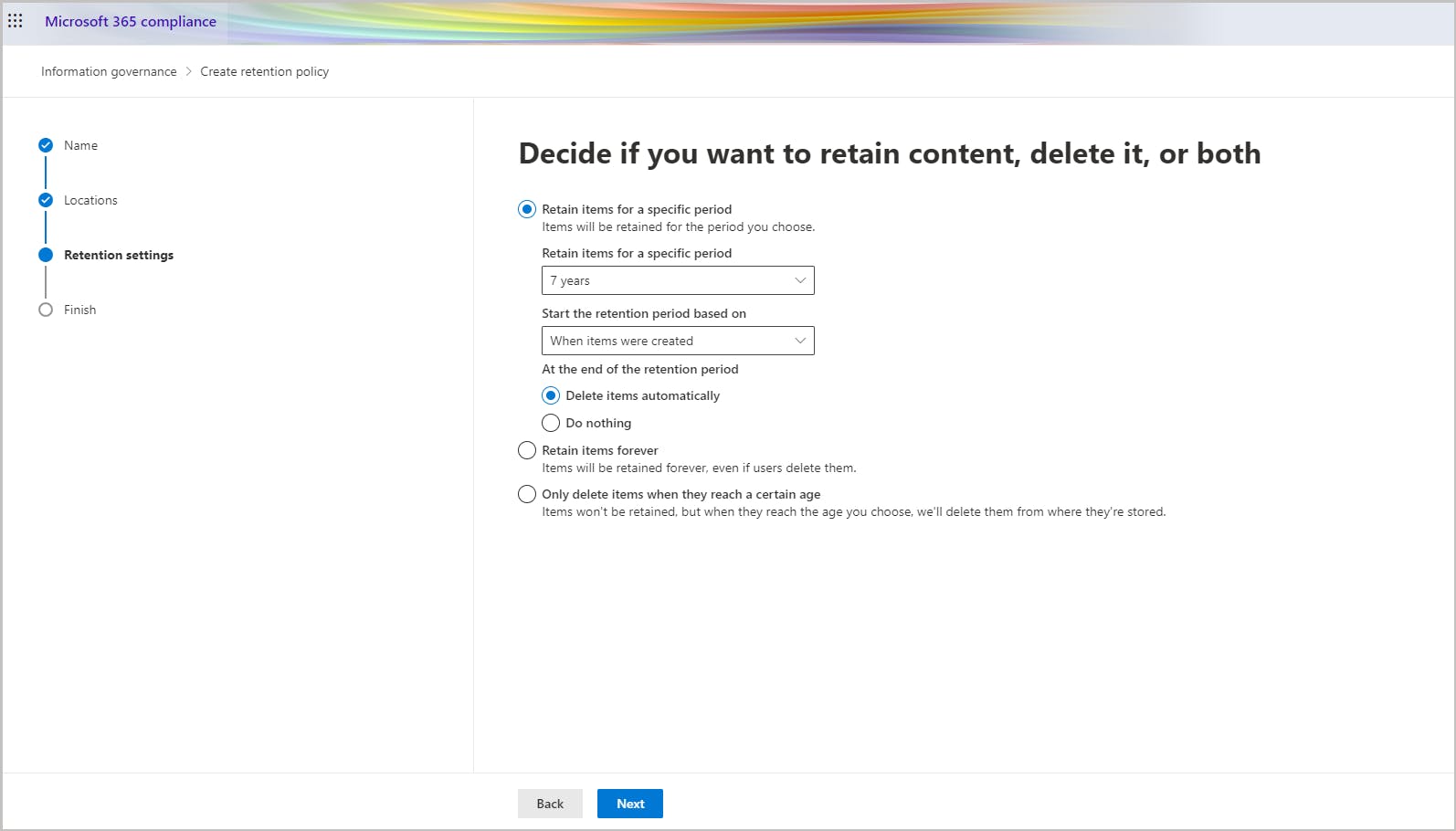
ステップ5:設定を確認し保存することで、新しい保持ポリシーが作成されます。
注意:チャットやチャネルメッセージで共有されたファイルを、メッセージ自体が削除される前に、削除する保持ポリシーを設定している場合、そのファイルはTeamsのメッセージ内に引き続き表示されます。しかし、ファイルをクリックすると「ファイルが見つかりません」というエラーが表示されます。また、保持ポリシーがない状態で誰かが手動でSharePoint OnlineやOneDriveからファイルを削除した場合にも、このエラーが発生する可能性があります。
SharePointの保持ポリシーがどのように機能するかについては、こちらの記事を参照してください。
2.1.5. Exchange Onlineに保存されるTeamsデータの保持ポリシー
Exchange Onlineデータの保持についての詳細はこちらをクリックしてください。
2.1.6. Microsoftグループから作成されたTeamsの保持ポリシー
グループ保持ポリシーの作成方法
ステップ1: コンプライアンスポータルを開き、「データライフサイクル管理」に移動します。
ステップ2:「アイテム保持ポリシー」 ->「新しいアイテム保持ポリシー」をクリックし、保持ポリシーに名前を付けてください。
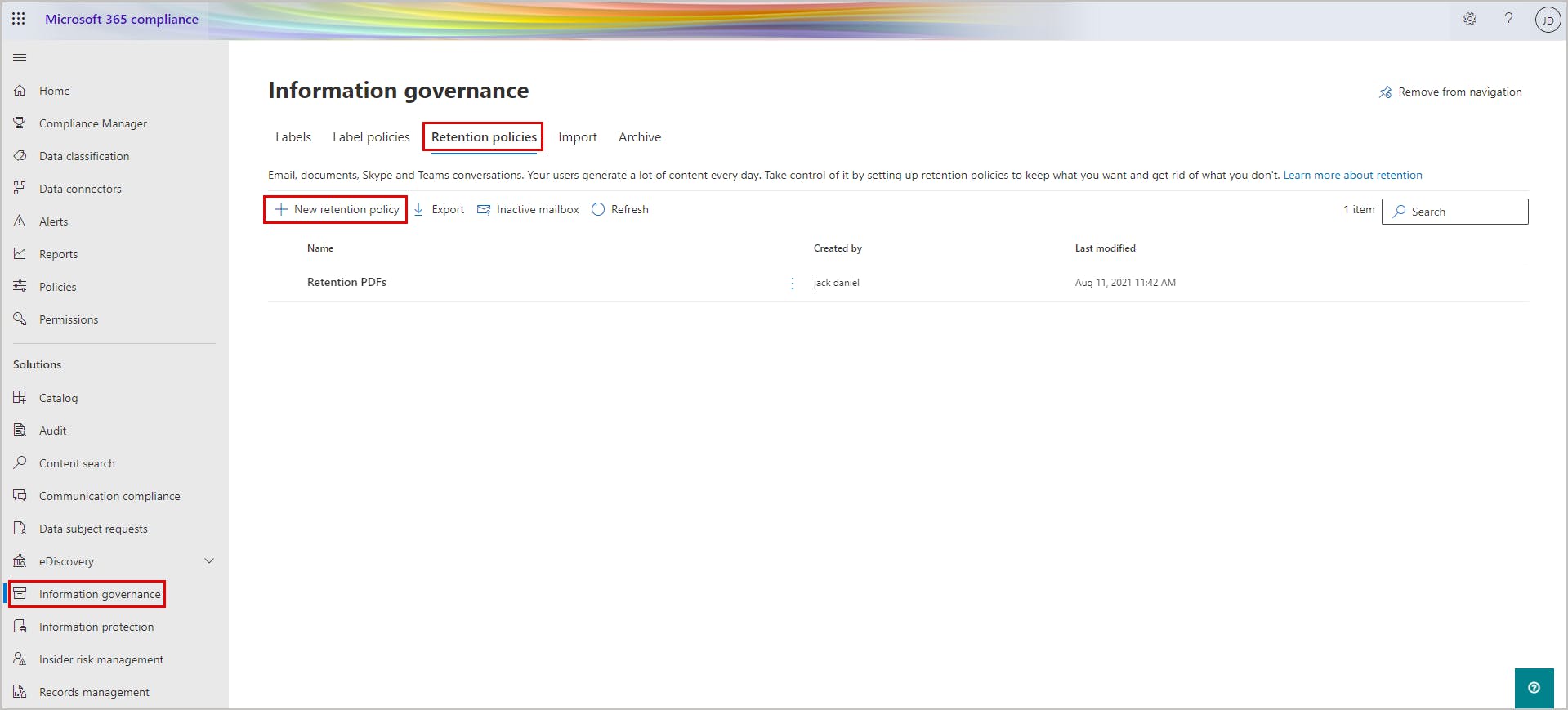
ステップ3:「場所」ページで、チームが作成されたグループを選択します。
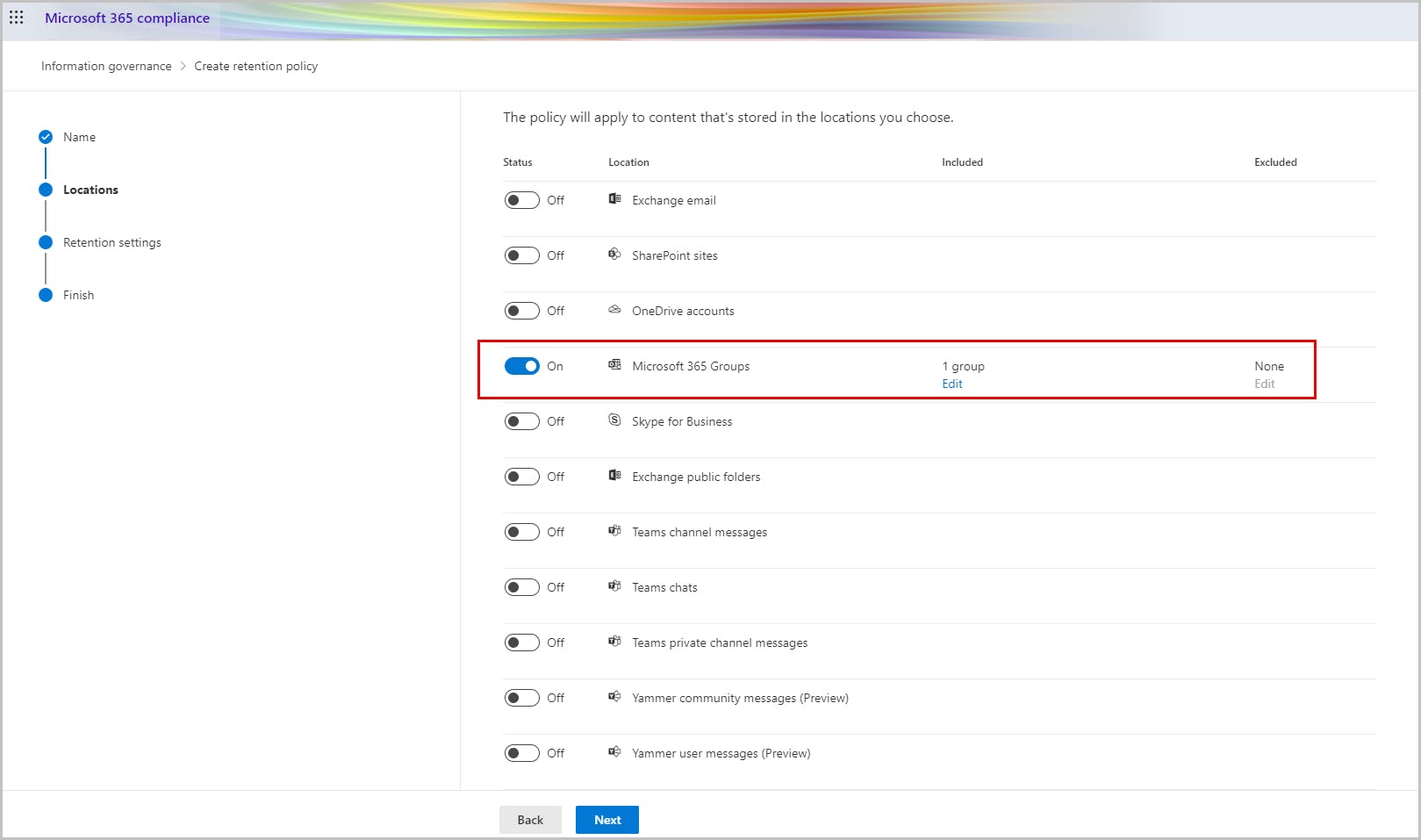
ステップ4:保持設定を構成し、「次へ」ボタンをクリックします。
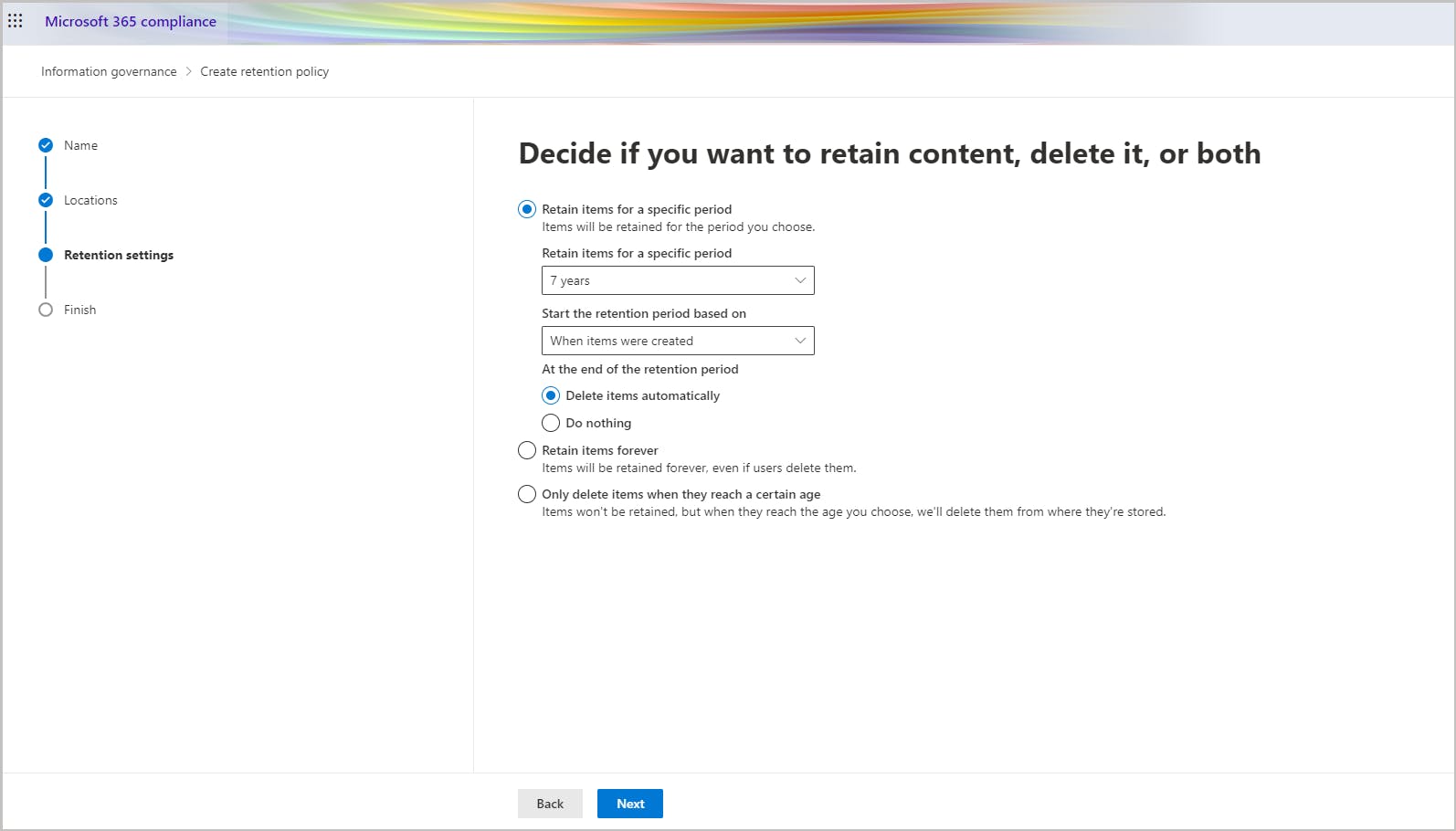
ステップ5:設定を確認し保存をすると、新しい保持ポリシーが作成されます。
デフォルトを変更し、保持ポリシーをMicrosoft 365のメールボックスのみ、または接続されたSharePointチームサイトのみに適用したい場合は、Set-RetentionCompliancePolicy PowerShellコマンドレットを使用し、Applicationsパラメータに以下の値のいずれかを指定します:
選択したMicrosoft 365グループのメールボックスとSharePointサイトの両方にデフォルト値を戻すには、「グループ: Exchange, SharePoint」と指定します。(参照:Microsoftドキュメント)
保持ポリシーについて、またそれらが保持ラベルとどう異なるかについて詳しくは、当社の記事「Microsoft 365 保持ポリシーと保持ラベル:完全ガイド」をご覧ください。
Quiz time! Which of the following helps you back up your data?
2.2. 訴訟ホールドを使用してTeamsのデータを保持する
訴訟ホールドについて、またTeamsデータをホールド状態にする方法についての詳細は、こちらの記事をご覧ください。
2.3. ユーザーによるTeamsデータの誤削除を制限する
2.3.1. Microsoft Teams管理センターからチャットの削除を制限する方法
ステップ1:Teams 管理センターにアクセスします。「メッセージング」 -> 「メッセージングポリシー」に移動し、「+追加」ボタンをクリックします。
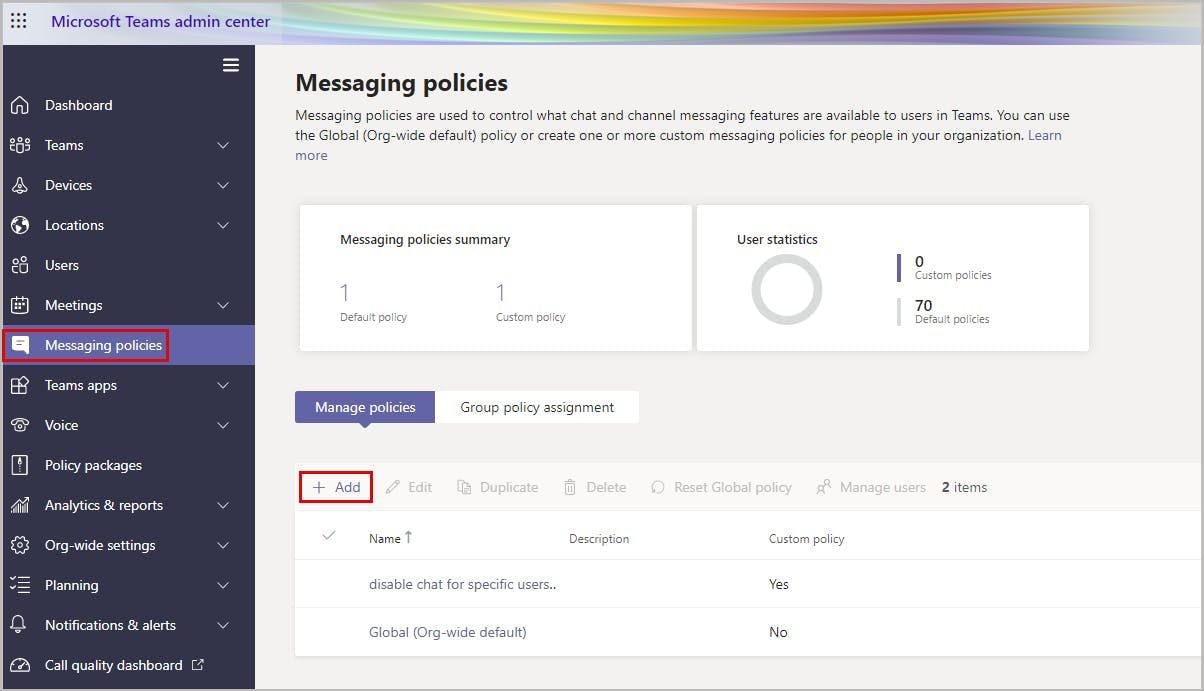
- ステップ2:「所有者が送信したメッセージを削除できます」と「送信済みメッセージを削除する」のポリシーをオフにします。送信したメッセージの編集をユーザーに許可したくない場合は、「送信済みメッセージを編集する」のポリシーもオフにします。「保存」をクリックして、ポリシーを保存します。
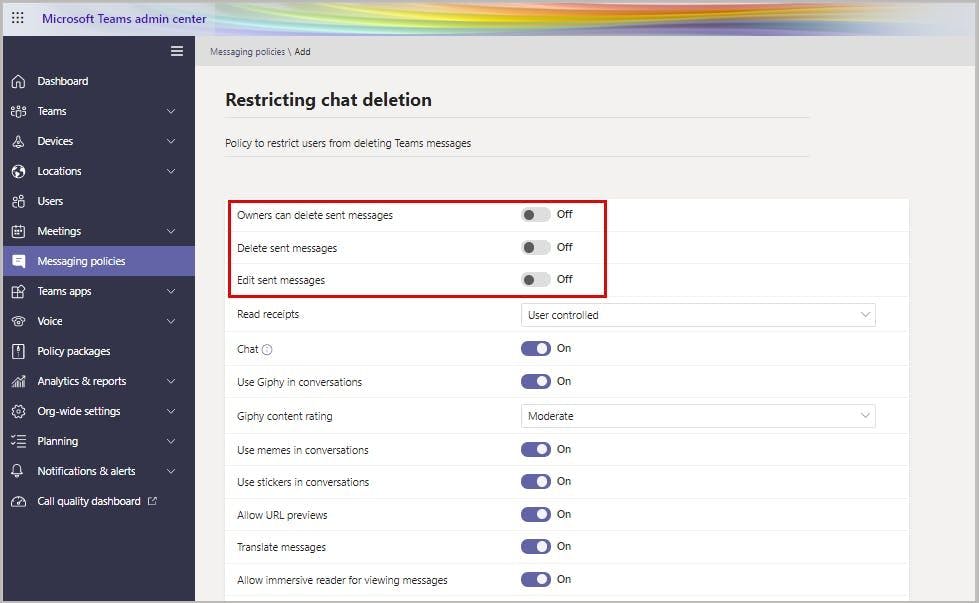
2.3.2. SharePoint の詳細設定を使用してファイル削除を制限する方法
ステップ1:ユーザー権限を編集したい SharePointドキュメントライブラリを開きます。
ステップ2:歯車アイコンをクリックし、「ライブラリ設定」を選択します。
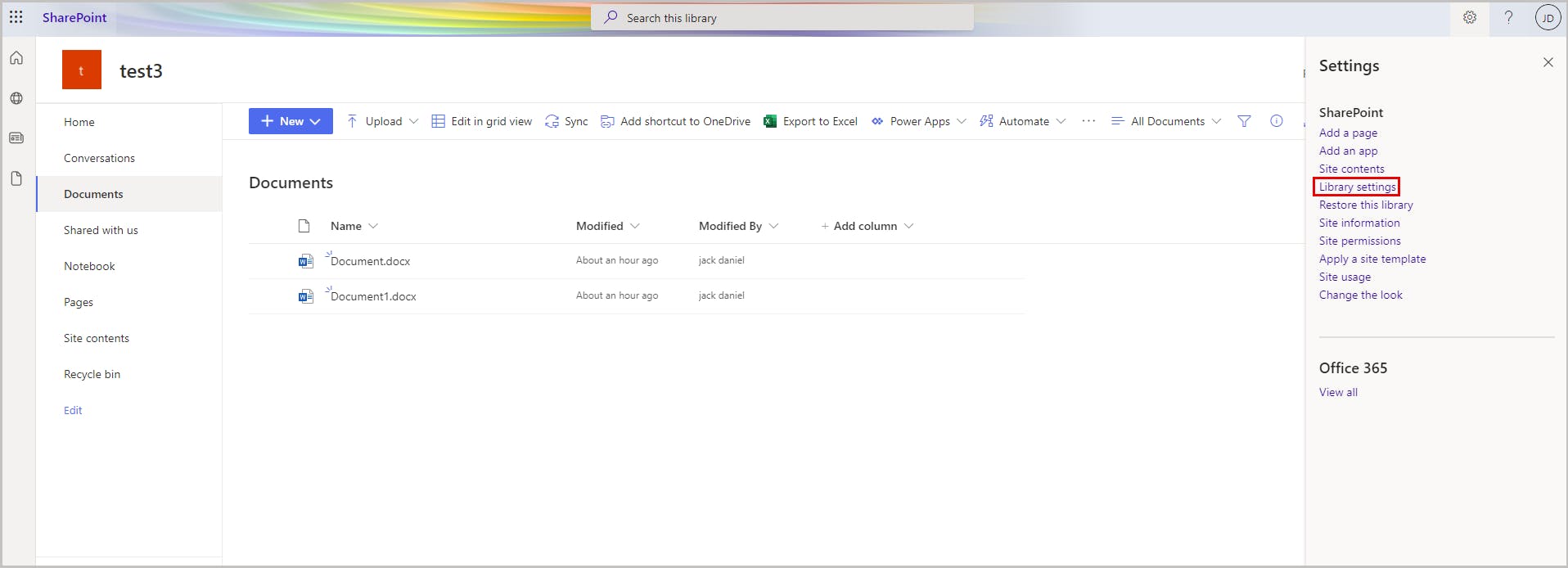
ステップ 3:「権限と管理」項目で、「このドキュメントライブラリに対する権限」を選択します。
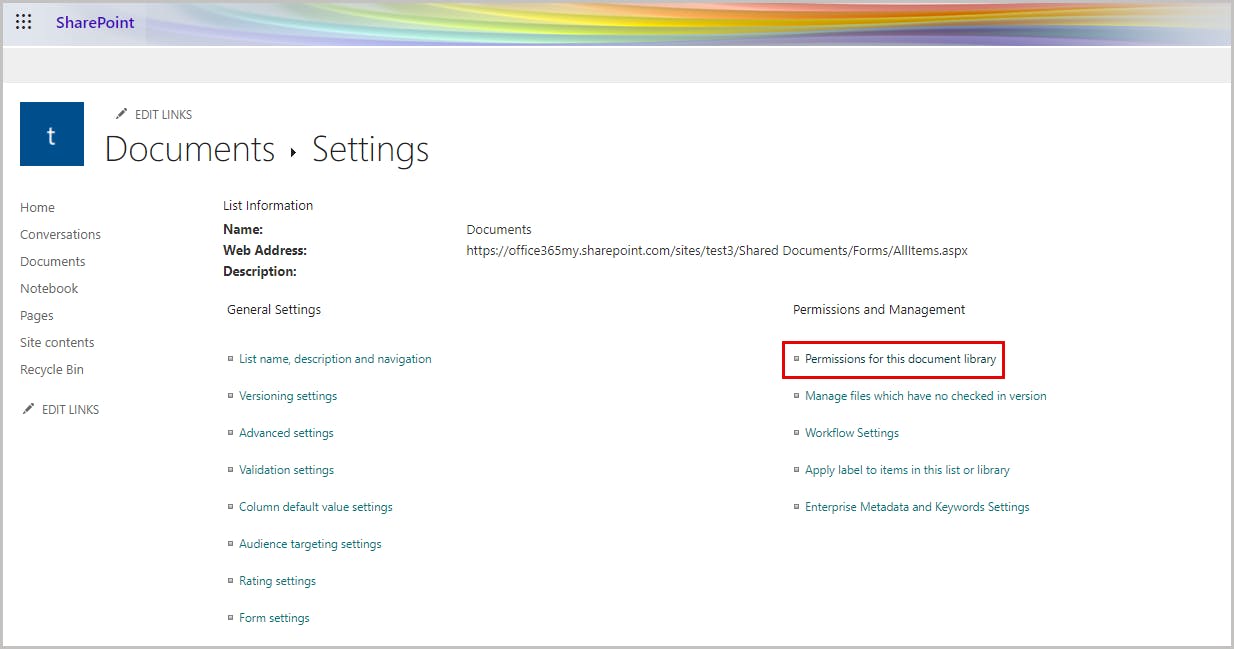
ステップ4:「権限の継承を中止」を選択して、ユーザーが親サイトの権限を継承するのを防ぎます。
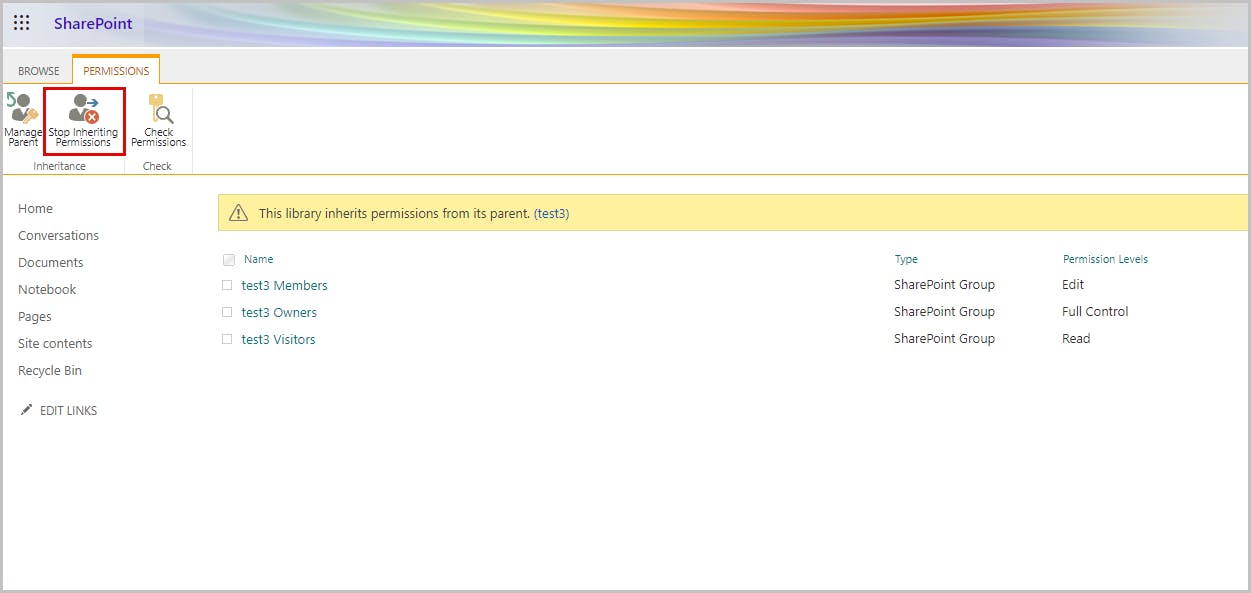
ステップ5:「ユーザー権限の編集」に進みます。Teams のファイルの削除を防ぐために、権限を「閲覧」に変更します。

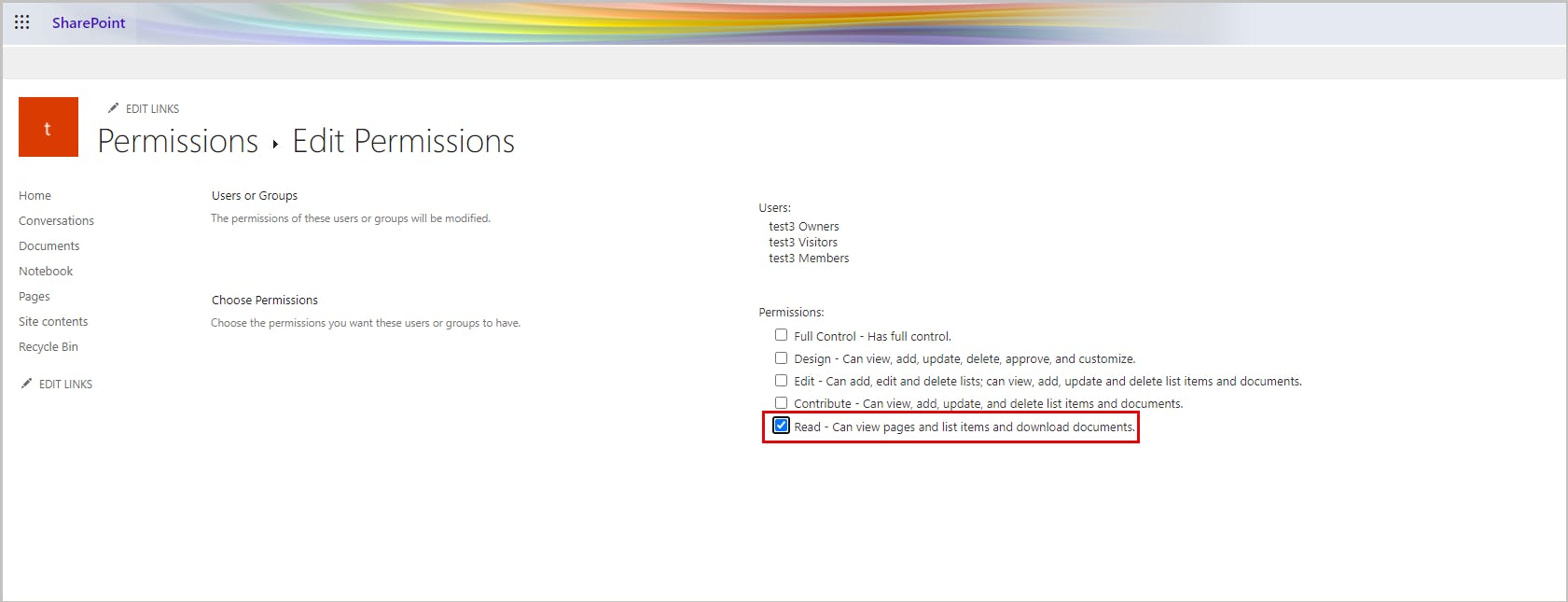
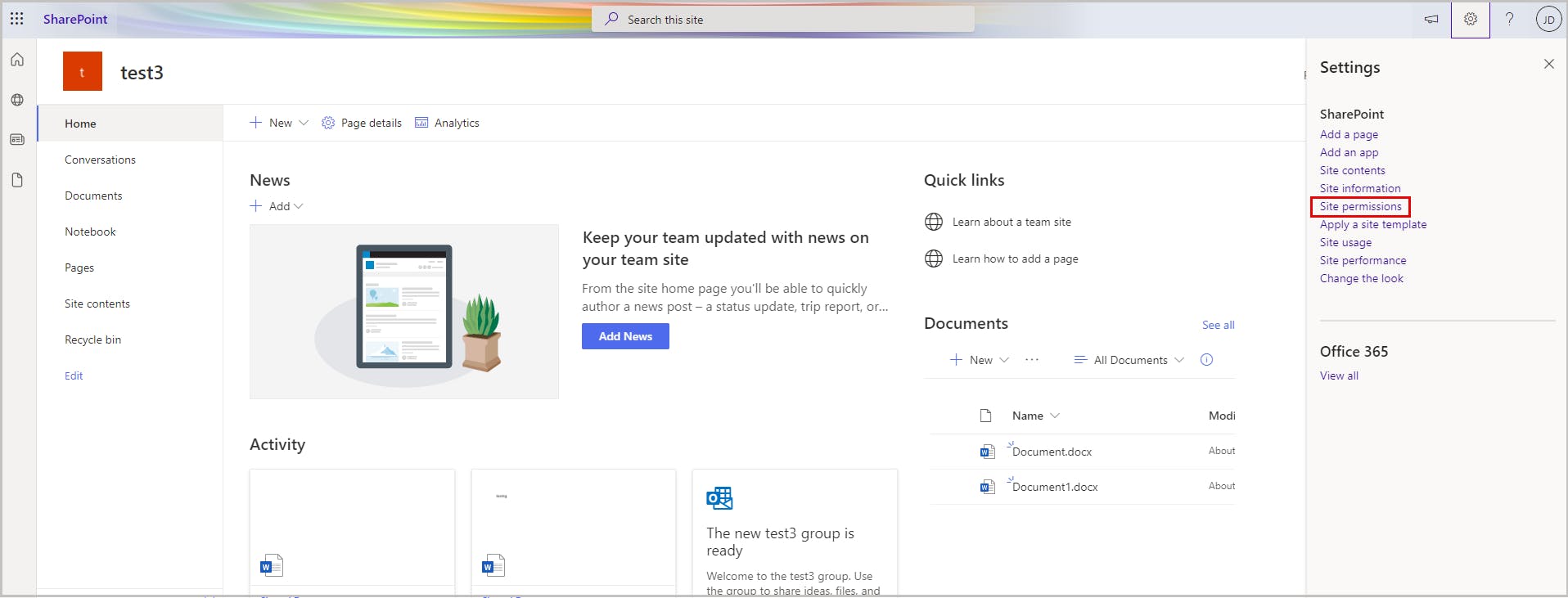
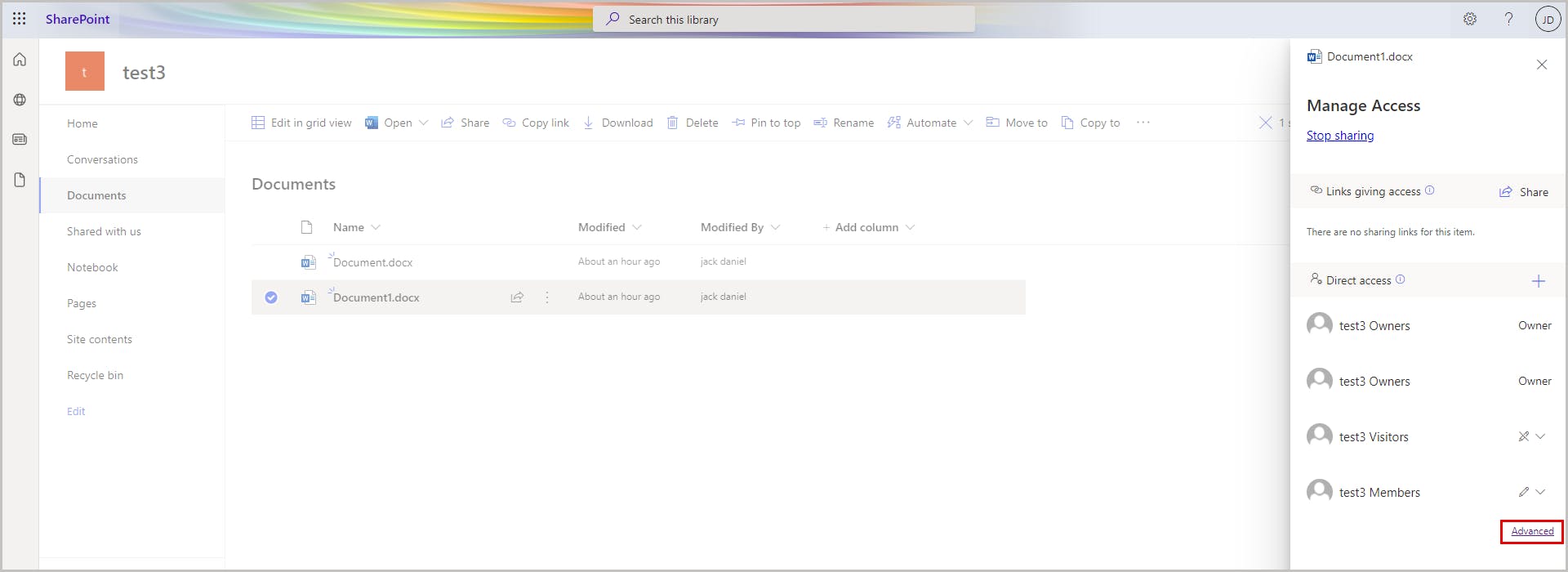
2.3.3. Teams アプリケーションからチャネル削除を制限する方法
注意:これを実行するには、チームの所有者である必要があります。
ステップ1:Teams アプリケーション内で、チーム名の隣にある3つの点をクリックし、ドロップダウンメニューから「チームを管理」を選択します。
ステップ2:「設定」に移動します。「メンバーアクセス許可」項目で、「メンバーにチャネルの削除と復旧を許可します」オプションのチェックを外します。
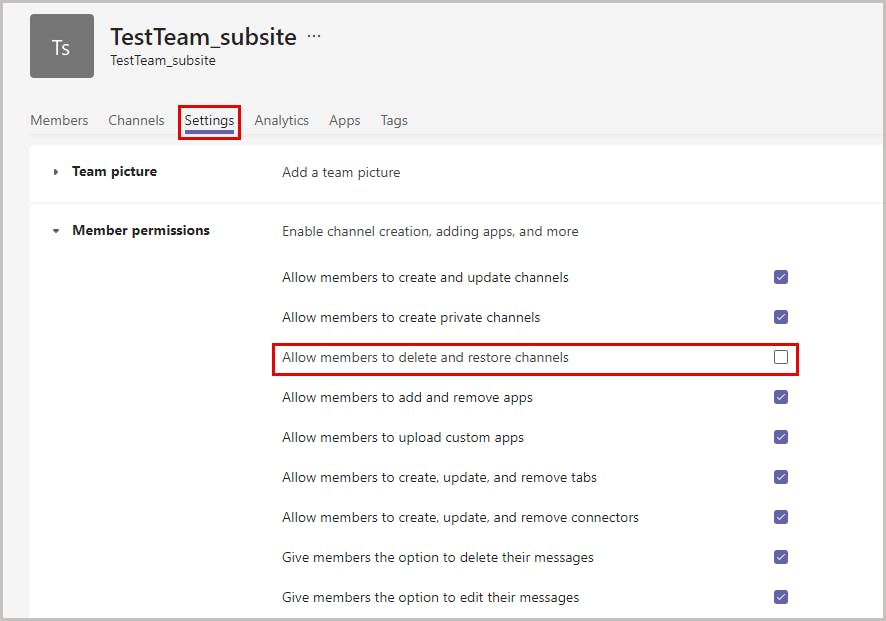
2.4 Teamsのネイティブデータ保持機能の限界
- 保持されたデータは、Microsoft 365のストレージ枠内にカウントされます。各ユーザーには限られたストレージが割り当てられています。ストレージの上限値内に収まるようにデータを削除すると、削除されたデータは回復できません。Microsoftは削除されたデータと変更されたデータの完全なバージョンを保持するため(増分バックアップは提供されていません)、すぐにMicrosoft 365のストレージの上限に達することがあります。
- サードパーティ製のバックアップツールとは異なり、ネイティブの保持方法には自動復旧機能がありません。データ損失が発生した場合、保持されたデータはオフラインでのみエクスポートでき、手動で復旧する必要があります。大量のデータを復旧するには、多大な手作業と時間が必要になります。
- 削除されたユーザーアカウントに属するデータは保持されませんので、退職した従業員のデータを保持する必要がある場合、Microsoftへのユーザーライセンスを支払い続ける必要があります。
- 保持ポリシーと訴訟ホールドはコンプライアンスポータルの一部であり、これはMicrosoft (Office) 365ビジネスプランよりも高価な上位のE3/E5プランでのみ利用可能です。
2.5 サードパーティ製のバックアップソリューションを使用してTeamsのデータを保持する
2.5.1. Microsoft Teamsのバックアップにサードパーティ製のクラウドバックアップツールを使用するメリットとは?
SysCloudのようなサードパーティ製クラウドバックアップツールを使用してTeamsのデータをバックアップすることのメリットは以下の通りです:
ライセンスコストの節約:ユーザーアカウントが削除された後も、Teamsのデータの安全なコピーを保持できます。これは、主に従業員の退職時に発生し、ライセンスコストの節約につながります。
システム障害時のデータアクセス:Microsoft 365がシステム障害によって停止しているときでも、SysCloudのバックアップアプリを通じてTeamsのデータにアクセスできます。
セキュリティの追加強化:管理者権限を強化、およびランサムウェア対策機能によって、データのセキュリティレベルを一層高めることができます。
自動/スケジュールバックアップ:一日に複数回、自動バックアップをスケジュールできます。
定期的なアクティビティレポート:バックアップアカウント内のすべてのアクティビティに関する詳細レポートを取得できます。
3. Teamsのデータが削除された場合に起こること
3.1 チーム全体が削除された場合:
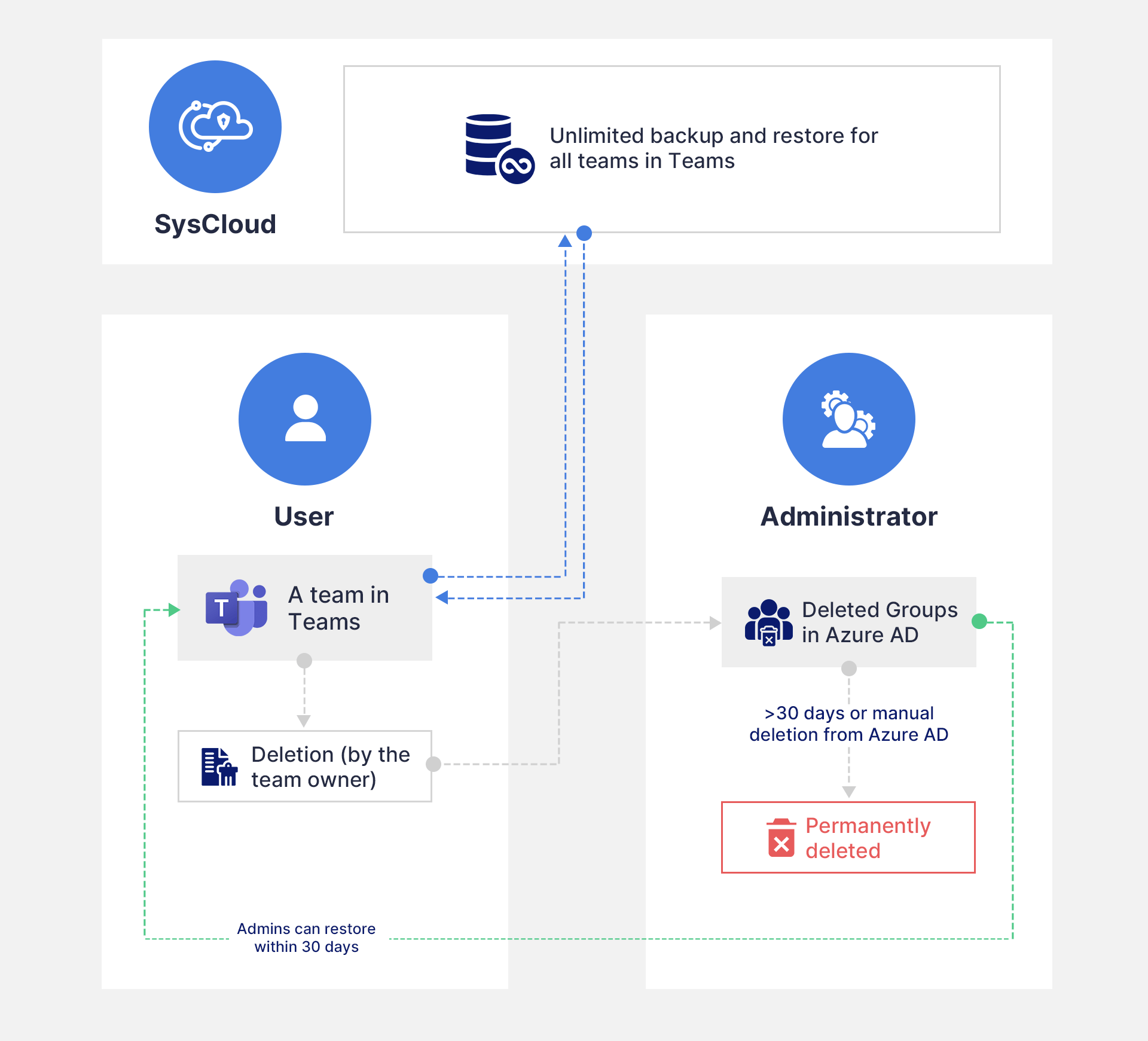
3.2. チームチャネルが削除された場合:
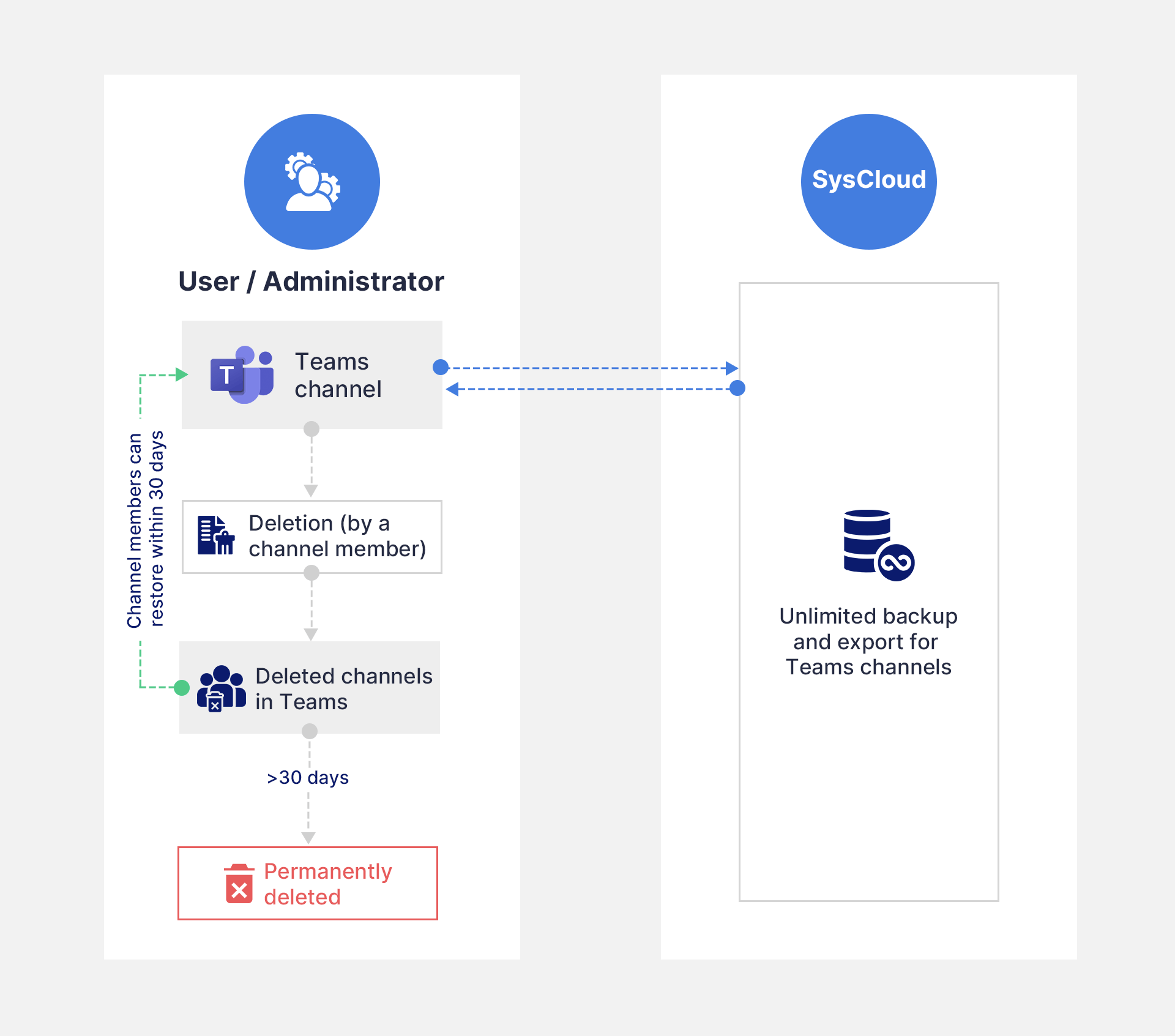
3.3 TeamsのSharePointファイルが削除された場合:
保持ポリシーがない場合:削除されたTeamsデータは、まずSharePointの第1段階のごみ箱に移動し、そこに93日間残ります。ただし、その間に誰かがそこから削除した場合、データは第2段階のごみ箱に移動し、残りの93日間保持された後に永久に削除されます。管理者は、第2段階のごみ箱から削除されてから14日以内にMicrosoftサポートに連絡してサイトレベルの復旧を依頼できますが、必ずしも復旧が保証されるわけではありません。
保持ポリシーがある場合:保持ポリシーが設定されていると、元のデータのコピーがアイテム保管ライブラリに作成され、保持期間の終わりまでそこに保持されます。保持期間が終了すると、データは第2段階のリサイクルビンに移動し、93日の終わりに永久に削除されます。詳しくはこちらをご覧ください。
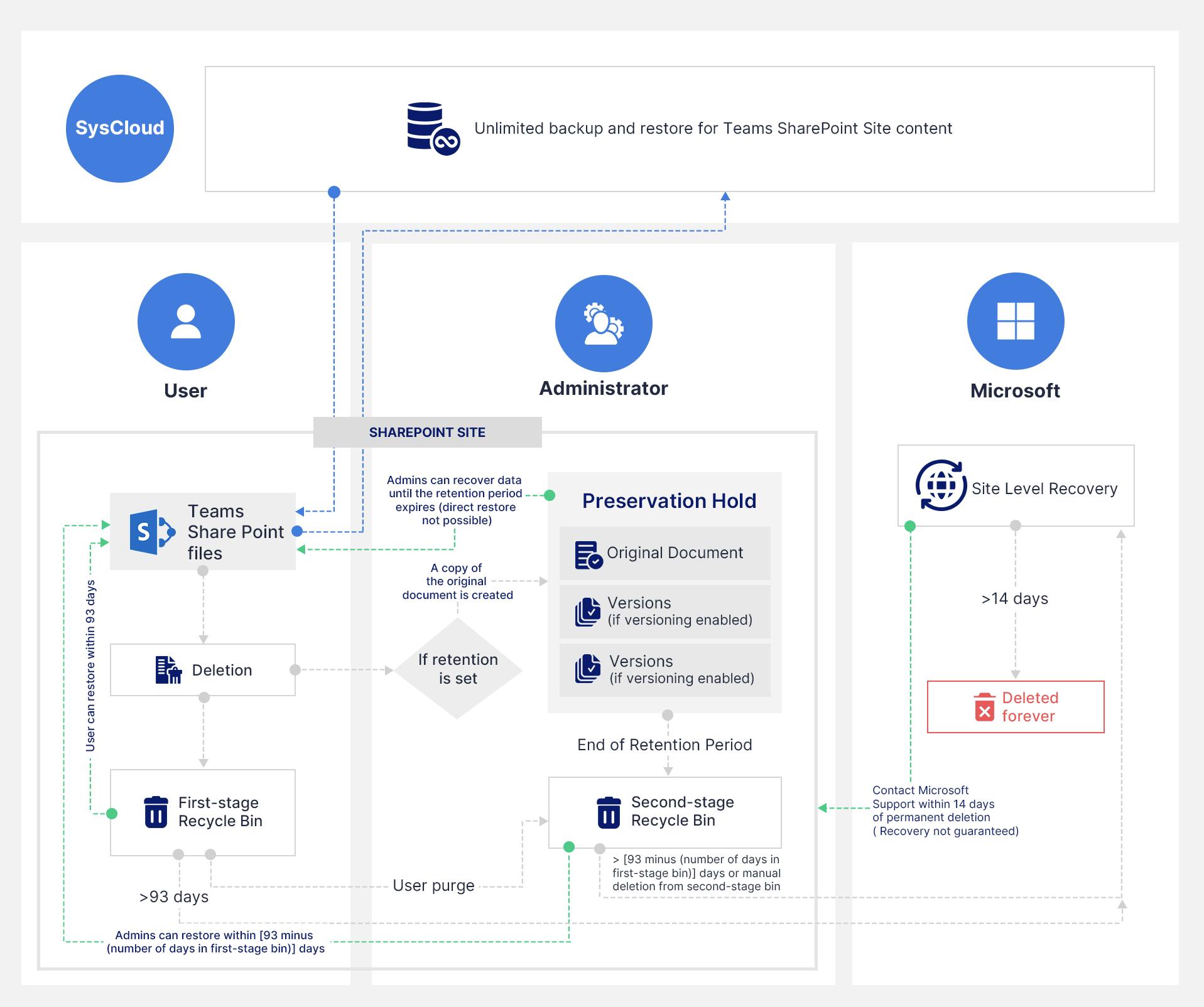
3.4 チームチャネルメッセージが削除された場合:
保持ポリシーがない場合:チームチャネルメッセージを削除すると、それらは完全に削除され、Teamsチャネルメッセージのための保持が有効にされていない限り、誰も回復することができません。
保持ポリシーがある場合:コンプライアンスのために、チャネルメッセージはExchange Onlineの隠しフォルダーで保持されます。削除されたメッセージは、Exchange内の隠しサブフォルダーであるSubstrateHoldsフォルダー(「回復可能なアイテム」フォルダーの一部)に移動され、そこに保持期間が満了するまで残ります。保持期間が経過すると、これらのメッセージは完全に削除されます。
削除されたTeamsデータの回復方法については、「削除されたTeamsのデータを復旧する方法」をご覧ください。
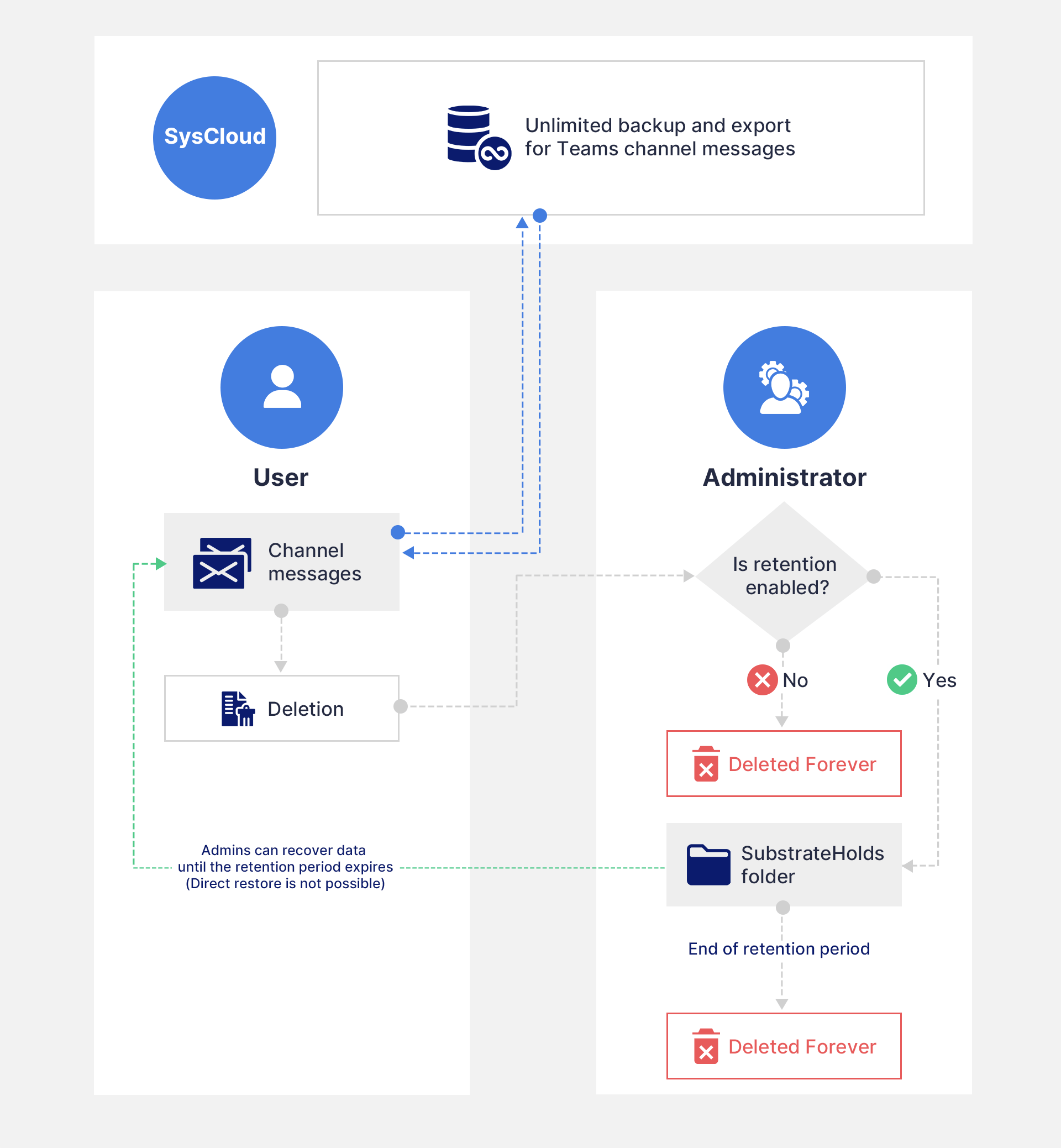
4. SysCloudのTeamsデータバックアップ
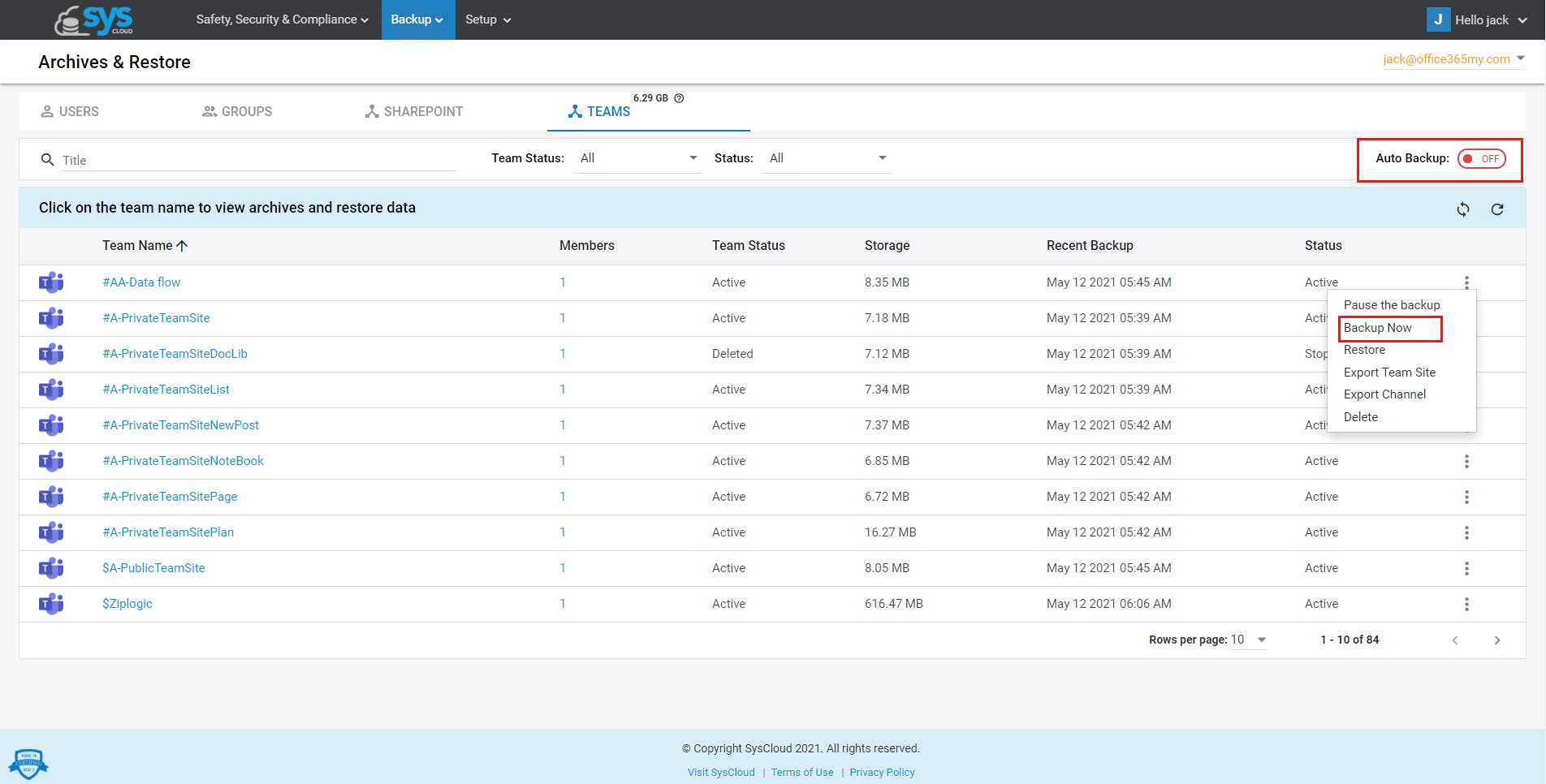
4.1 チャネルのバックアップ
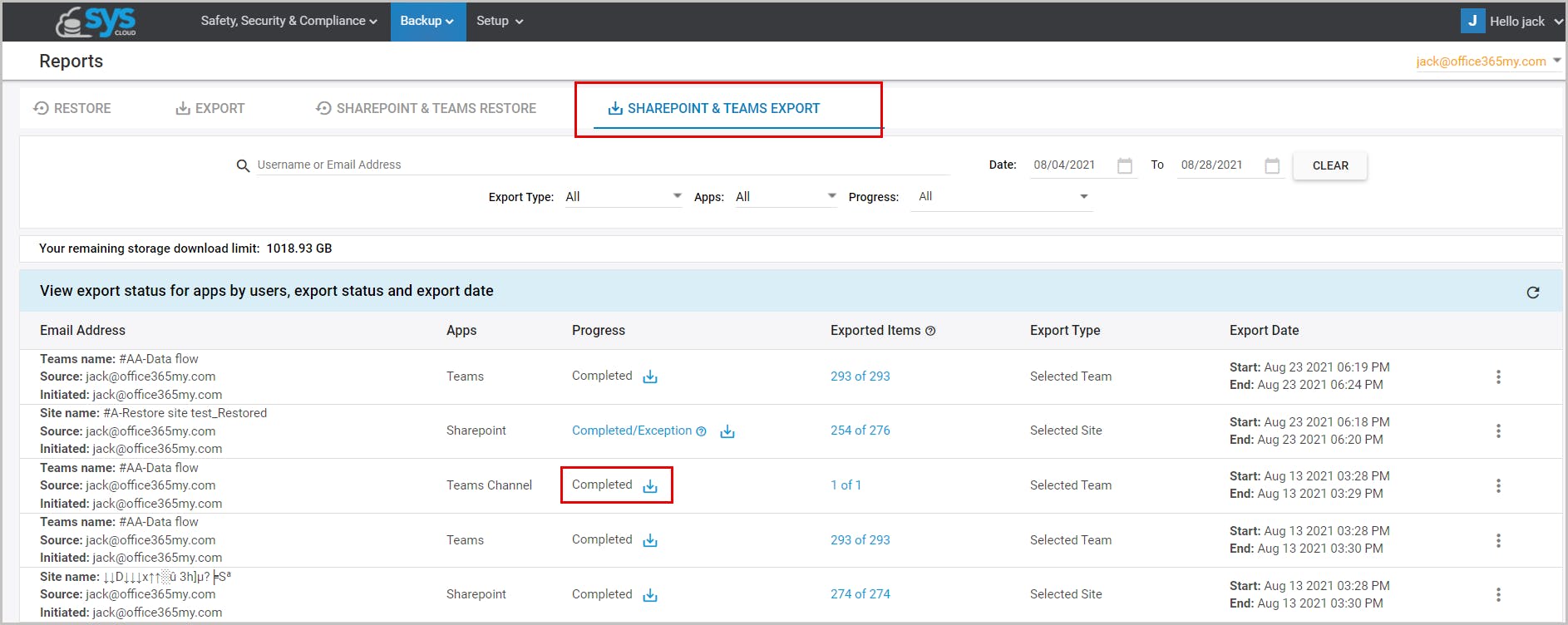
4.2 サイトコンテンツのバックアップ
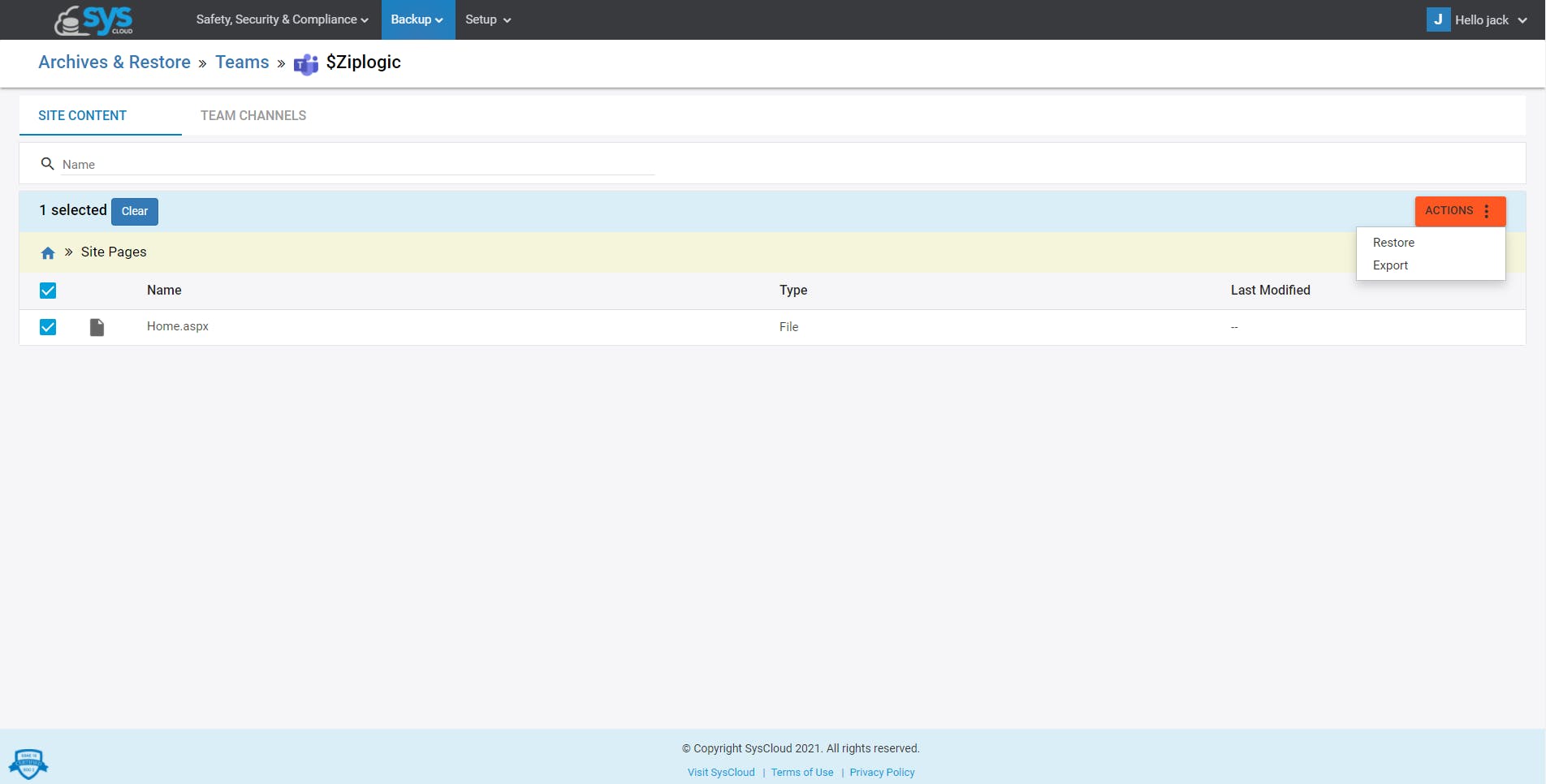
4.3 SysCloudのTeamsバックアップとMicrosoftネイティブ保持設定の比較表
| 機能 | SysCloud | Microsoftネイティブ保持設定 | |||
|---|---|---|---|---|---|
チームチャネル会話のバックアップ | |||||
チームサイトコンテンツのバックアップ: サブサイト、サイトページ、OneNote、リスト、ドキュメントライブラリ | |||||
チャンネルレベルでチーム投稿をエクスポート | |||||
もっと見る | |||||
関連コンテンツ
公開日:2021年10月27日
読了時間:6分
公開日:2021年10月27日
読了時間:8分
公開日:2021年12月22日
読了時間:18分
SaaS運用に役立つノウハウをお送りします。
スパムメールは送信しません。いつでも簡単に登録解除が可能です。
この記事では
- Microsoft 365 のデフォルト保持
- 保持ポリシーを使用してTeamsのデータを保持する
- 訴訟ホールドを使用してTeamsのデータを保持する
- ユーザーによるTeamsデータの誤削除を制限する
- Teamsのネイティブデータ保持機能の限界
- サードパーティ製のバックアップソリューションを使用してTeamsのデータを保持する
- Teamsのデータが削除された場合に起こること
- SysCloudのTeamsデータバックアップ

