カテゴリー
この記事では
- Microsoft Teamsで削除されたチームを復旧する方法
- 削除されたTeamsのチャネルを復旧する方法
- 削除されたTeamsのファイルを復旧する方法
- Microsoft Teamsで削除されたメッセージを復旧する方法
- 削除されたタブ、ボット、またはコネクターを復旧できるのか
- SysCloudを使用して削除されたTeamsのデータを復旧する方法
ツール
- Microsoft Teamsデータ復旧ウィザード
Teamsの削除されたデータを復旧する方法
22 Dec 2021
読了時間:8分
執筆者:アンジュ・ジョージ
Microsoft Teamsは、職場の会話、チームワーク、ビデオチャット、ドキュメント共有のための中心的なプラットフォームとして機能しています。2020年にかけてTeamsのユーザー数は飛躍的に増加し、2021年4月には1億4500万ユーザーに達し、TeamsはMicrosoftの歴史の中で最も急成長を遂げたビジネスアプリとなりました。コラボレーションの中核としてMicrosoft Teamsの急速な成長とともに、様々な理由によるデータ損失のリスクが高まっています。
削除された Teams データを復旧することは、Teams のデータ ソースとデータ保存場所が多様であることから、困難な場合があります。Microsoft 365 のさまざまなアプリ間でTeamsのデータがどのように保存されているかについては、「Microsoft Teamsデータ保持に関する完全ガイド」をご覧ください。
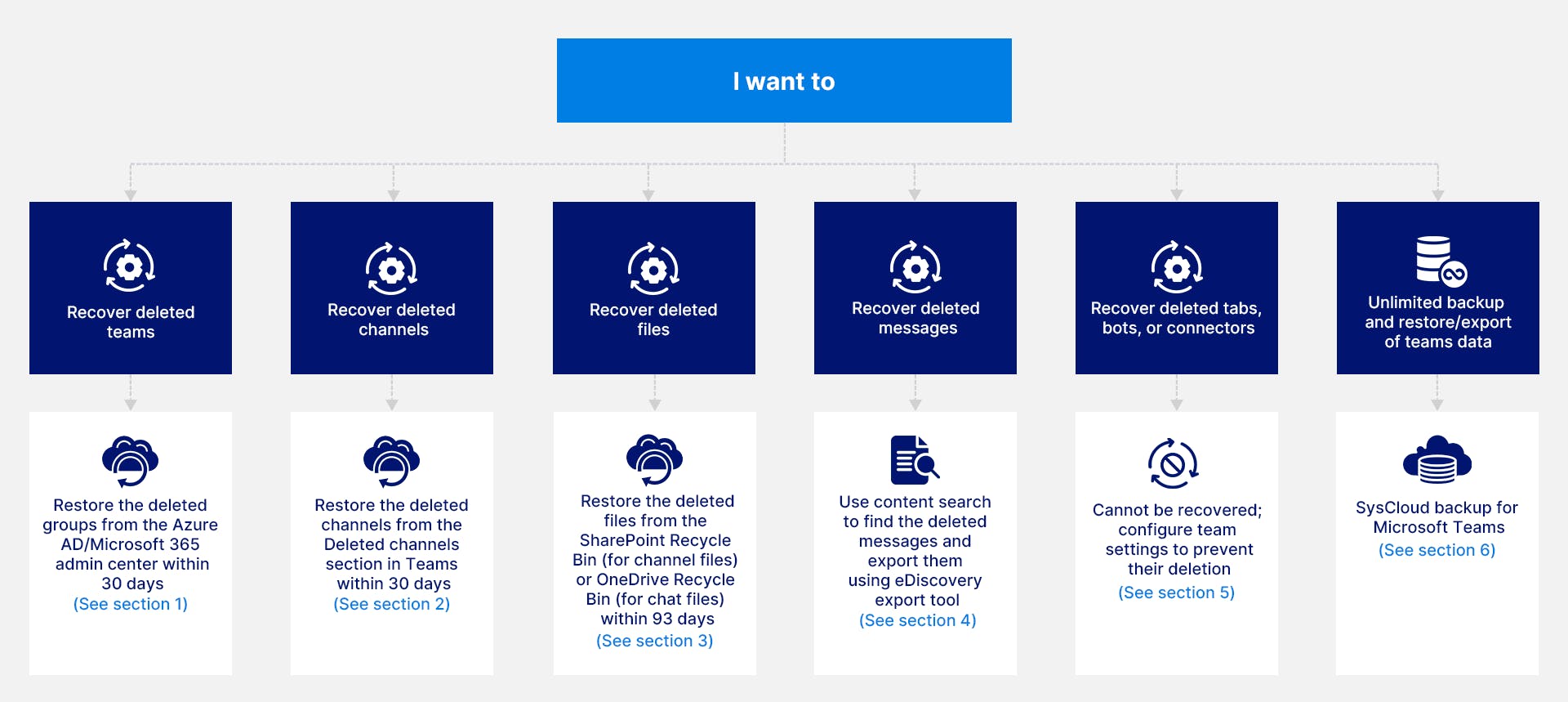
1. Microsoft Teamsで削除されたチームを復旧する方法
ステップ 1:Microsoft 365管理センターに移動し、「チームとグループ」-「削除済みのグループ」に移動します。
ステップ2:復旧したいグループを選択し、「グループの復元」をクリックします。
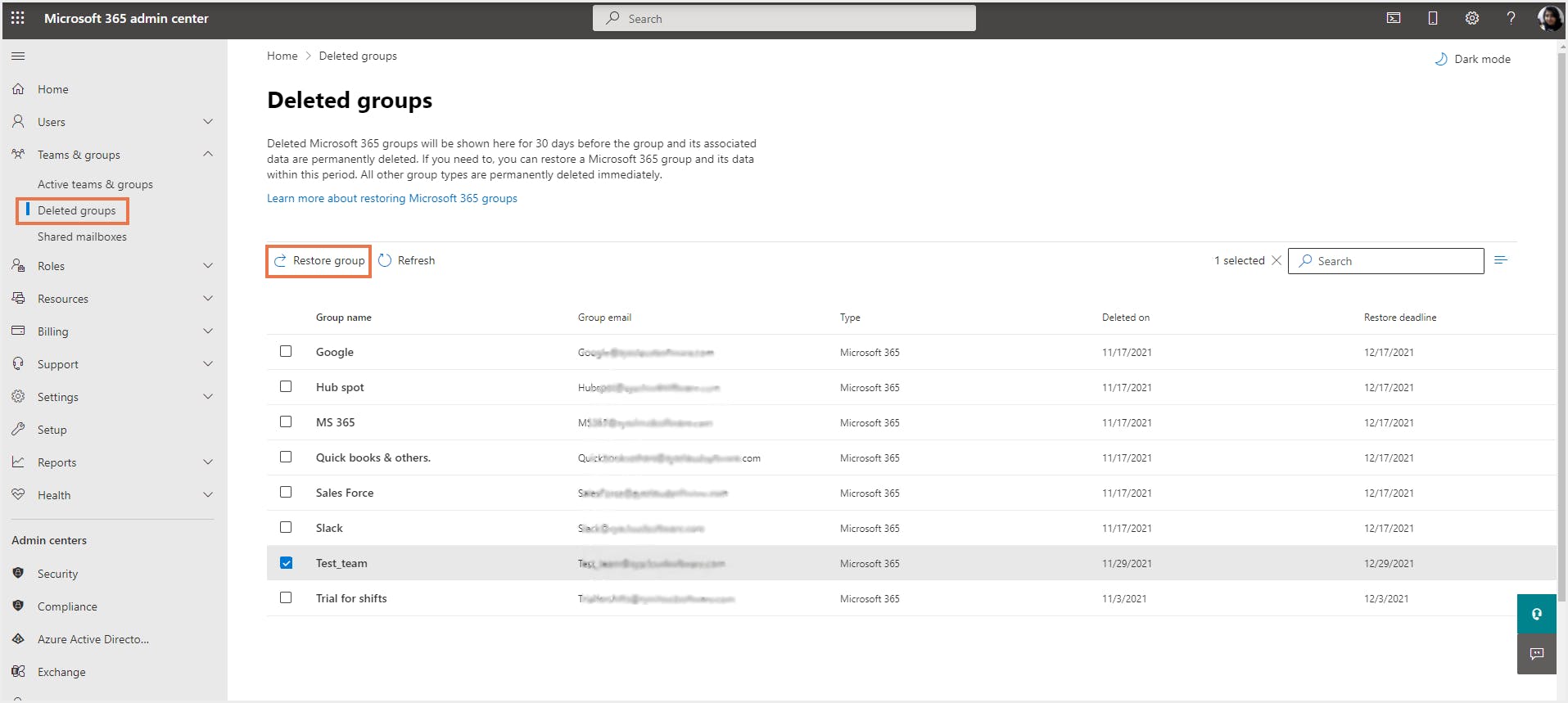
ステップ1:Microsoft Entra管理センターにアクセスし、「ID」-「グループ」-「削除したグループ」へ移動します。
ステップ2:復旧したいグループを選択し、「グループの復元」をクリックします。
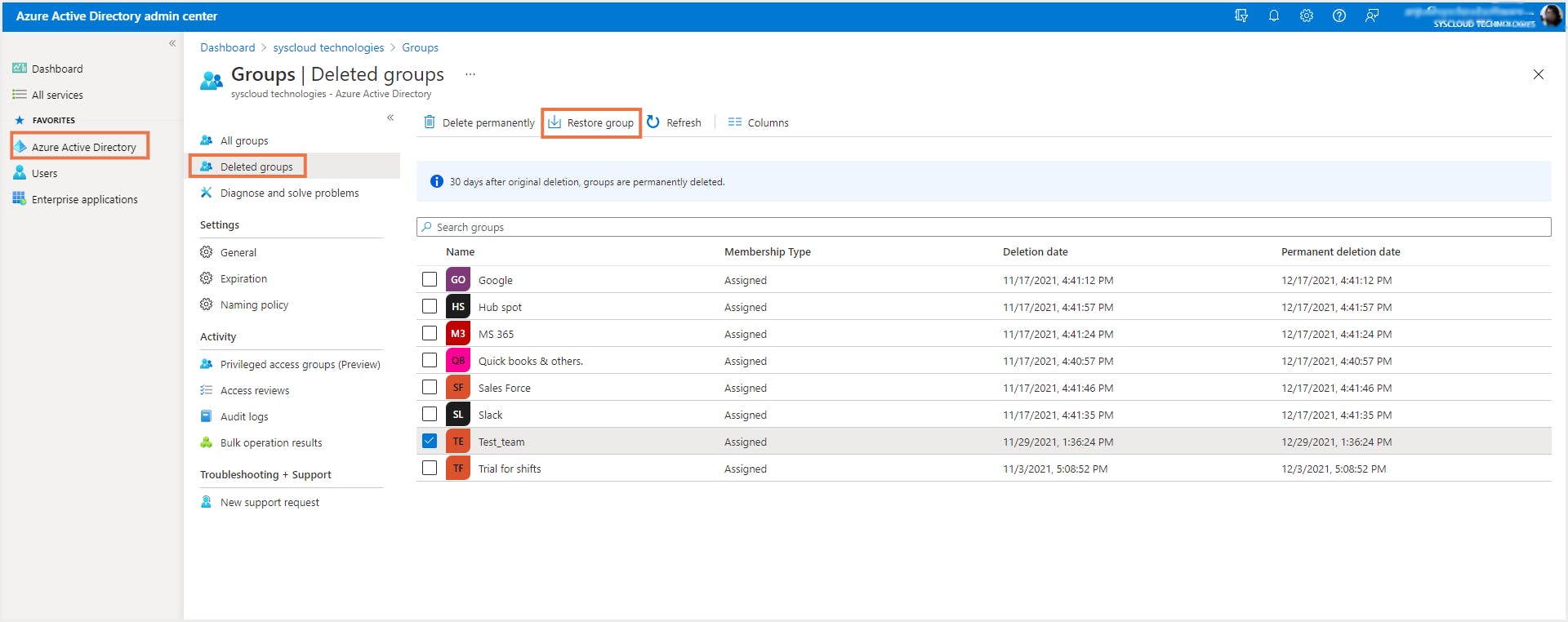
もし、チームが30日以上前に削除された場合、チャネル、会話、ファイル、Microsoft 365グループと共に完全に削除され、復旧することはできません。ただし、サードパーティのクラウドバックアップソリューションが導入されている場合はこの限りではありません。Microsoft 365用のSysCloudバックアップを使用すれば、Microsoft Teamsのバックアップと復旧を簡単に行うことができます。
2. 削除されたTeamsのチャネルを復旧する方法
2.1. Teamsにおける標準チャネルの復旧
ステップ1:Teamsアプリケーションで、チーム名の横にある三点リーダーをクリックし、ドロップダウンメニューから「チームを管理」を選択します。
ステップ2:「チャネル」タブに移動し、「削除済み」リストを展開して、復旧したいチャネルの「復元」をクリックします。これにより、チャネルは削除前の状態に正確に復旧されます。
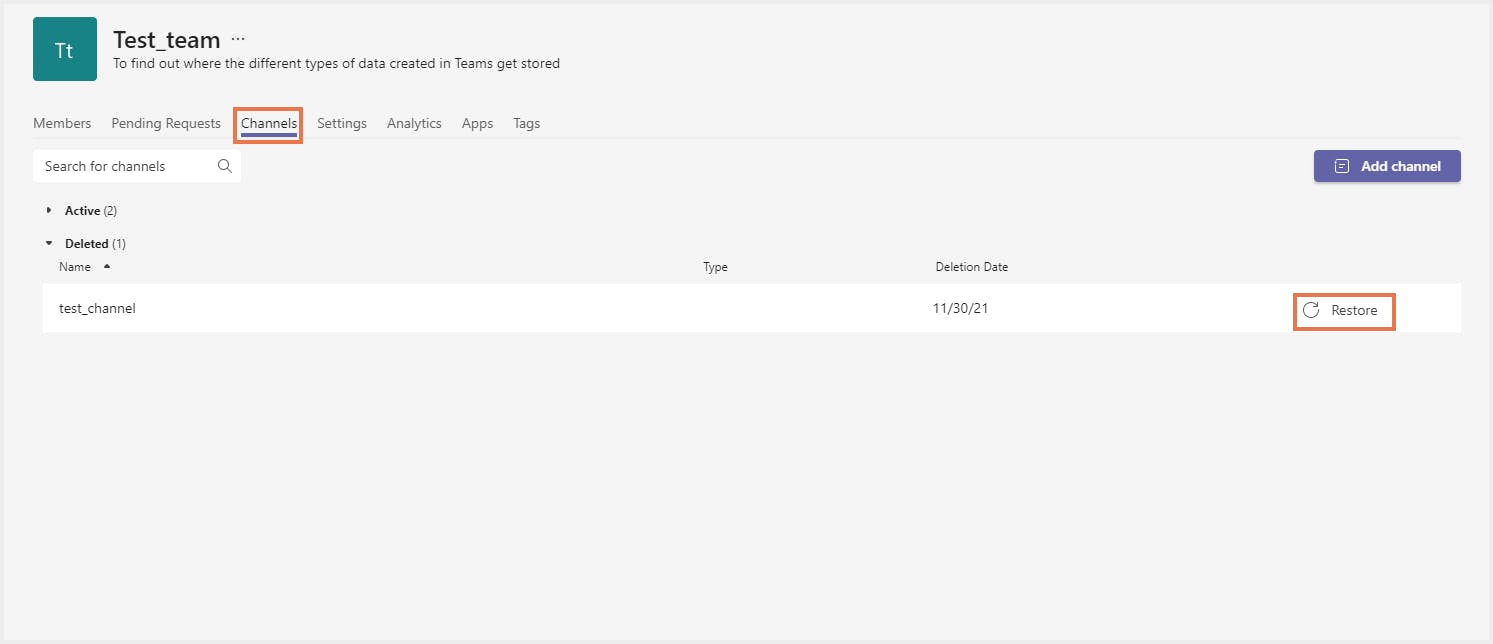
30日間の期限を超えてしまった場合、データの復旧プロセスは複雑になります。まずは新しいチャネルを手動で作成し、そのチャネルに削除されたデータを復旧する必要があります。コンプライアンス上の理由から(Microsoft Teamsのデータ保存場所に関するガイド参照)、TeamsのチャネルメッセージはExchange Onlineのグループメールボックス内の隠しフォルダーに保存されているため、復旧する前にコンプライアンスポータルでコンテンツ検索を行い、Teamsチャネルデータを見つける必要があります。削除されたメッセージは、Teamsメッセージに対して保持ポリシーまたは訴訟ホールドが有効になっている場合のみ、この方法で回復可能であることに注意してください。
2.2. Teams内のプライベートチャネルを復旧する
プライベートチャネルのメッセージをコンテンツ検索で発見するためには、プライベートチャネルのユーザーのメールボックスを検索に含める必要があります(プライベートチャネルのメッセージはグループのメールボックスではなく、ユーザーのメールボックスに保存されています - Teamsチャネルのデータ保存場所を参照)。また、チャネルのファイルも削除されるため、プライベートチャネルに関連付けられたSharePointサイトコレクションもコンテンツ検索に含める必要があります。
3. 削除されたTeamsのファイルを復旧する方法
3.1. Teamsのチャネルで共有されたファイル
- サイトコレクションのごみ箱が容量制限を超えた場合、最も古いアイテムから削除していきます。
- アイテムはサイトコレクション管理者によって、サイトコレクションのごみ箱から手動で削除できます。
Microsoftのデフォルトの保持ポリシーによって保持されるデータは、Microsoft 365のストレージ容量に含まれます。容量を超過した場合は追加のストレージを購入する必要があります。追加のストレージコストを節約するためには、Microsoft 365用のSysCloudバックアップをお試しください。
SharePointのデータ保持については、こちらの記事をご覧ください。
ステップ1:Teamsチャネルの「ファイル」タブから、「SharePointで開く」をクリックします。これにより、そのチャネルのSharePointドキュメントライブラリが開きます。
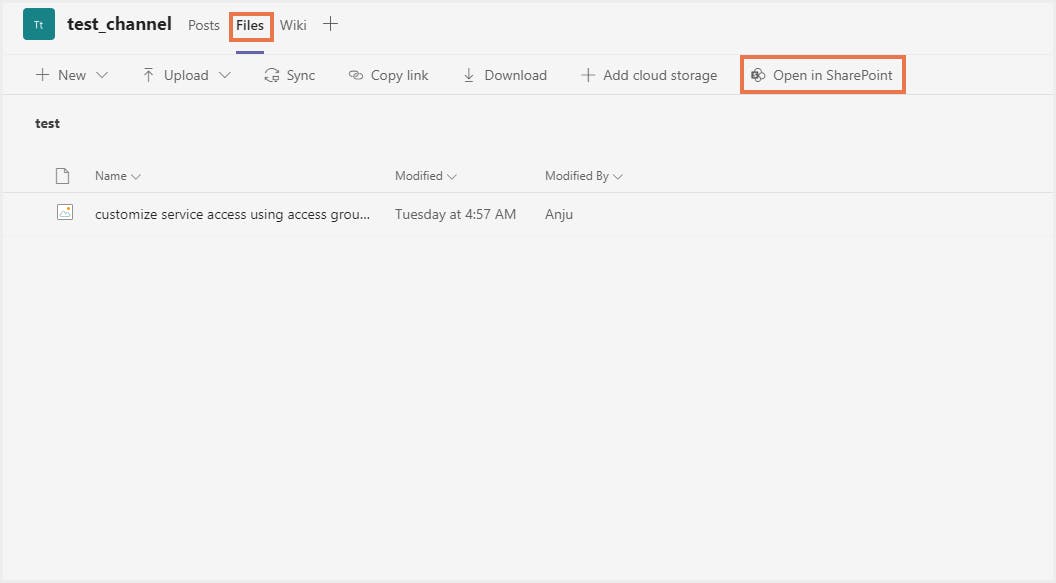
ステップ2:ごみ箱に移動し、復旧が必要なファイルを選択して、「復元」をクリックします。もし第一段階のごみ箱で特定のファイルが見つからない場合は、ステップ3に進みます。
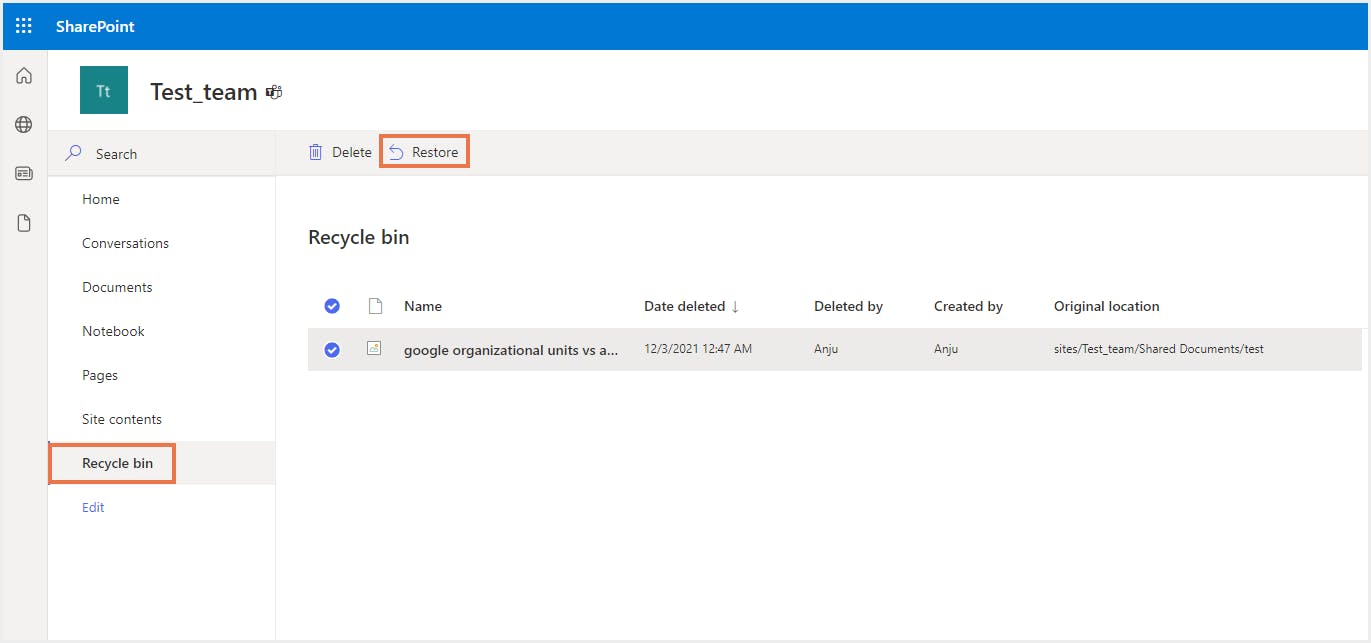
ステップ3:ごみ箱ページの最下部にある「第2段階のごみ箱」をクリックします。

ステップ4:復旧するファイルを選択し、「復元」をクリックします。
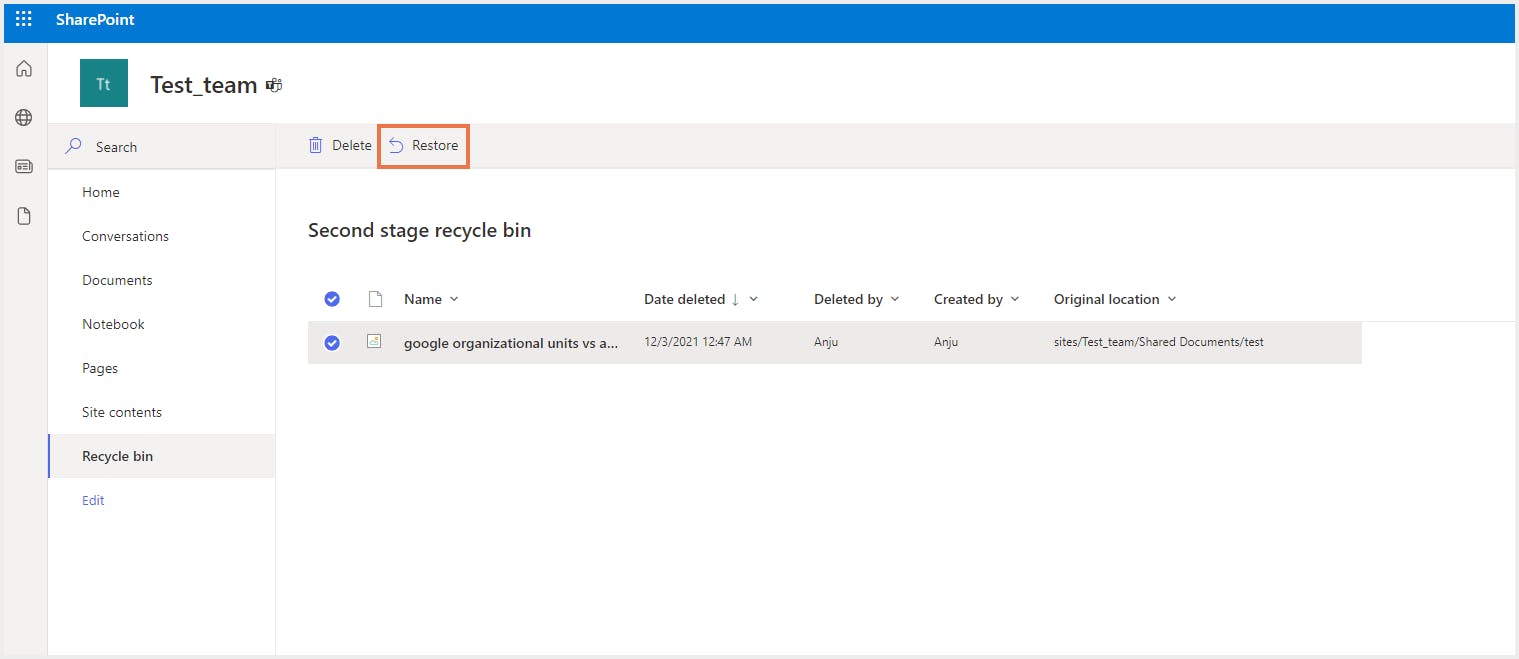
注意:第2段階のごみ箱には管理者のみがアクセスできます。
3.2. Teamsのチャットで共有されるファイル
ステップ1:Teams画面の左メニュー「ファイル」を選択し、「OneDrive」もしくは「マイファイル」を選択して、「OneDriveで開く」をクリックします。
※ 上記はTeamsアプリのクラシック版の場合です。新しいTeamsの場合は、左メニューの「OneDrive」をクリックします。
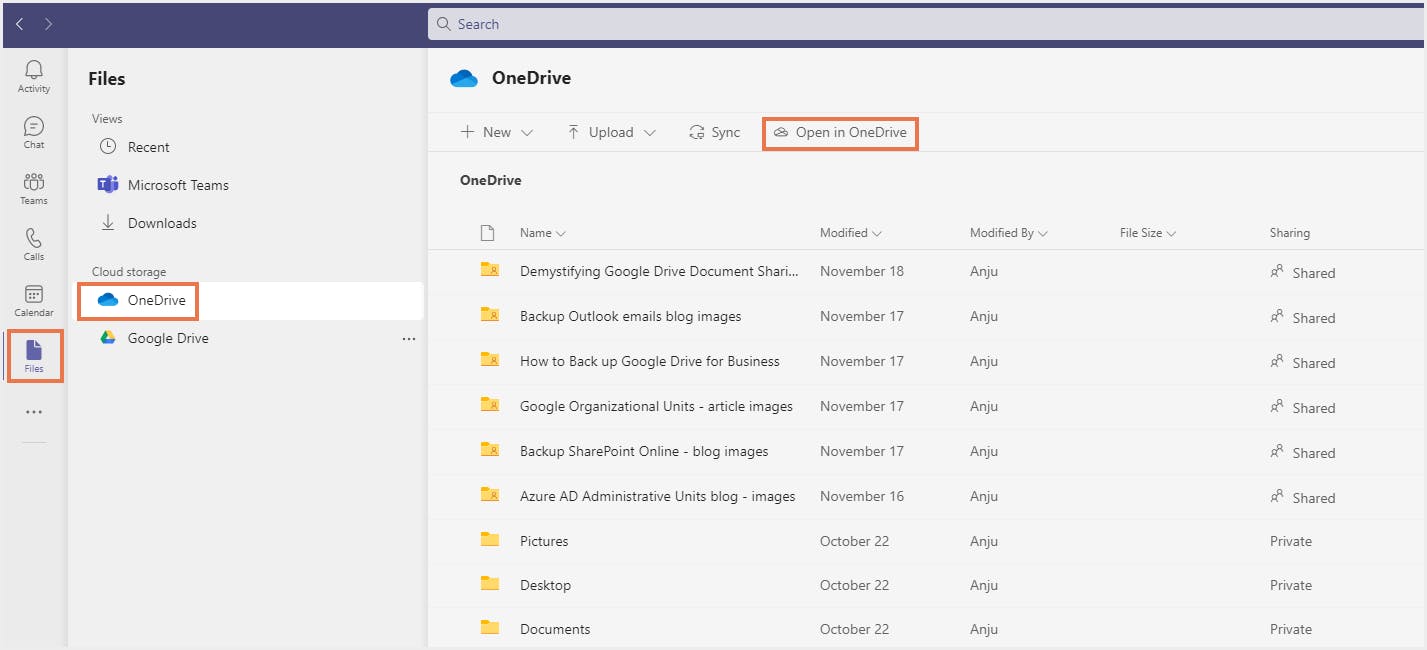
ステップ2:「マイファイル(自分のファイル)」を開き、「Microsoft Teamsチャットファイル」フォルダを開きます。
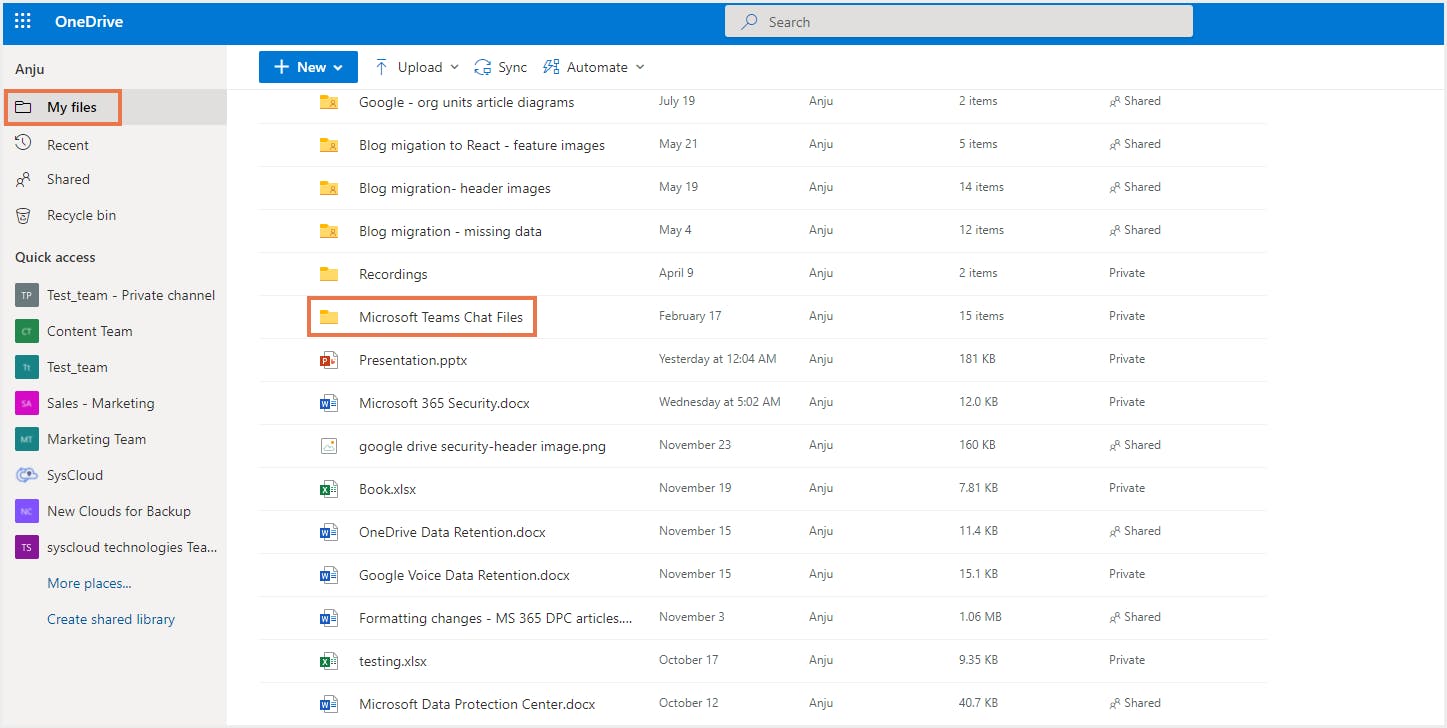
ステップ3:ごみ箱に移動し、復旧するファイルを選択して「復元」をクリックします。もし第1段階のごみ箱でファイルが見つからない場合は、ページの下部にある「第2段階のごみ箱」をクリックし、そこから復旧してください。(管理者権限が必要です)
93日間の保持期間を過ぎると、削除されたチャットやチャネルのファイルは完全に削除され、復旧することはできません。ただし、これらのファイルに対して保持ポリシーまたは訴訟ホールドが設定されている場合は除きます。Teamsのファイルに対してコンプライアンスが有効になっている場合、管理者はMicrosoft PurviewコンプライアンスポータルでeDiscovery検索を実行し、削除されたアイテムを見つけることができます。Teamsのファイルに対する保持ポリシーの作成方法については、こちらをご覧ください。
4. Microsoft Teamsで削除されたメッセージを復旧する方法
訴訟ホールドは、Microsoft E3プランとE5プランでのみ利用可能で、それぞれユーザーあたり月額32ドルと57ドルのコストがかかります。ライセンス費用を節約するために、SysCloudのようなサードパーティ製のクラウドバックアップソリューションを選択することができます。
4.1. Teamsメッセージのコンテンツ検索の実行方法
ステップ1:https://compliance.microsoft.com/ にアクセスし、「コンテンツの検索」に移動してから「+新しい検索」を選択してください。
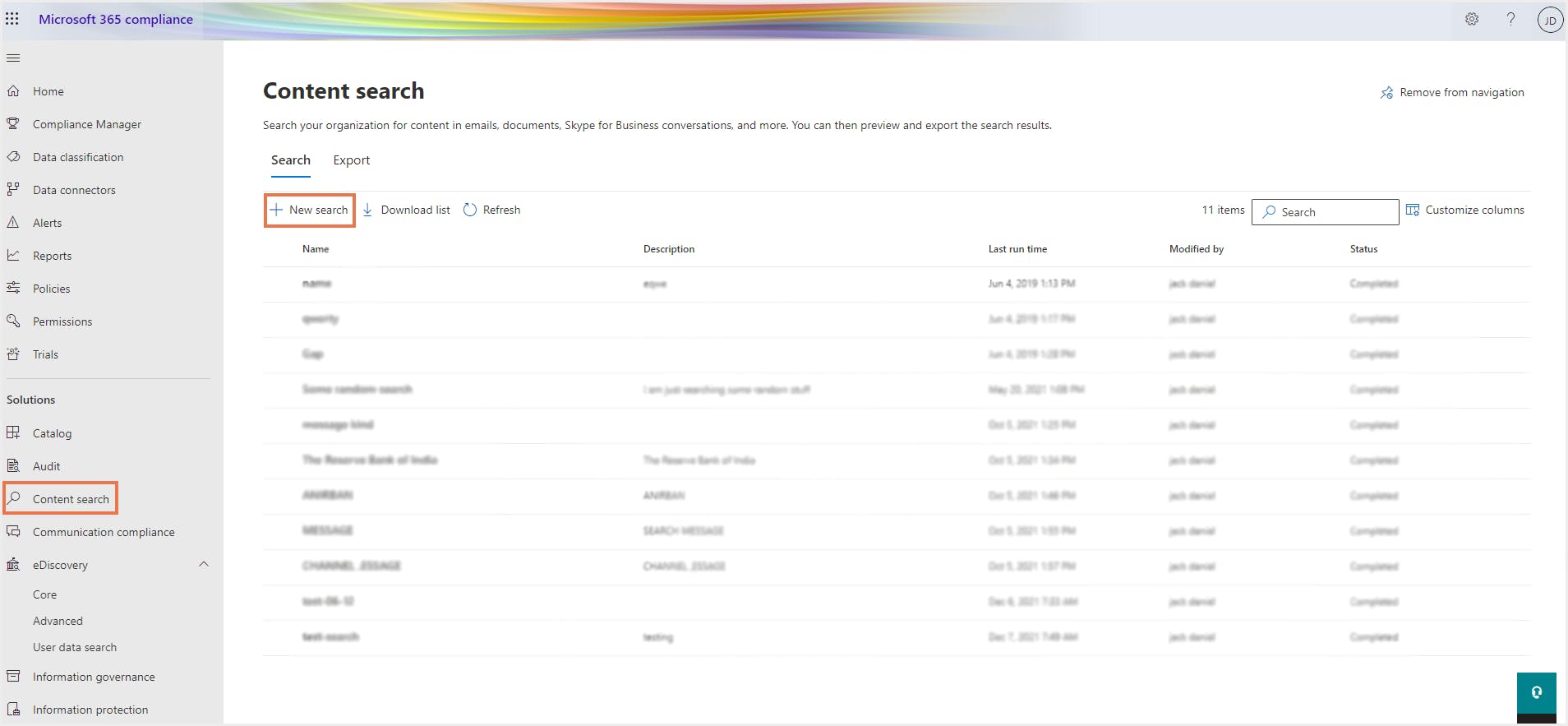
ステップ2:名前と説明を入力します。「特定の場所」では、TeamsのメッセージがExchange Onlineに保存されているため、「Exchangeメールボックス」を選択します。特定のメールボックスに検索を絞り込むため、「ユーザー、グループ、チームを選択」をクリックします。チャネルメッセージの場合は、該当するチームに対応するグループメールボックスを選択します。チャットメッセージの場合は、特定のユーザーメールボックスを選択します。
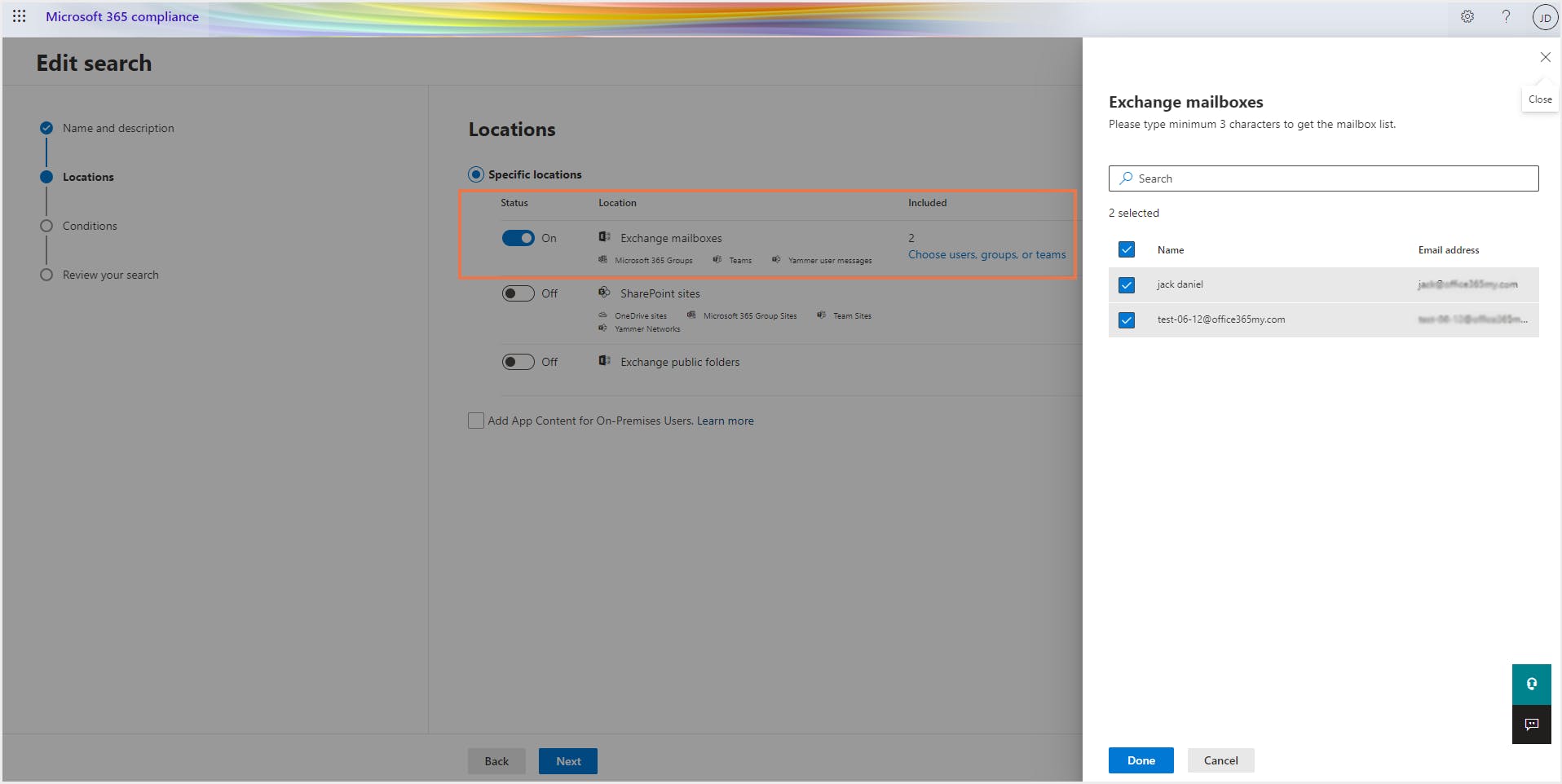
ステップ3:検索条件を定義します。できるだけ関連性の高い結果を得るために、条件を調整して検索範囲を狭めます。
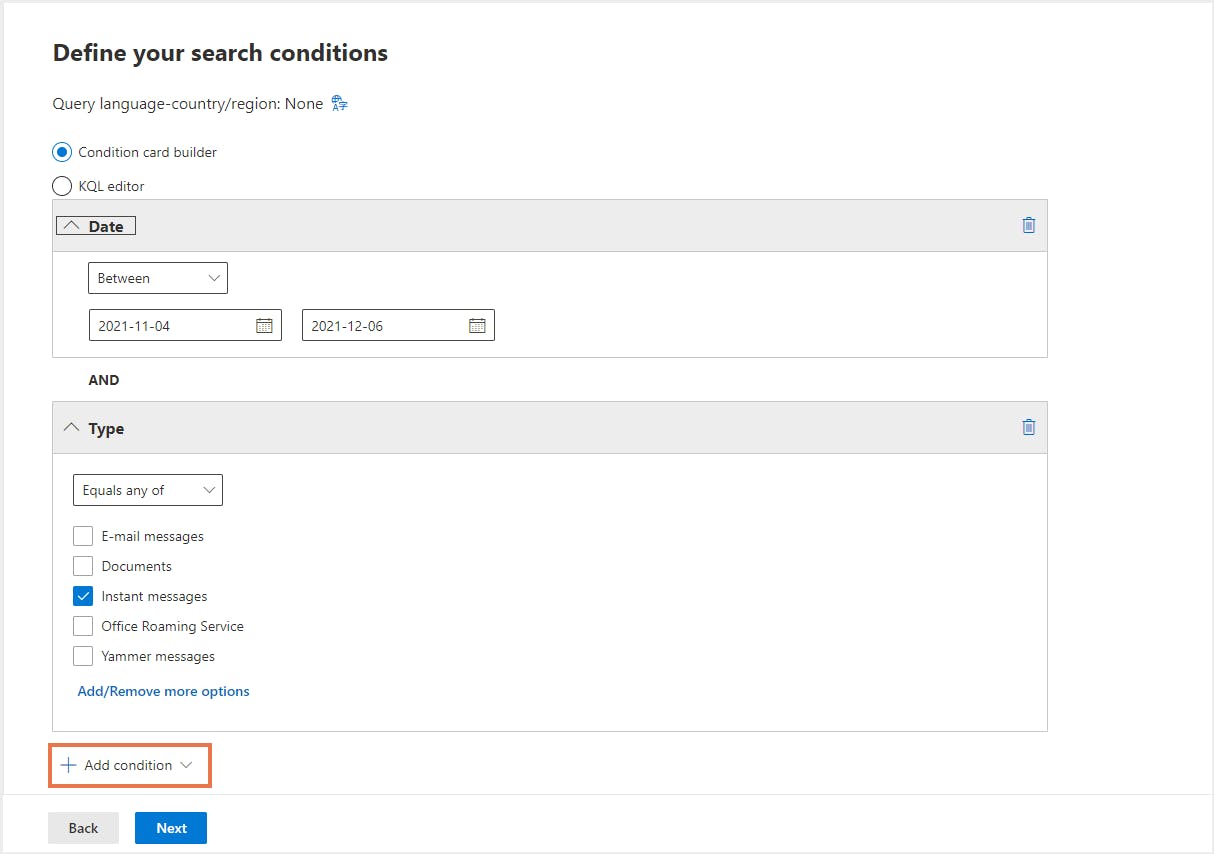
注意: 検索条件タイプでインスタントメッセージを選択してください。
ステップ4:検索内容を確認し、「送信」をクリックしてください。
ステップ5:結果をプレビューするには、作成した検索を開き、「サンプルのレビュー」をクリックします。
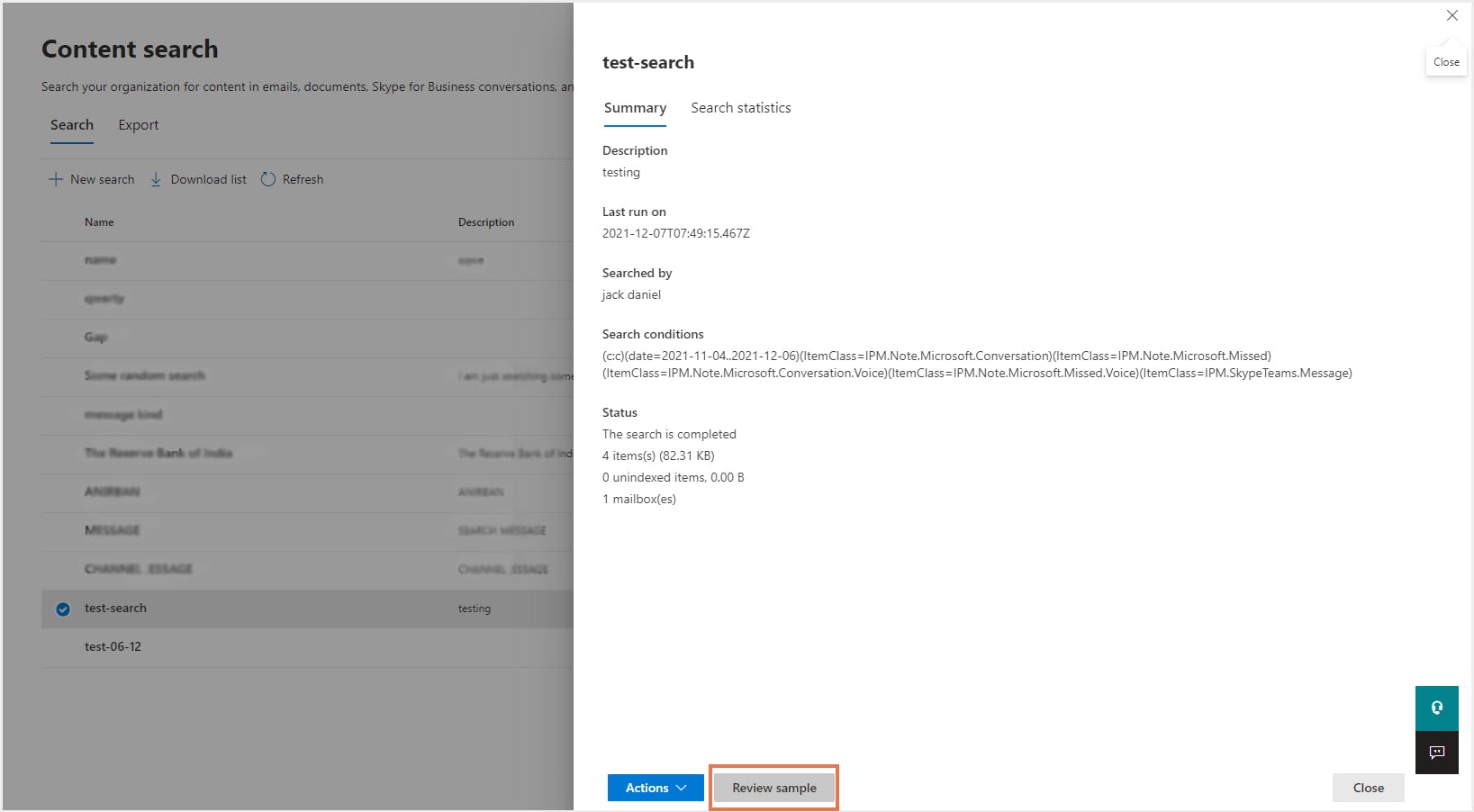
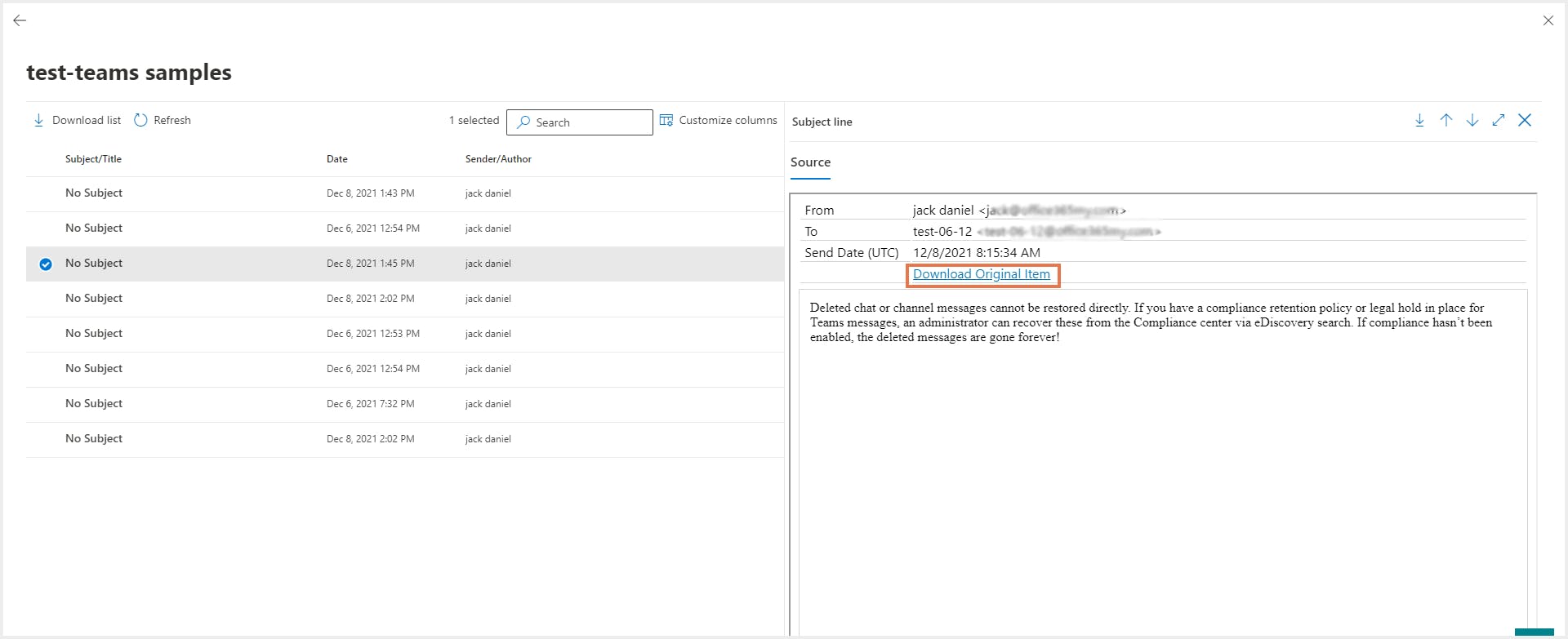
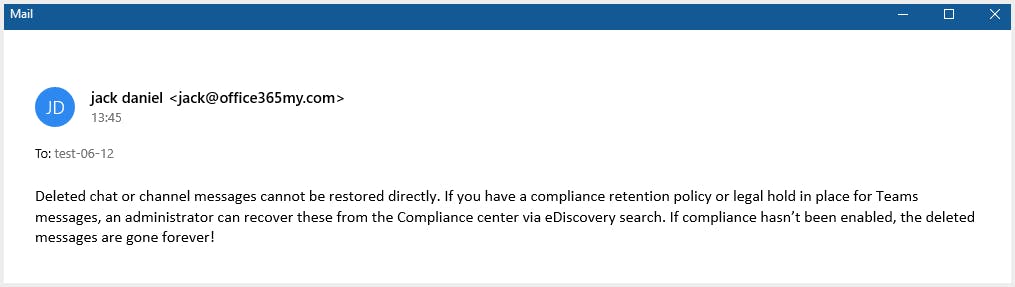
注意:チャネルのメールアドレスを確認するには、チャネル名の隣にある三点リーダーをクリックし、「メールアドレスを取得する」を選択してください。
4.2. 結果のエクスポート
ステップ1:対象の検索を開き、「操作」-「結果のエクスポート」を選択します。
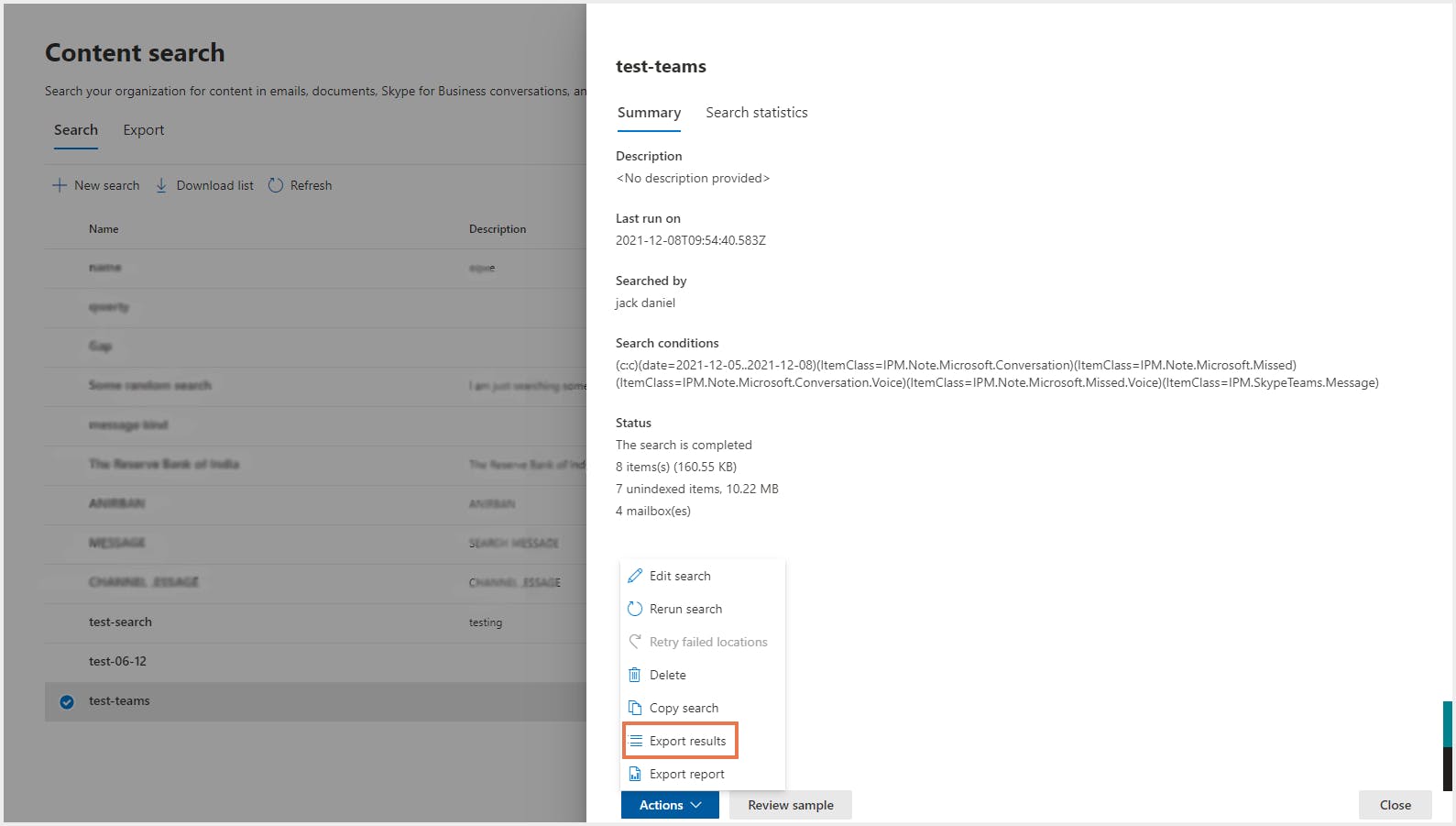
ステップ2:利用可能なオプションのリストから、アイテムをエクスポートする方法を選択し、「エクスポート」をクリックします。
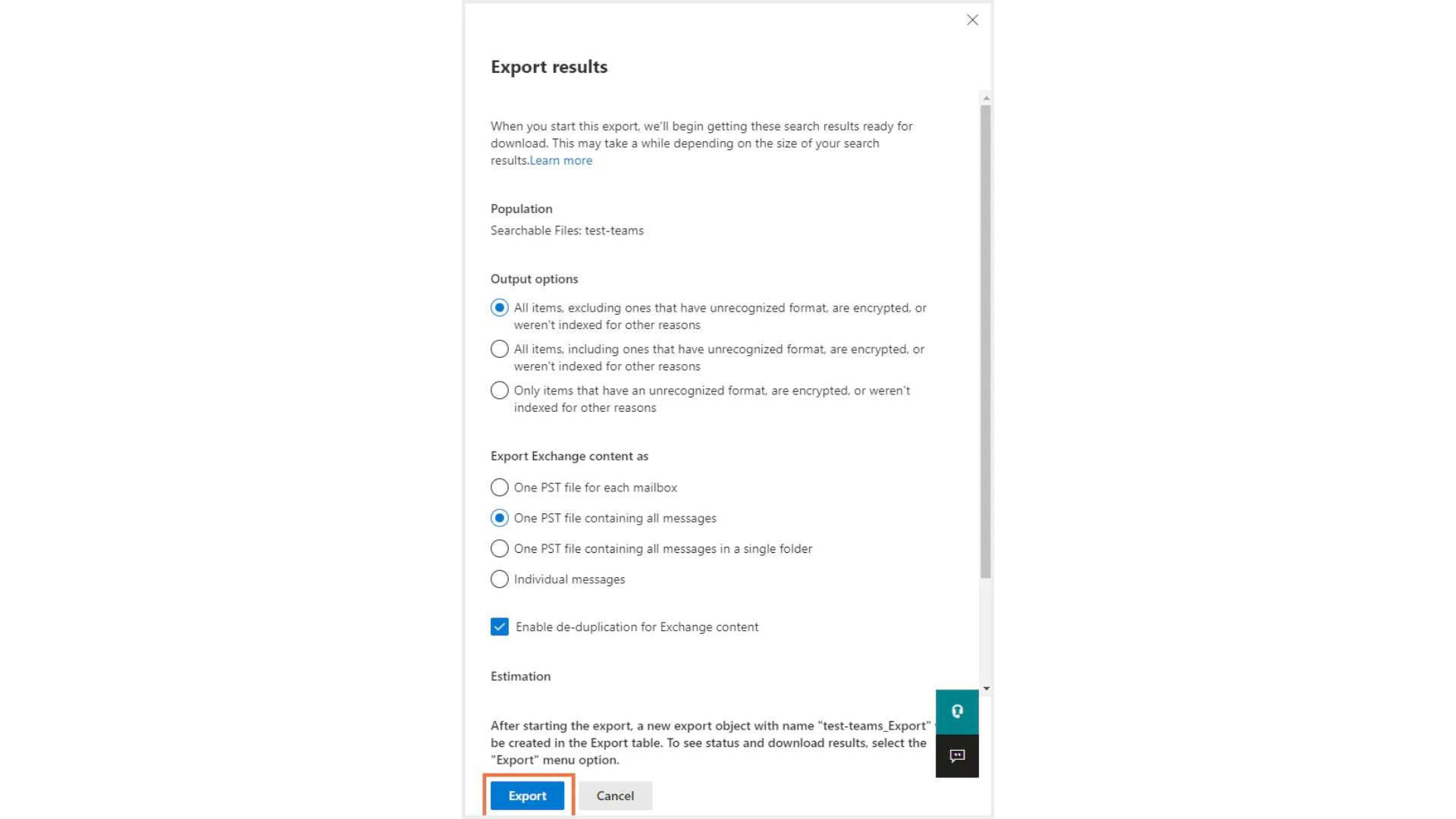
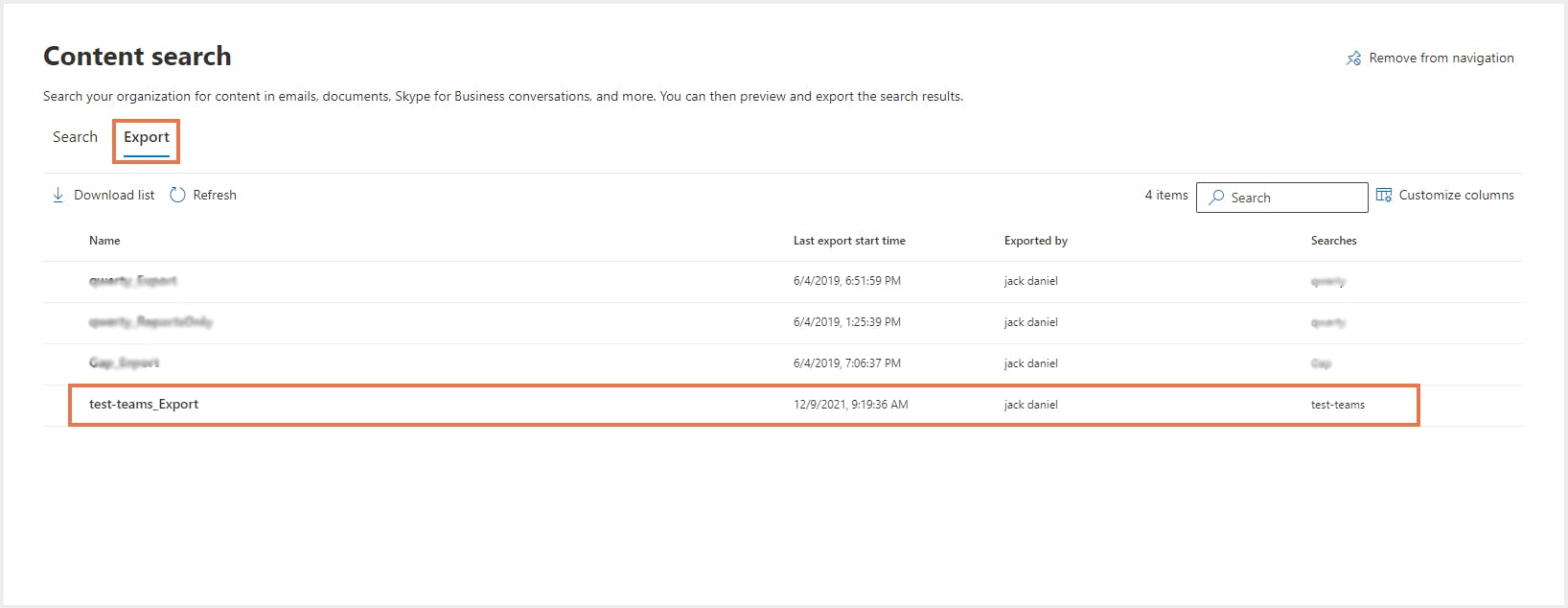
ステップ3:作成されたエクスポートオブジェクトを開き、エクスポートキーをコピーして、「結果をダウンロード」をクリックします。
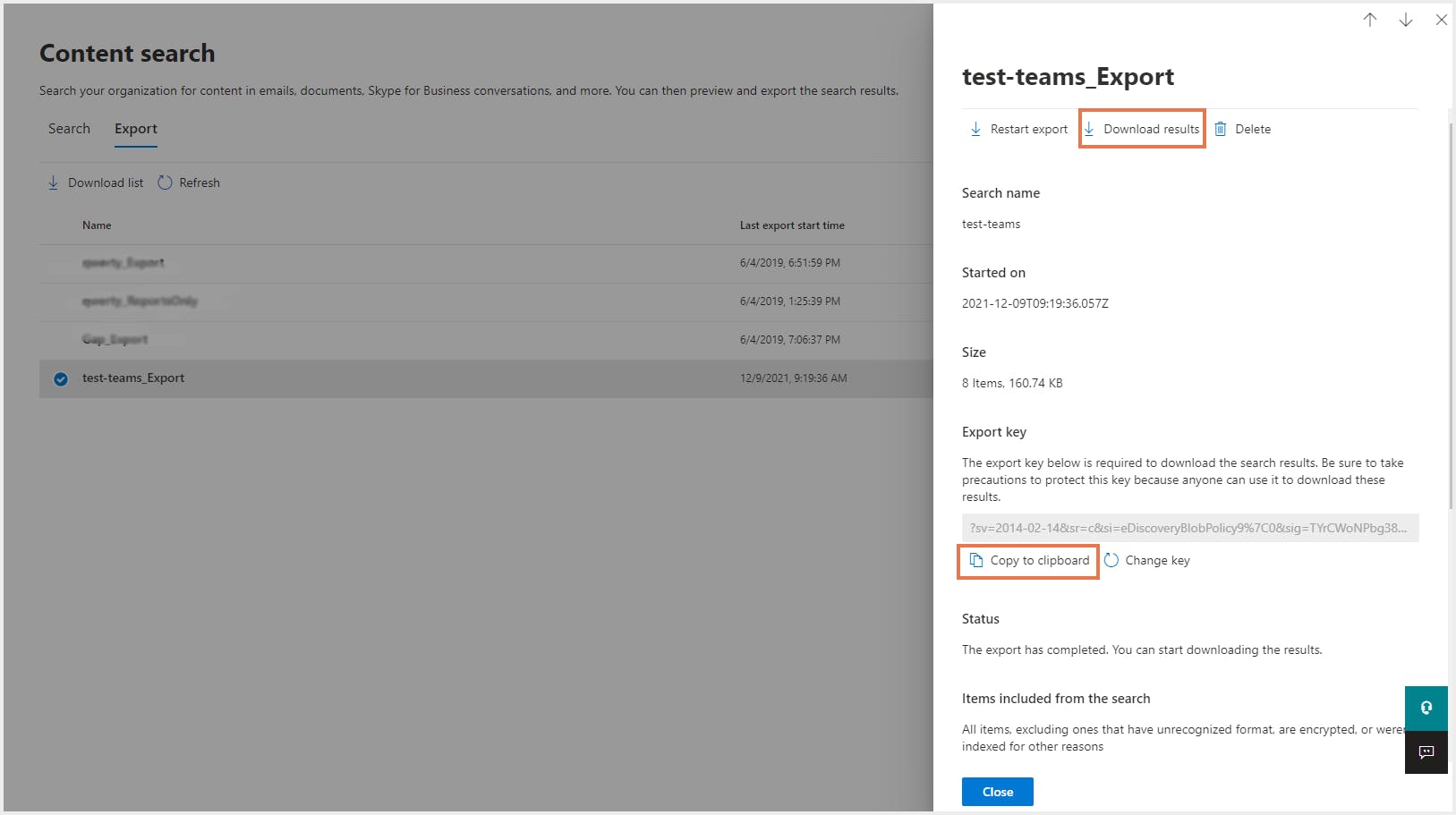
ステップ4:「eDiscoveryエクスポートツール」アプリケーションをダウンロードするように求められますので、「インストール」をクリックします。
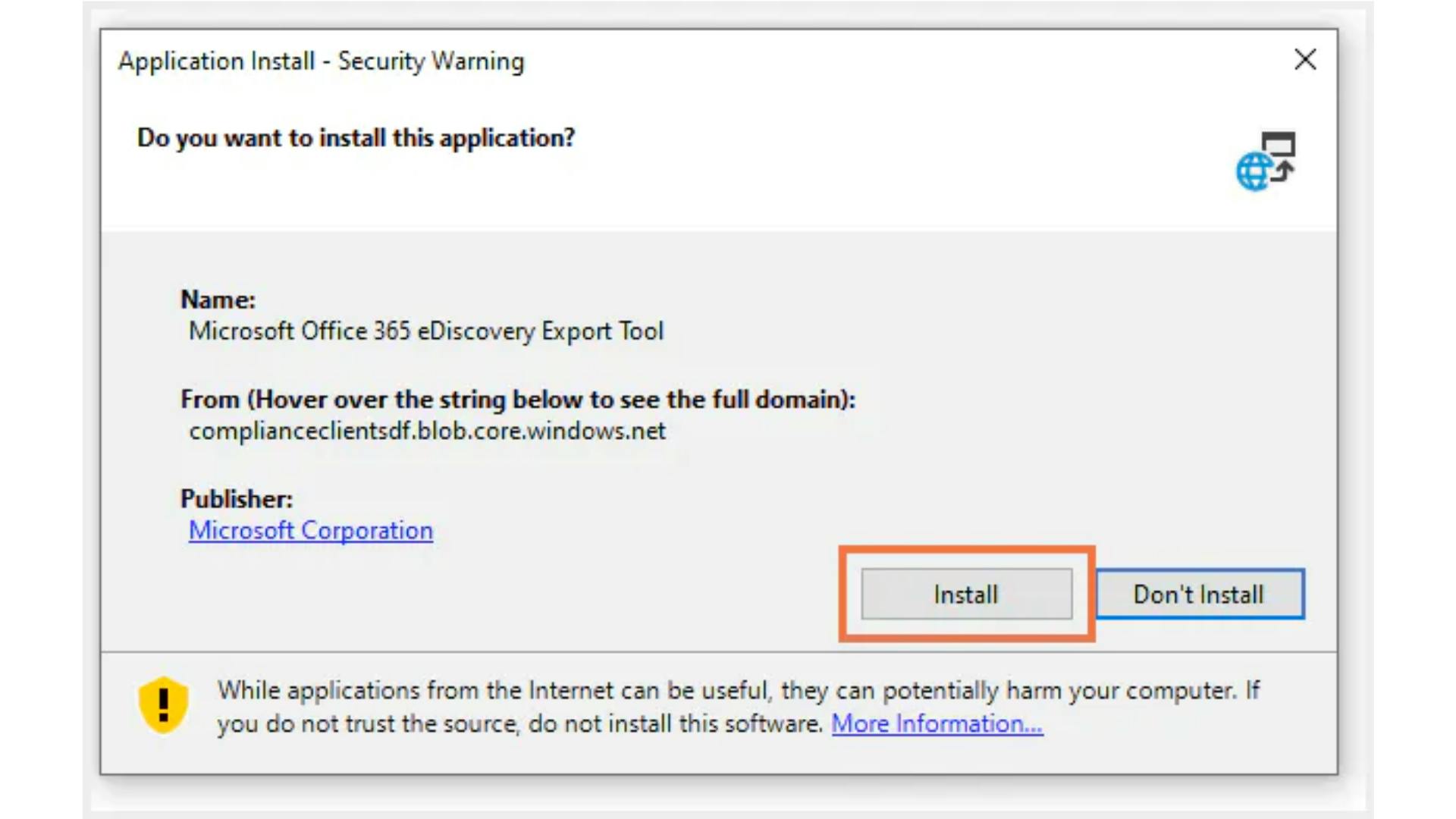
ステップ5:ステップ3でコピーしたエクスポートキーを貼り付け、ダウンロードしたファイルを保存する場所を選択してください。ダウンロードされたフォルダーは、エクスポートオブジェクトと同じ名前になります。
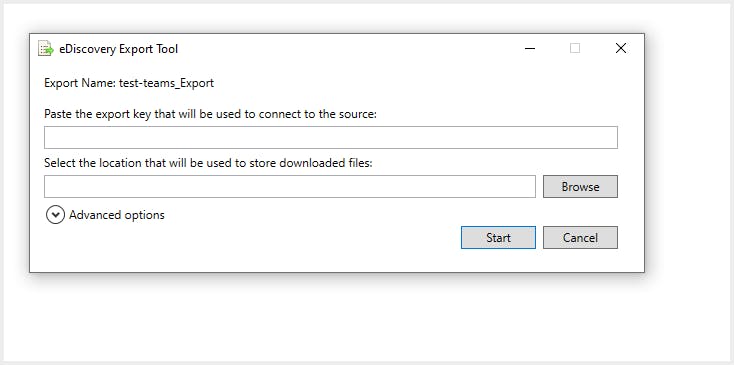
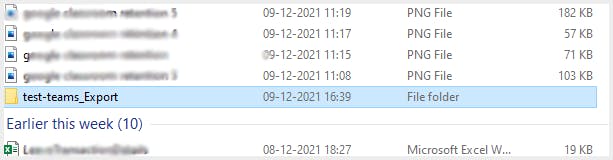
ステップ6:ダウンロードしたフォルダを開くと、エクスポート名と時刻が記載された別のフォルダが表示されます。このフォルダ内には、エクスポートの概要や検索結果を含むファイルがあります。Exchangeフォルダの中に、PSTファイルが存在します。
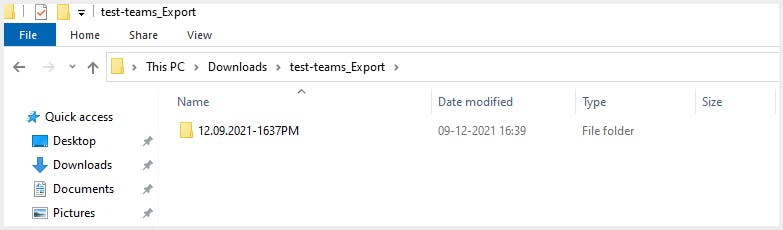
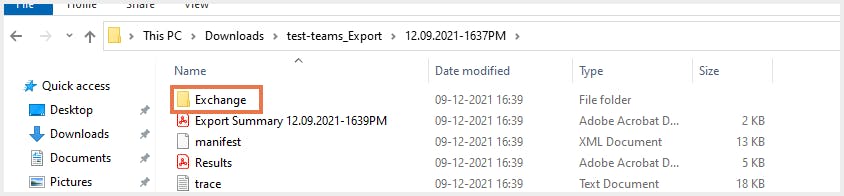
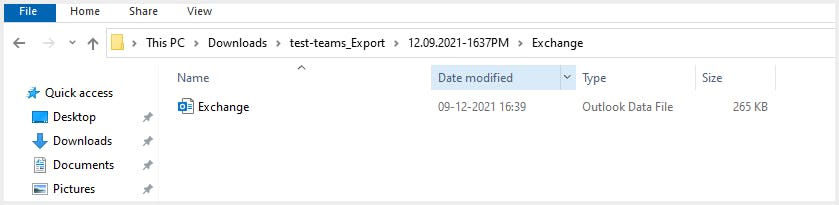
ステップ7:Outlookデスクトップアプリで、「ファイル」-「開く/エクスポート」-「インポート/エクスポート」をクリックします。これにより、インポート/エクスポートウィザードが開始されます。
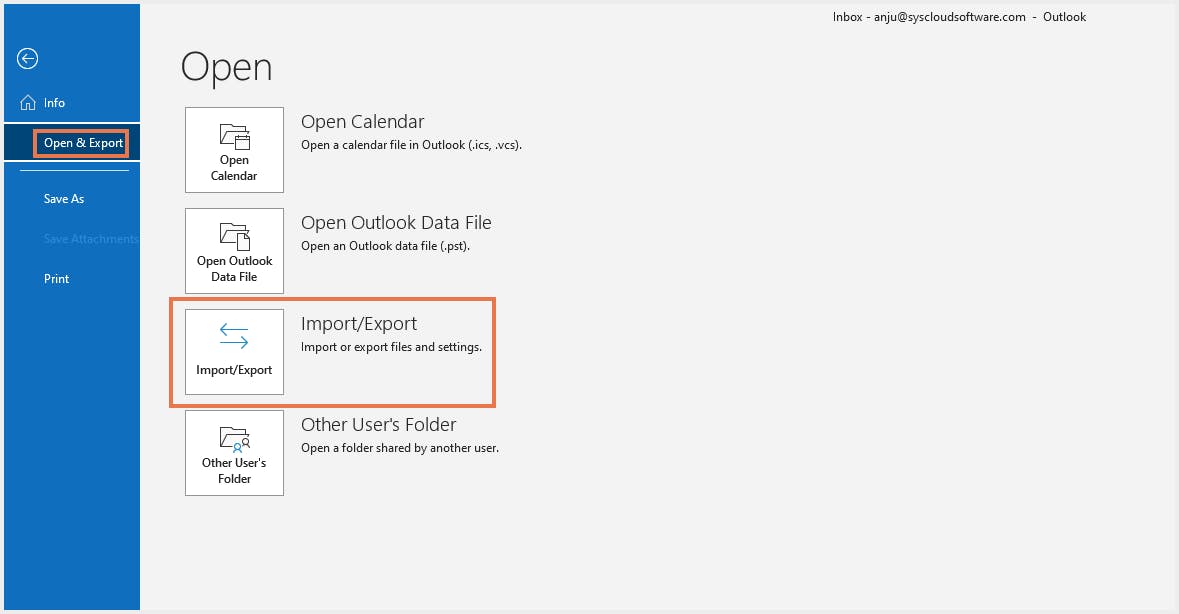
ステップ8:「他のプログラムまたはファイルからのインポート」を選択します。「Outlook Data File(.pst)」を選択します。
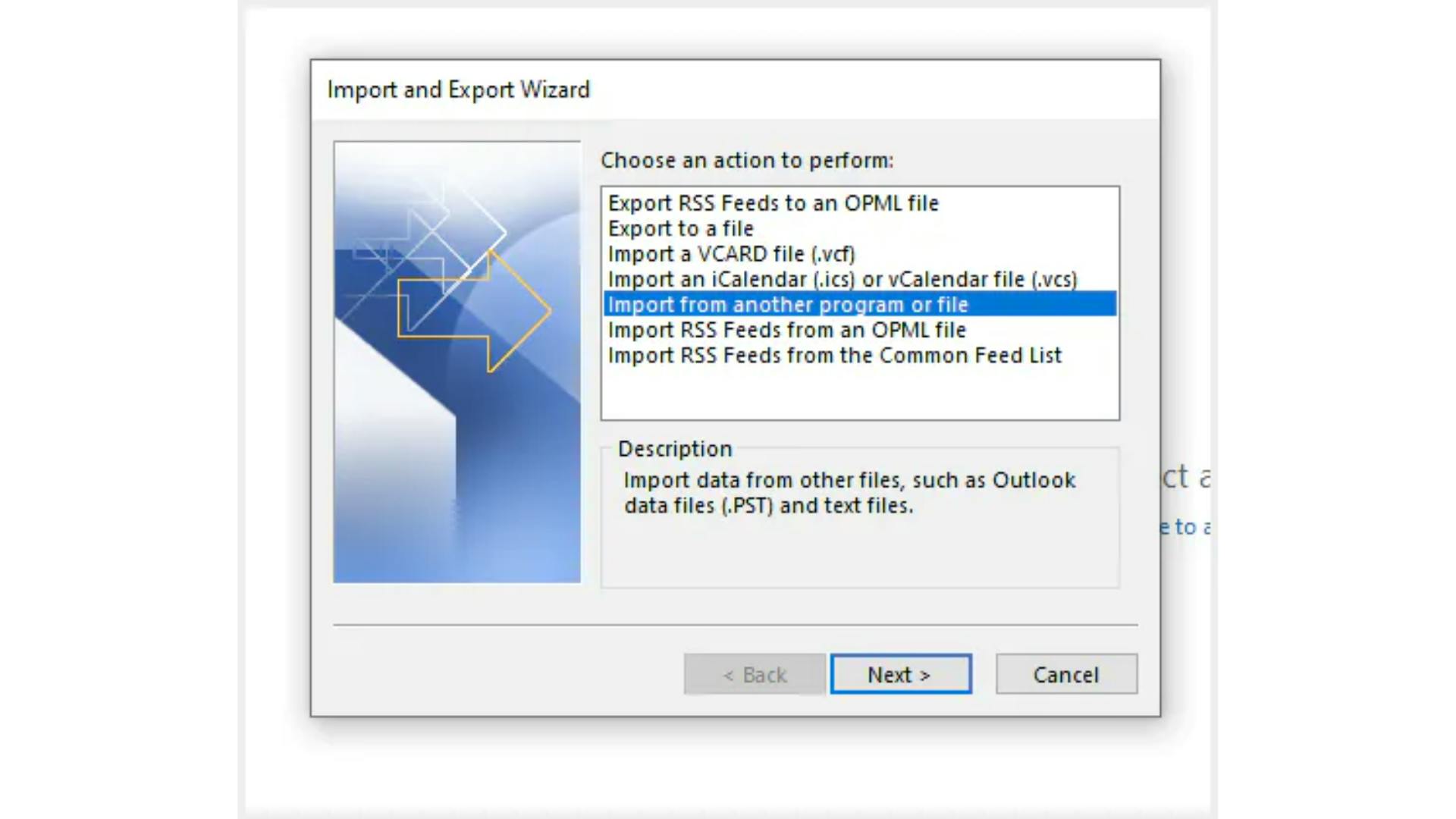
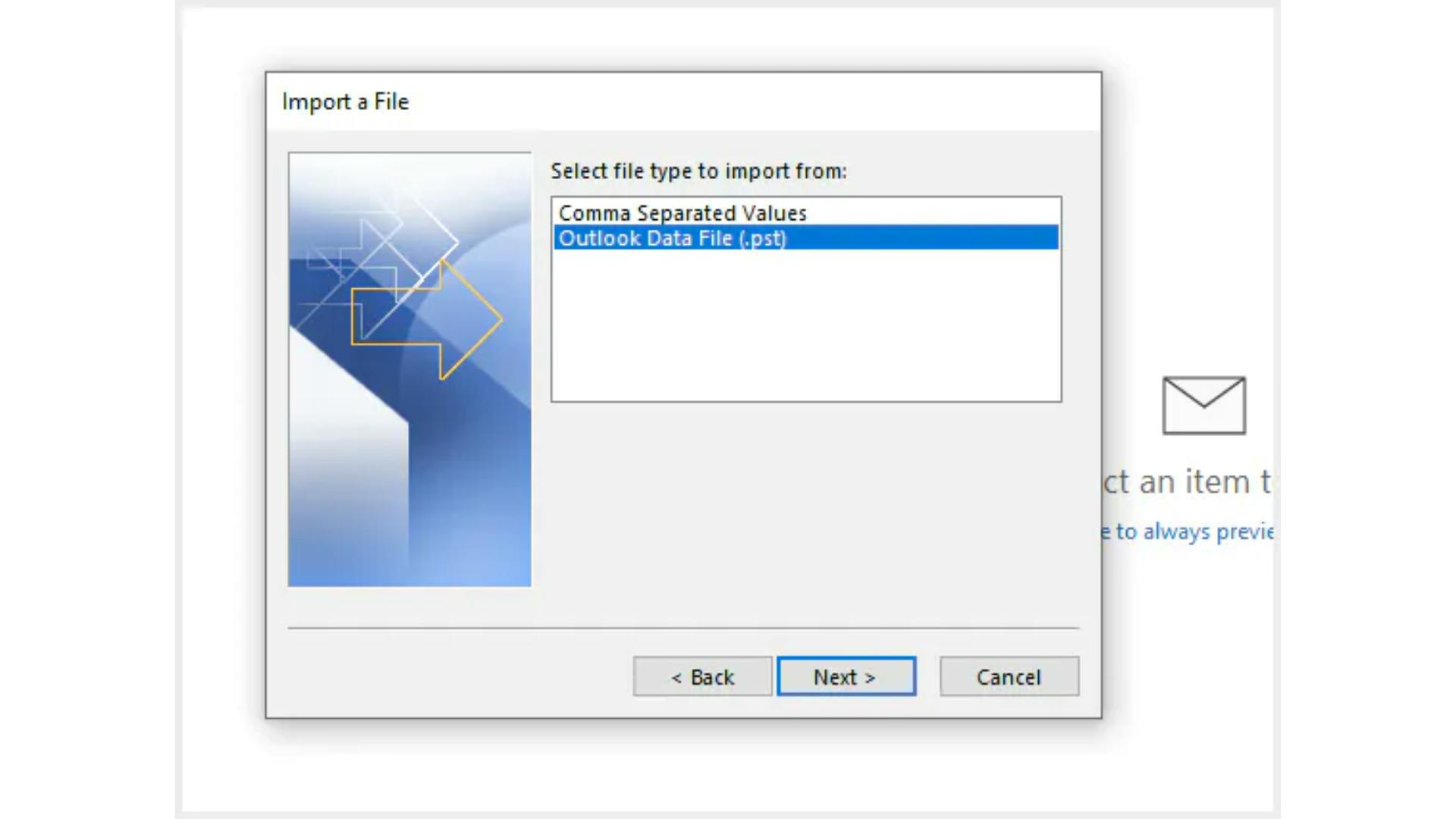
ステップ9:インポートする.pstファイルを選択し、処理方法に関するオプション項目から1つを選択します。
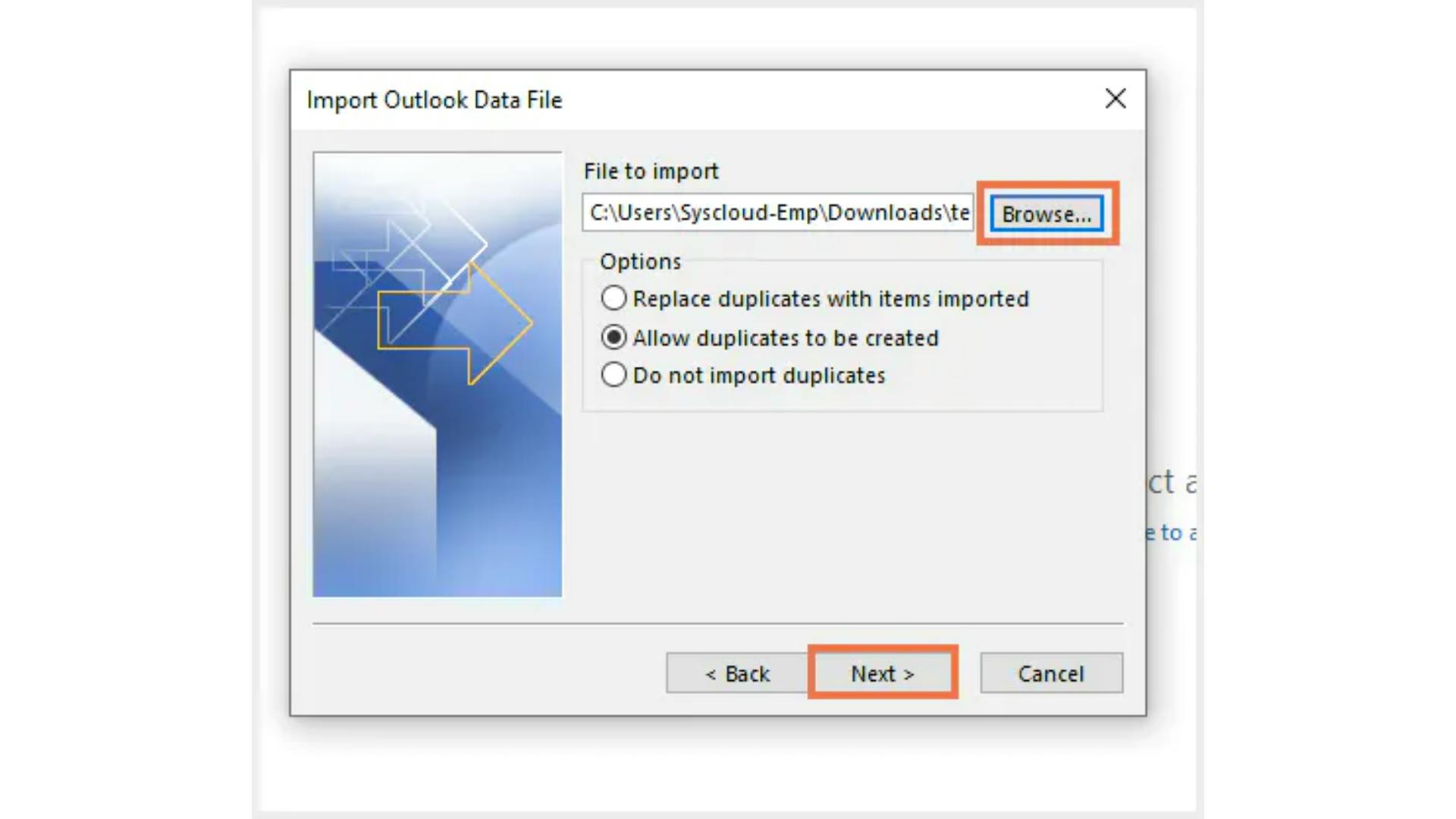
ステップ10:インポートするフォルダーを選択し、「完了」をクリックします。
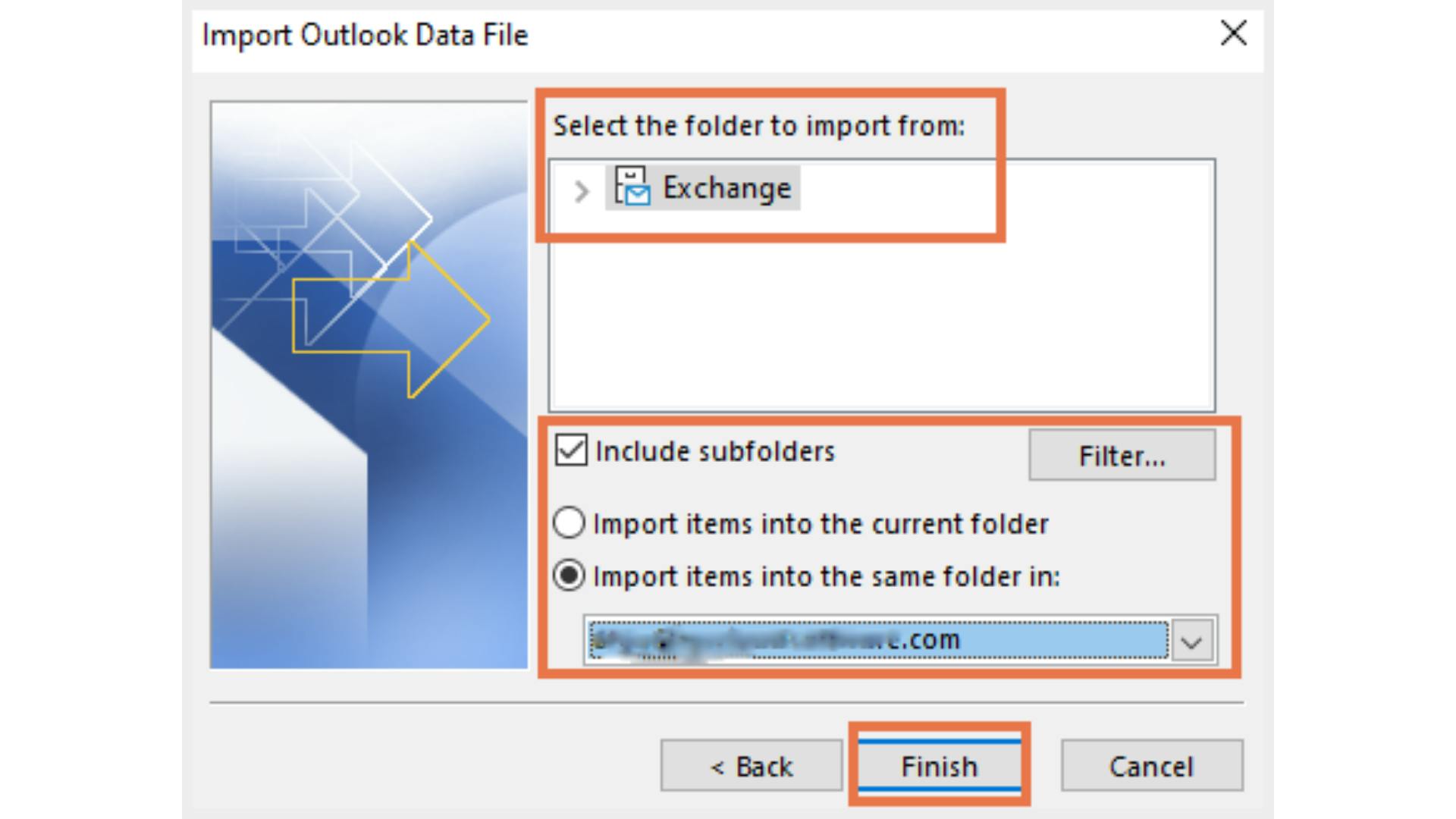
Quiz time! Which of the following helps you back up your data?
5. 削除されたタブ、ボット、またはコネクターを復旧できるのか
ステップ1:チーム名の隣にある三点リーダーをクリックし、「チームを管理」を選択してください。
ステップ2:「設定」タブに移動し、「メンバーアクセス許可」から制限したい項目を無効にします。
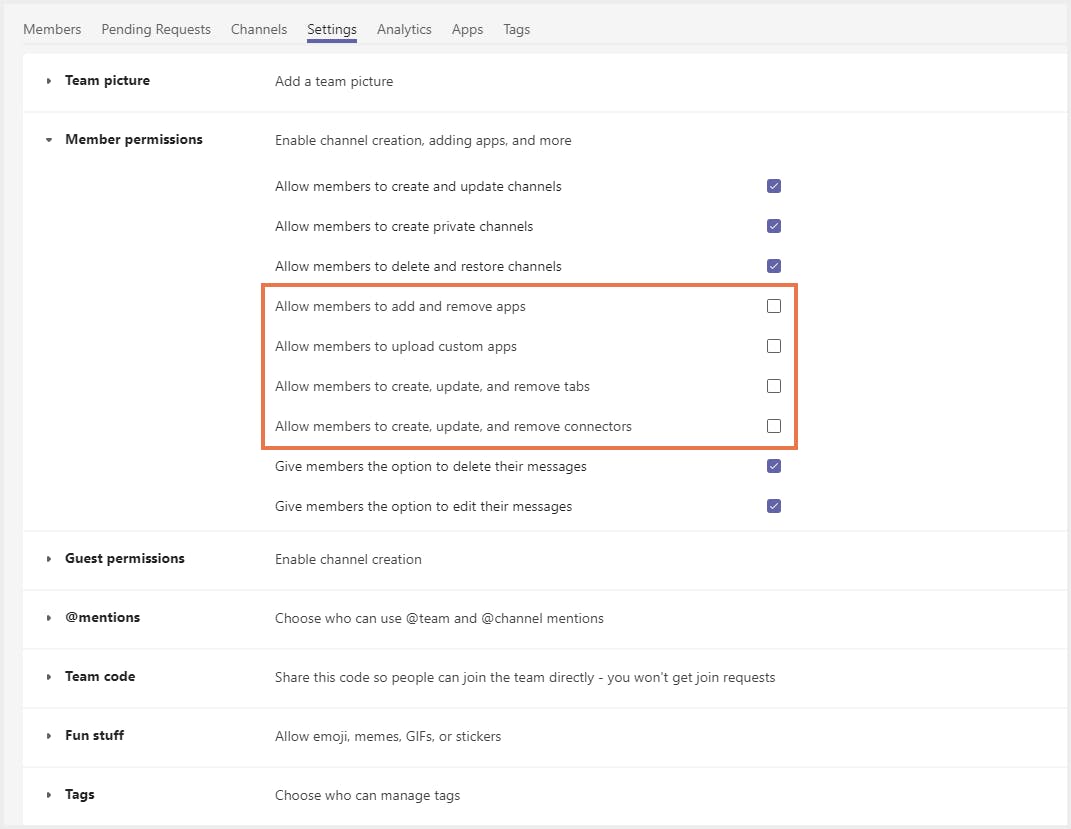
6. SysCloudを使用して削除されたTeamsのデータを復旧する方法
6.1. SysCloudを使用して削除されたTeamsを復旧する方法
ステップ1:SysCloudで、「アーカイブ」-「バックアップ・リストア」-「Teams」へ移動します。
ステップ2:バックアップアーカイブ内で必要なチームを検索し、チェックボックスをクリックしてから「リストア」を選択します。これにより、削除されたチームとそれに関連するすべてのコンテンツが復旧されます。
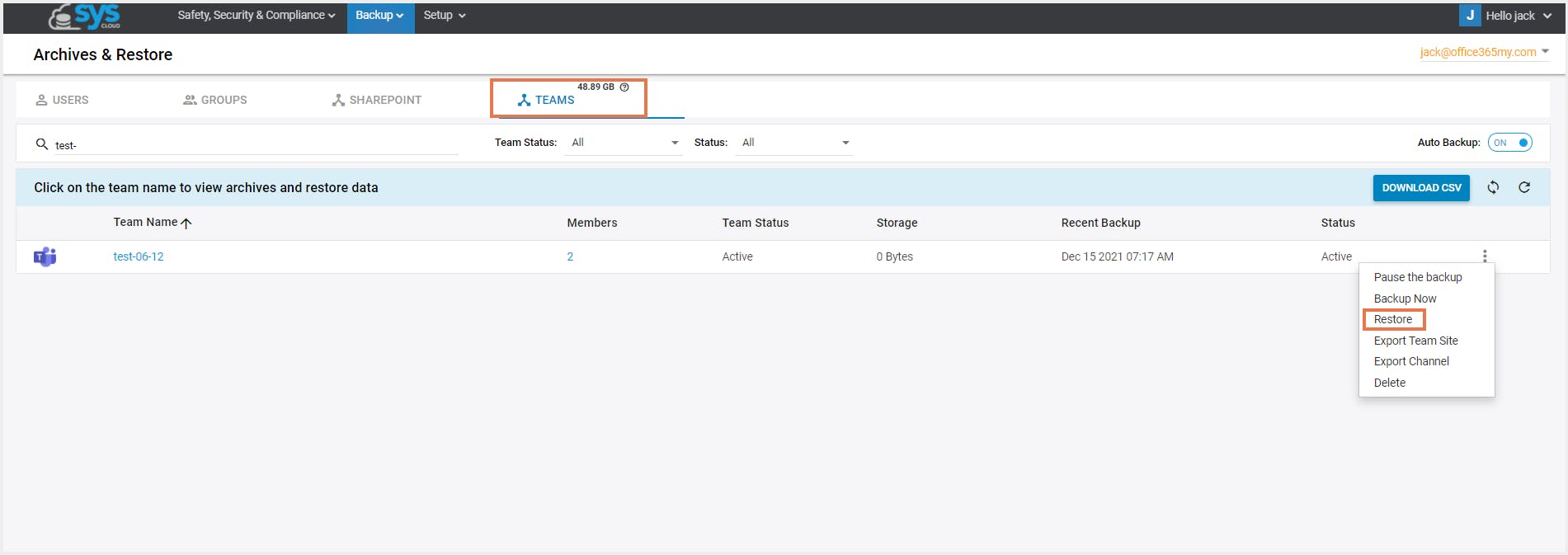
6.2. SysCloudを使用して削除されたTeamsのファイルを復旧する方法
ステップ1:復旧したいファイルが含まれているチームをクリックし、チームのチャネル/SharePointアーカイブに移動します。
ステップ2:SharePointタブに移動し、復旧するファイルを選択し、「リストア」をクリックします。
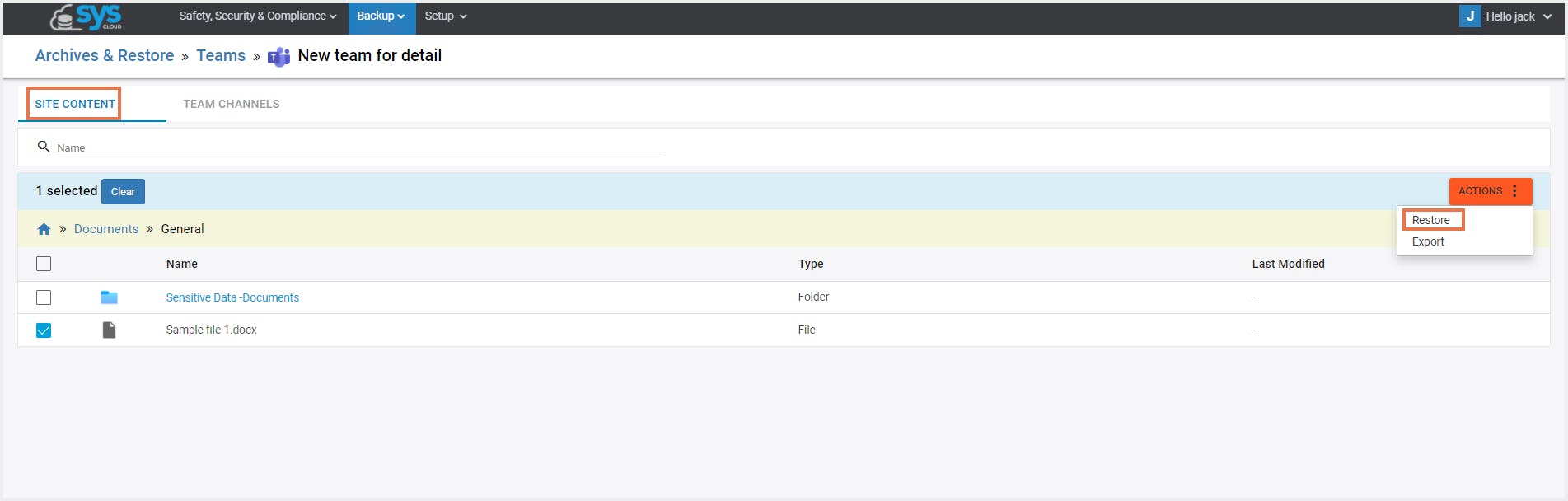
6.3. SysCloudを使用して削除されたTeamsチャネルを復旧する方法
ステップ1:復旧したいチームを開き、チームチャネルに移動します。
ステップ2:エクスポートするチャネルを選択し、「エクスポート」をクリックします。
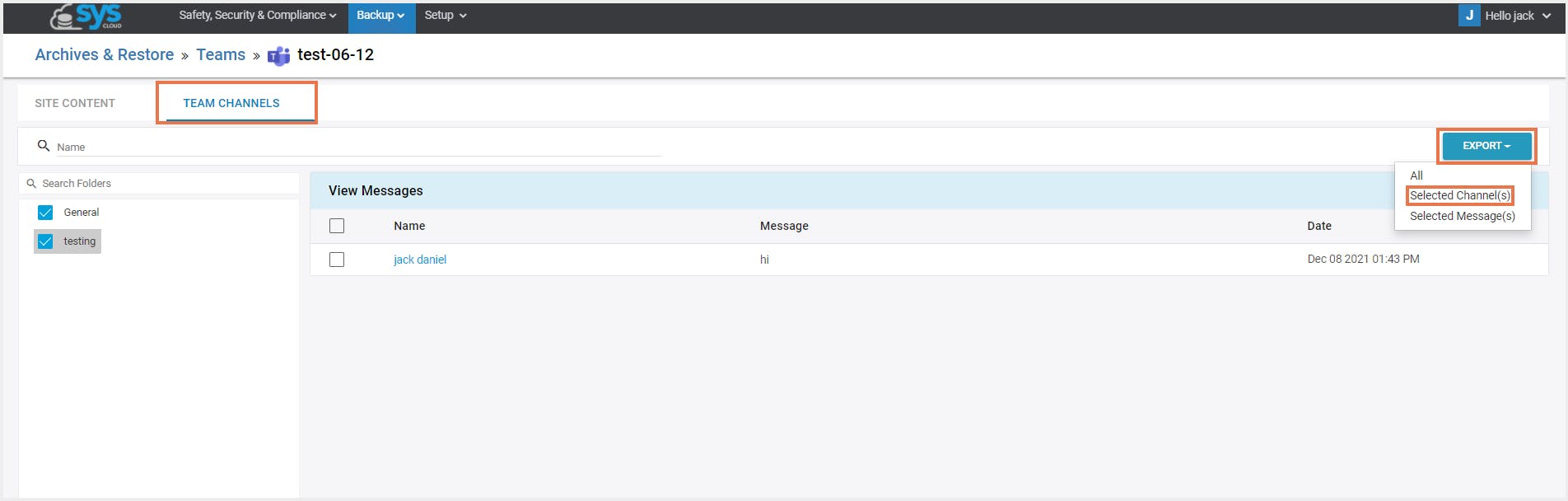
6.4. SysCloudを使用して削除されたチャネルメッセージを復旧する方法
ステップ1:エクスポートしたいチームを開き、「チャネル」へ移動します。
ステップ 2:エクスポートするメッセージが含まれているチャネルを開きます。必要なメッセージを選択し、「エクスポート」をクリックします。
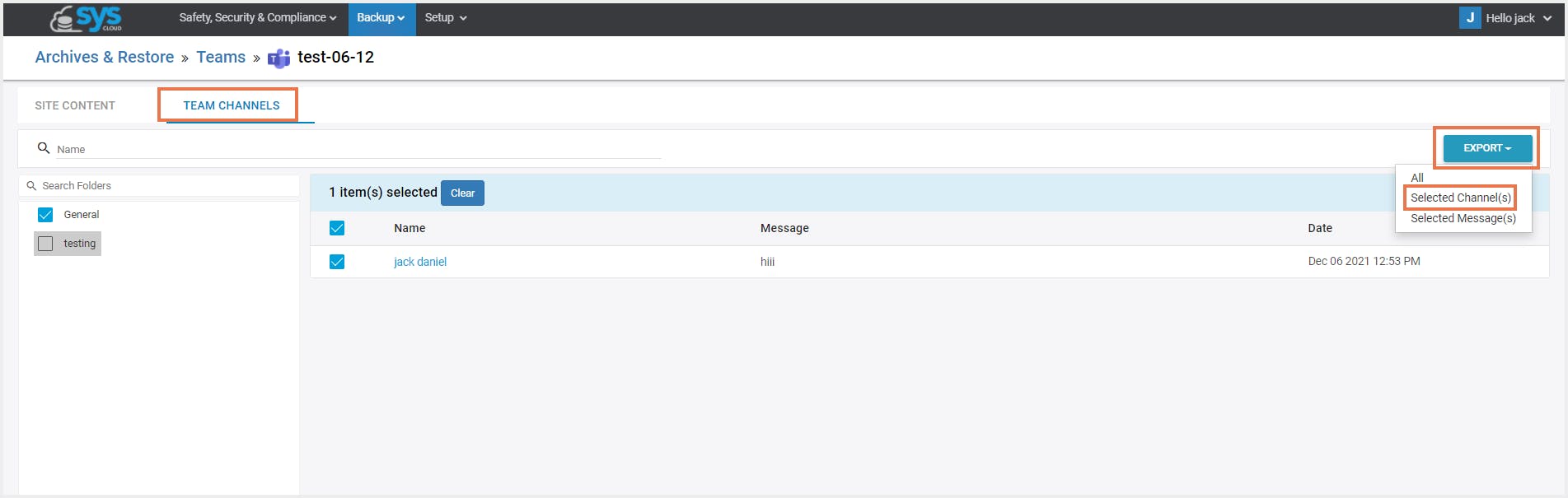
注意:メッセージをエクスポートする前に、プレビューすることができます。
関連コンテンツ
公開日:2021年10月26日
読了時間:約20分
公開日:2021年10月27日
読了時間:約8分
公開日:2021年10月27日
読了時間:約6分
SaaS運用に役立つノウハウをお送りします。
スパムメールは送信しません。いつでも簡単に登録解除が可能です。
この記事では
- Microsoft Teamsで削除されたチームを復旧する方法
- 削除されたTeamsのチャネルを復旧する方法
- 削除されたTeamsのファイルを復旧する方法
- Microsoft Teamsで削除されたメッセージを復旧する方法
- 削除されたタブ、ボット、またはコネクターを復旧できるのか
- SysCloudを使用して削除されたTeamsのデータを復旧する方法
ツール

