カテゴリー
この記事では
- Microsoft 365 の保持ポリシーと保持ラベルとは
- コンテンツが保持される場合の保持設定の仕組み
- Microsoft 365の保持ポリシーと保持ラベルの比較
- Microsoft 365の保持ラベルの作成と適用方法
- Microsoft 365の保持ポリシーの作成方法
- 保持ポリシーおよび保持ラベルポリシーへの変更を制限する「保管ロック」
- 保持の原則と優先順位
- Microsoft 365の保持ポリシー/ラベルをバックアップソリューションとして使用する際の制限事項
Microsoft 365の保持ポリシーと保持ラベル:完全ガイド
21 Jan 2022
読了時間:約12分
執筆者:アンジュ・ジョージ
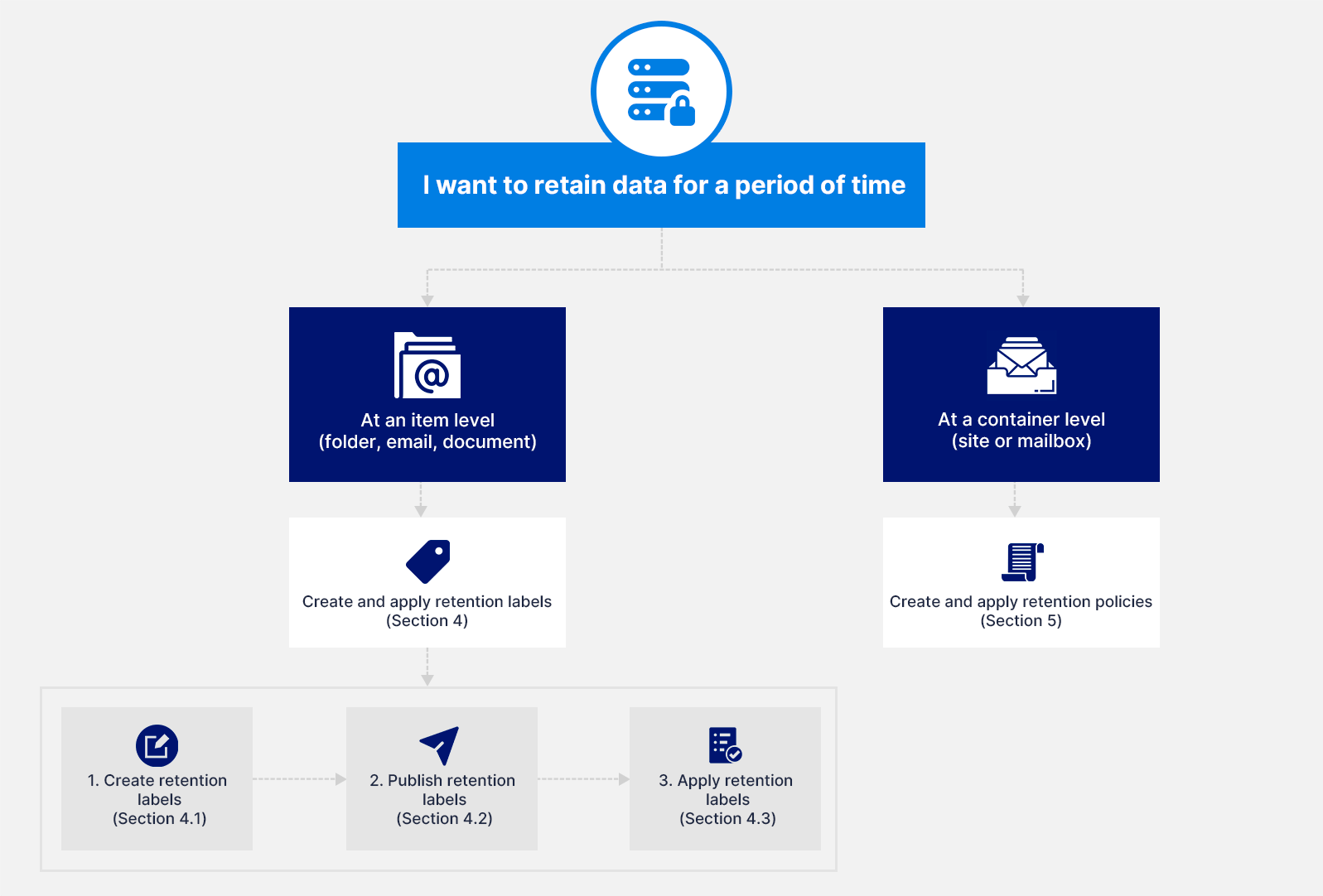
1.Microsoft 365 の保持ポリシーと保持ラベルとは
保持のみ:コンテンツを永久に、または指定された期間保持する
削除のみ:指定された期間が経過した後、コンテンツを完全に削除する
保持後に削除:コンテンツを指定された期間保持した後、完全に削除する
保持ラベルと保持ポリシーを使用できるプランとライセンス要件については、こちらをご覧ください。
2. コンテンツが保持される場合の保持設定の仕組み
- SharePoint / OneDriveサイトの場合:コピーは「アイテム保管ライブラリ」に保持されます。
- Exchangeメールボックスの場合:コピーは「回復可能なアイテム」フォルダーに保持されます。
- Teams / Viva Engageメッセージの場合:コピーは「Exchange回復可能なアイテム」フォルダー内の「SubstrateHolds」という名前の隠しフォルダーに保持されます。
アイテム保管ライブラリに保存されたデータは、SharePointのストレージ容量としてカウントされます。組織ごとのSharePointの総ストレージ容量は、1TBに加えて、Microsoft 365のライセンスユーザー数×10GBと設定されています。この容量を超える場合、月額200ドル/TBで追加ストレージを購入する必要があります。データを保持しつつストレージコストを節約するためには、SysCloudのようなサードパーティのクラウドバックアップソリューションを選択することをおすすめします。
3.Microsoft 365の保持ポリシーと保持ラベルの比較
- コンテンツの作成日や最終変更日だけでなく、コンテンツにラベルを付けた時点や特定のイベントを基準にして保持期間を開始します。
トレーニング可能な分類子のパターンマッチ。
- SharePointのドキュメントに既定の保持ラベルを適用します。
コンテンツが完全に削除される前に、処理確認をサポートします。
4. Microsoft 365の保持ラベルの作成と適用方法
4.1. 保持ラベルの作成方法
注意:保持ラベルを作成および設定するには、グローバル管理者またはコンプライアンス管理者である必要があります。
ステップ1:Microsoft Purviewコンプライアンスポータルで、「ソリューション」項目の「データライフサイクル管理」に移動し、「ラベル」タブをクリックし、「ラベルを作成」をクリックします。
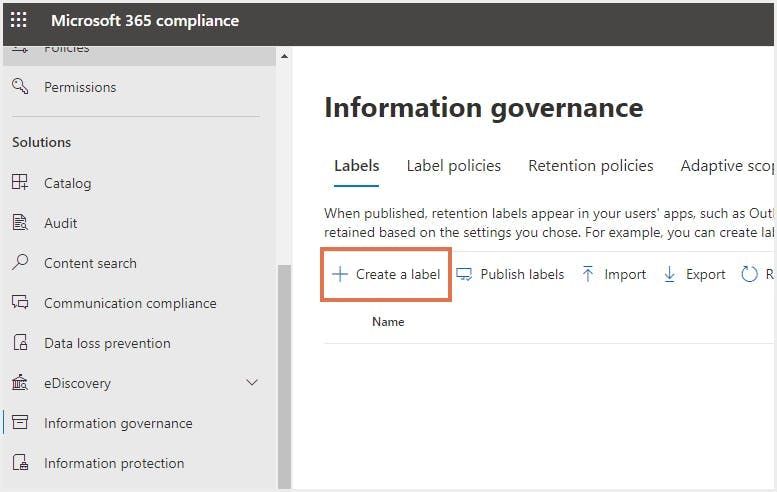
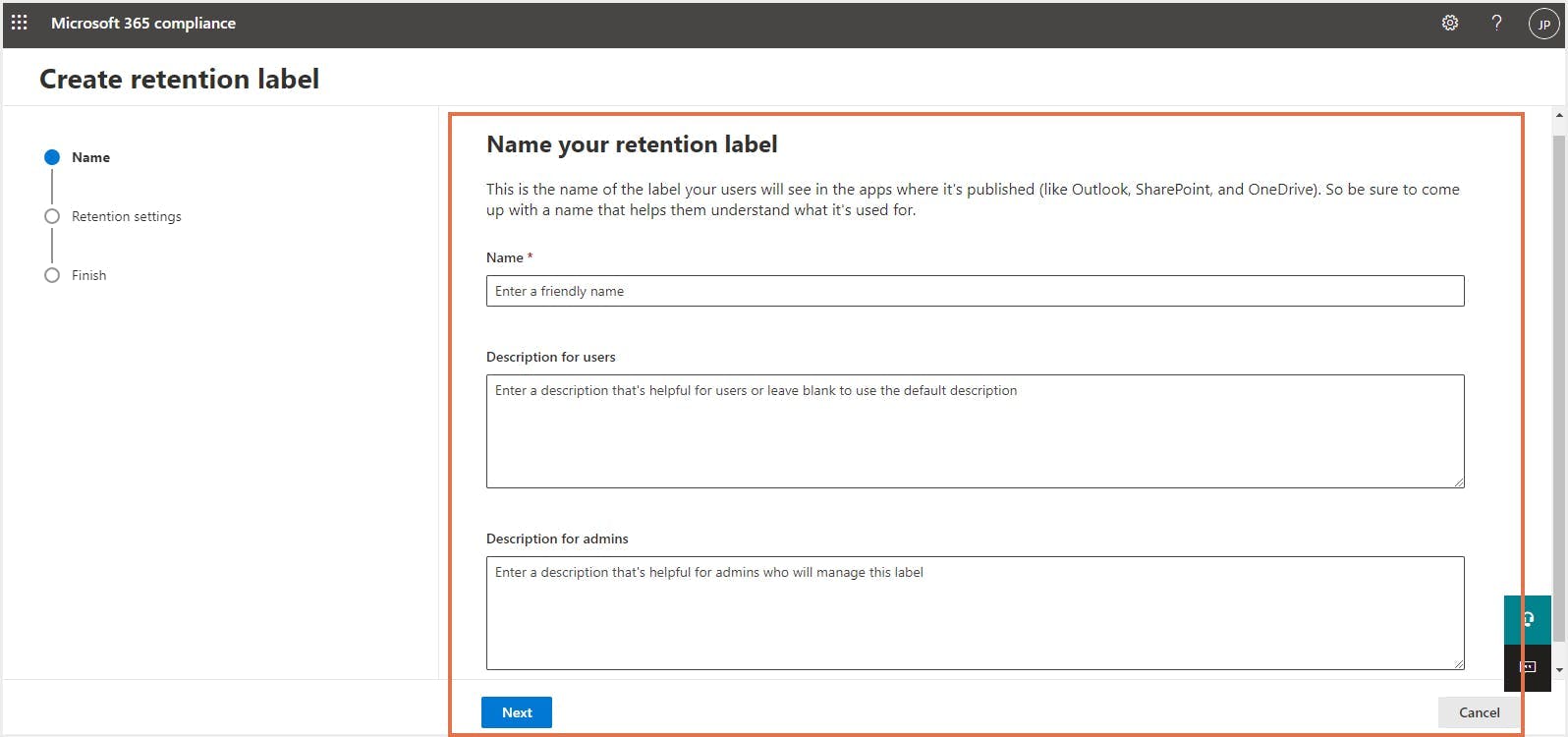
ステップ2:要望に応じた保持ラベルの設定を定義します。データをどの程度の期間保持するか、保持を開始するタイミング、保持期間が終了した後にどのような処理を行うかを設定できます。各設定についてはこちらをご覧ください。
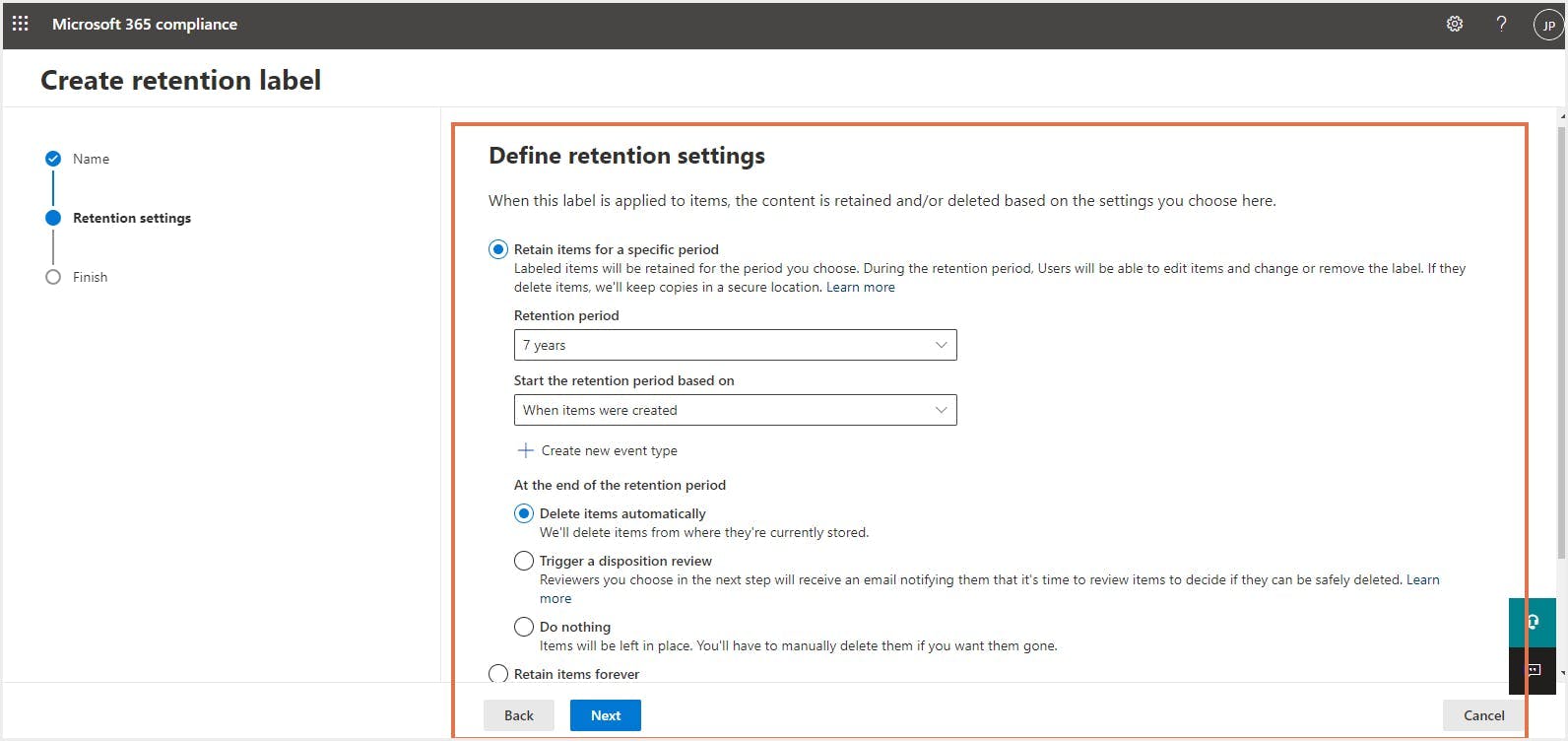
ステップ3:ラベルの詳細を確認し、「ラベルを作成」をクリックします。
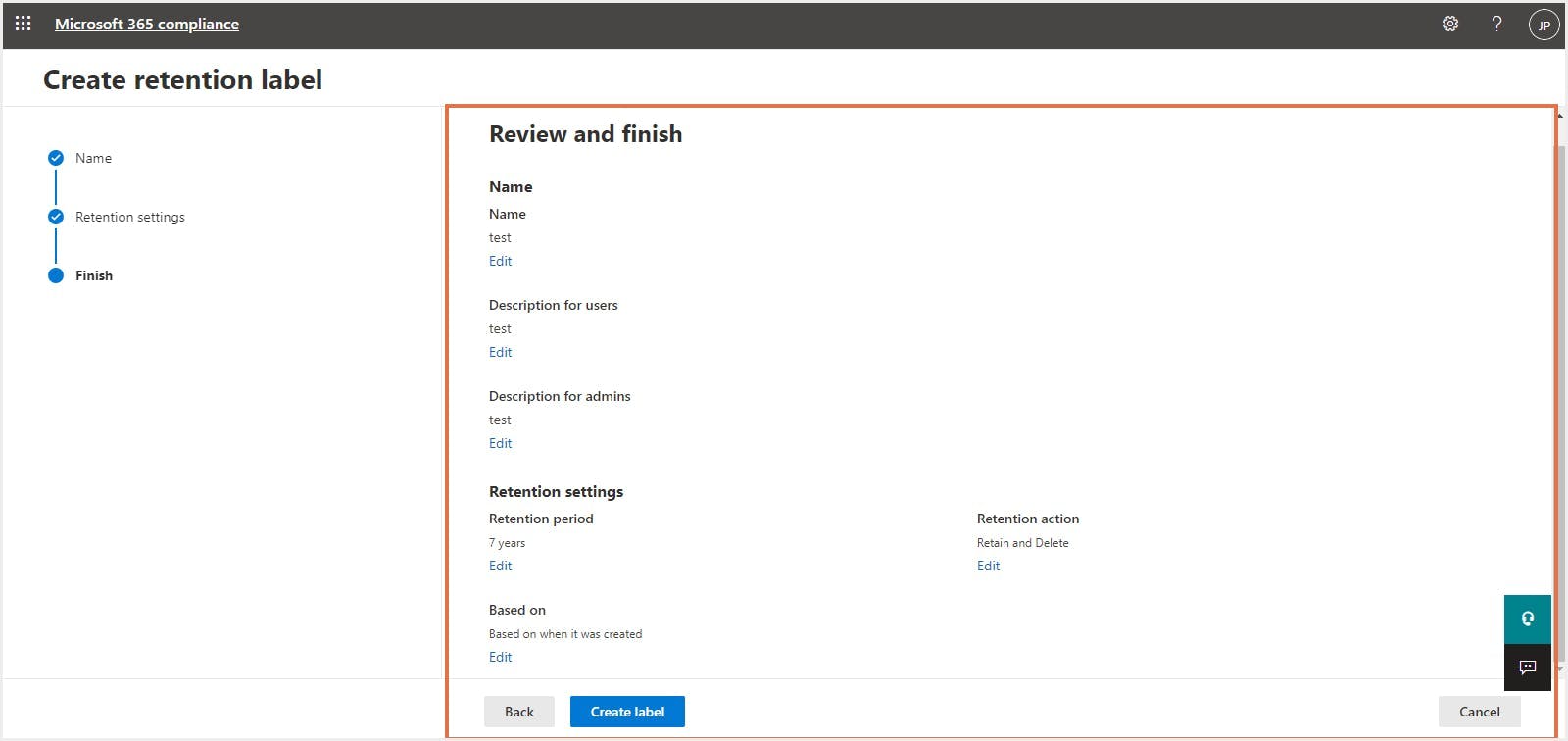
ステップ4:ラベルを作成した後、すぐに公開するか、特定のコンテンツタイプに自動適用するか、または何も行わずに保存後に公開することができます。
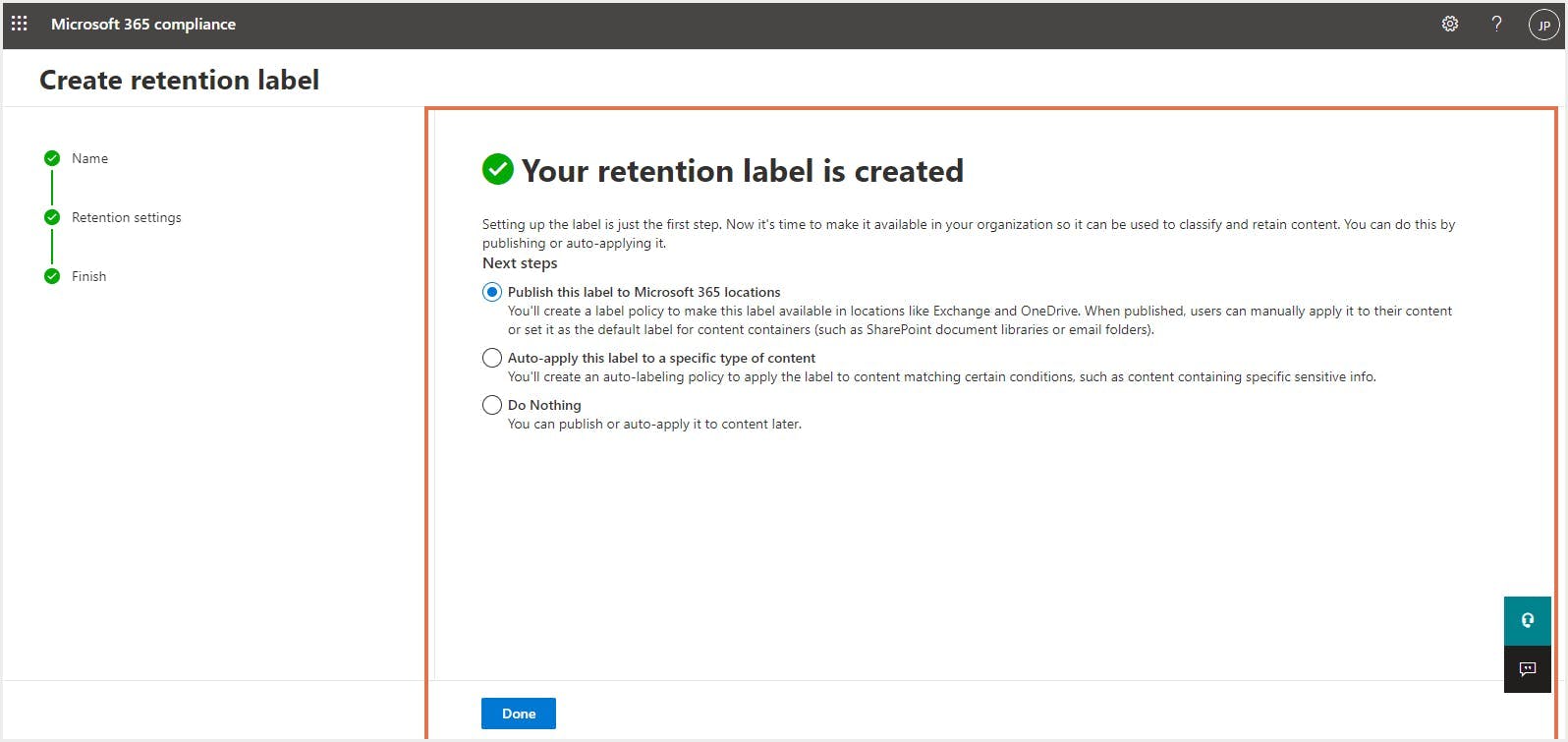
保持ラベルを作成した後、公開する必要があります。保持ラベルは、そのラベルの機能に応じて、異なる場所に公開することができます。保持ラベルを公開すると、それらは保持ラベルポリシーに含まれ、管理者やユーザーがコンテンツに適用できるようになります。
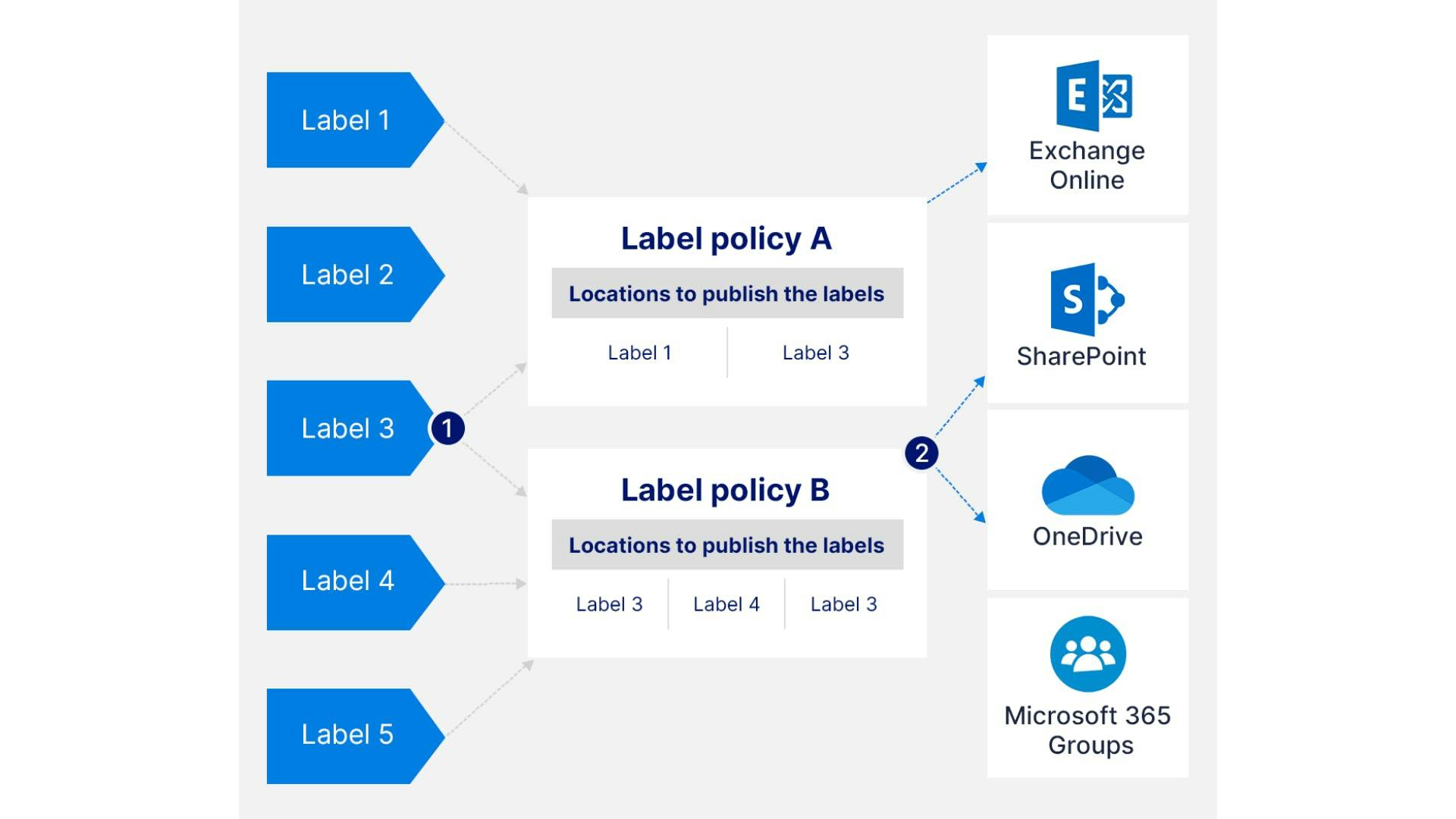
単一の保持ラベルは、複数の保持ラベルポリシーに含まれることがあります。また、単一の保持ラベルポリシーには複数の保持ラベルを含めることができます(ただし、自動適用の保持ラベルポリシーは単一のラベルのみを含むことができます)。
注意:保持ラベルはPowerShellを使用して作成することもできます。
4.2. 保持ラベルを公開するための保持ラベルポリシーの作成方法
ステップ1:Microsoft Purviewコンプライアンスポータルで、「ソリューション」項目の「データライフサイクル管理」に移動し、「ラベルポリシー」タブをクリックし、「ラベルの発行」をクリックします。
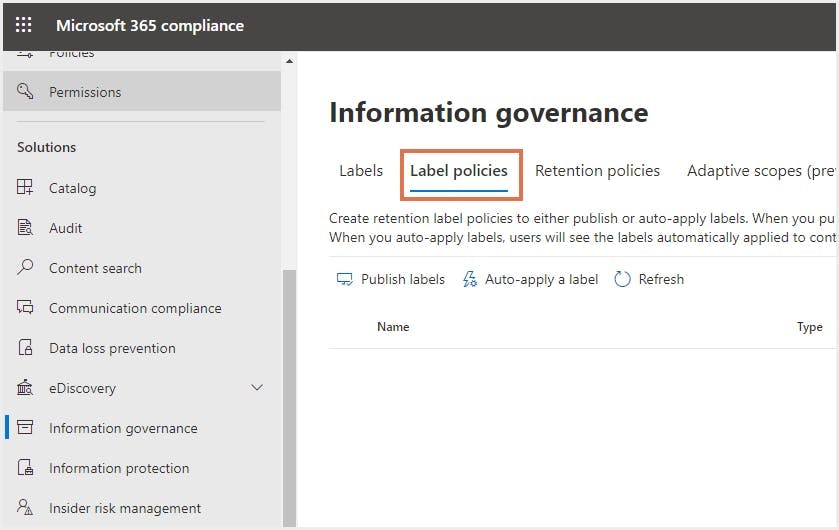
ステップ2:公開用のすべてのラベルが一覧表示される画面で、公開したいラベルを選択してください。
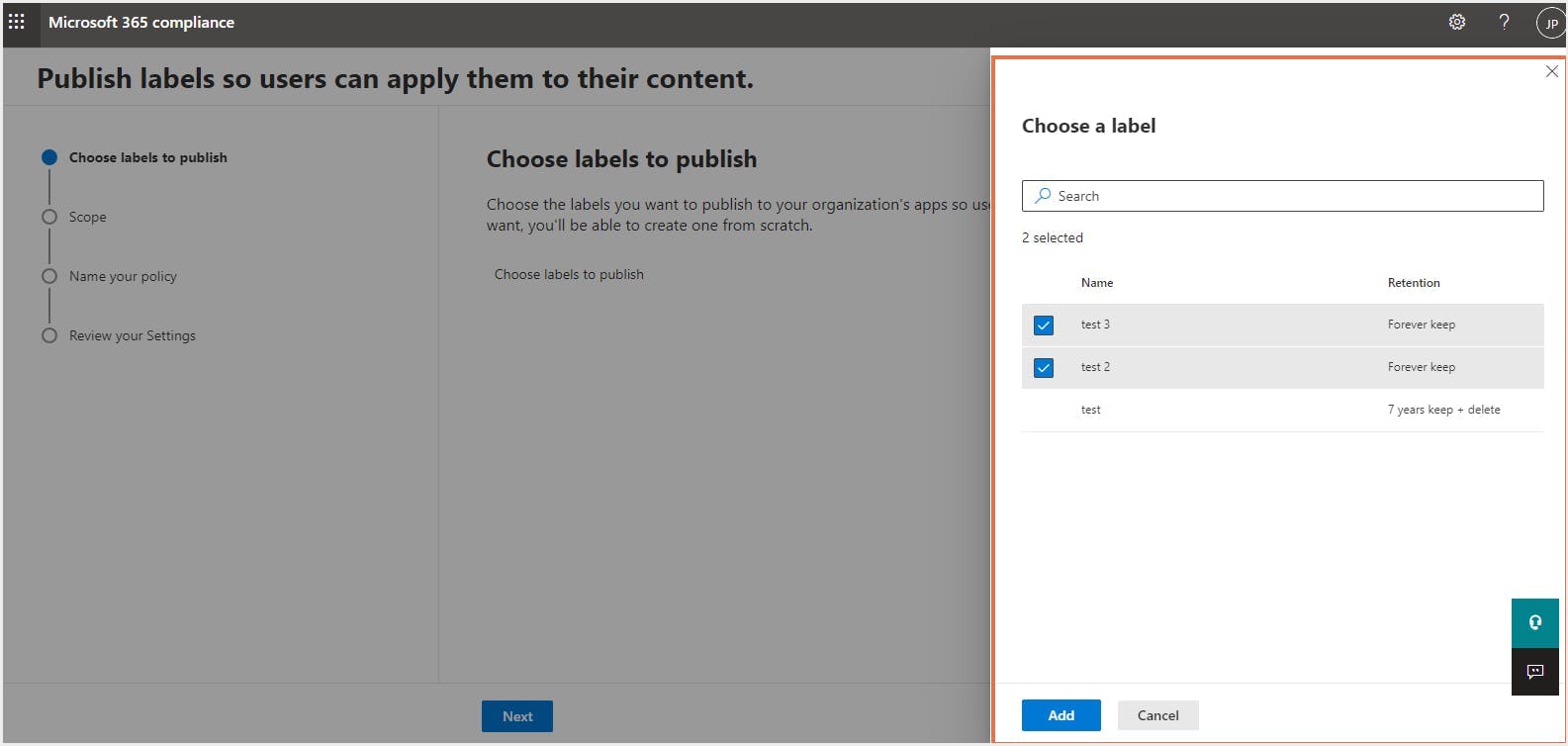
ステップ3:ポリシーを「Adaptive(アダプティブ)」か「静的」にするかを選択します。保持ポリシーの範囲についてはこちらをご覧ください。
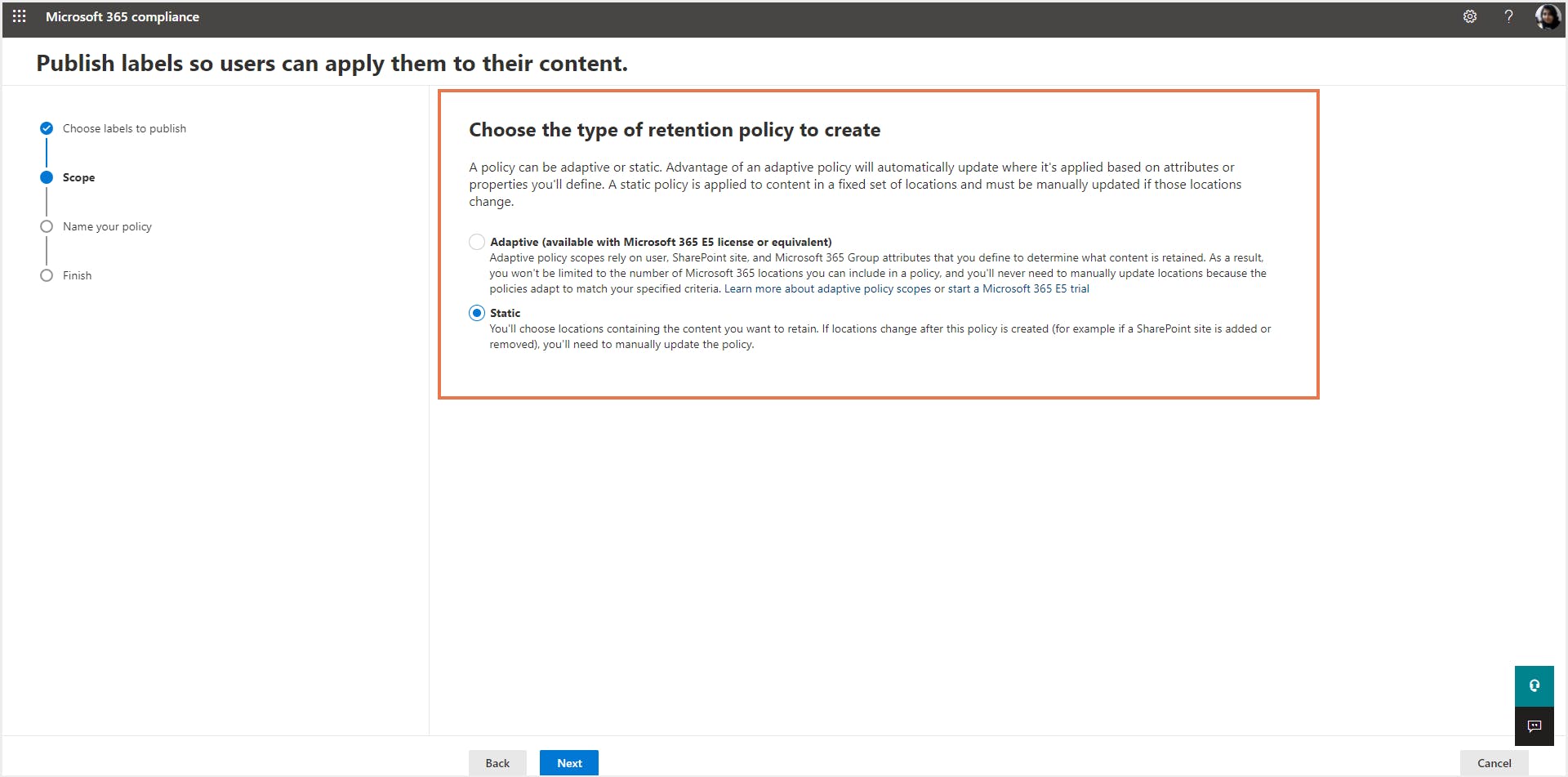
ステップ4:ステップ3で「Adaptive」を選択した場合:「スコープの追加」をクリックし、作成済みのアダプティブスコープを一つ以上選択します。次に、1つ以上の場所を選択します。(選択できる場所は追加したスコープタイプによって異なります)アダプティブスコープタイプ、利用可能な場所と属性、アダプティブスコープの設定方法についてはこちらをご覧ください。
ステップ3で「静的」を選択した場合:選択した保持ラベルを適用したい場所を選択してください。
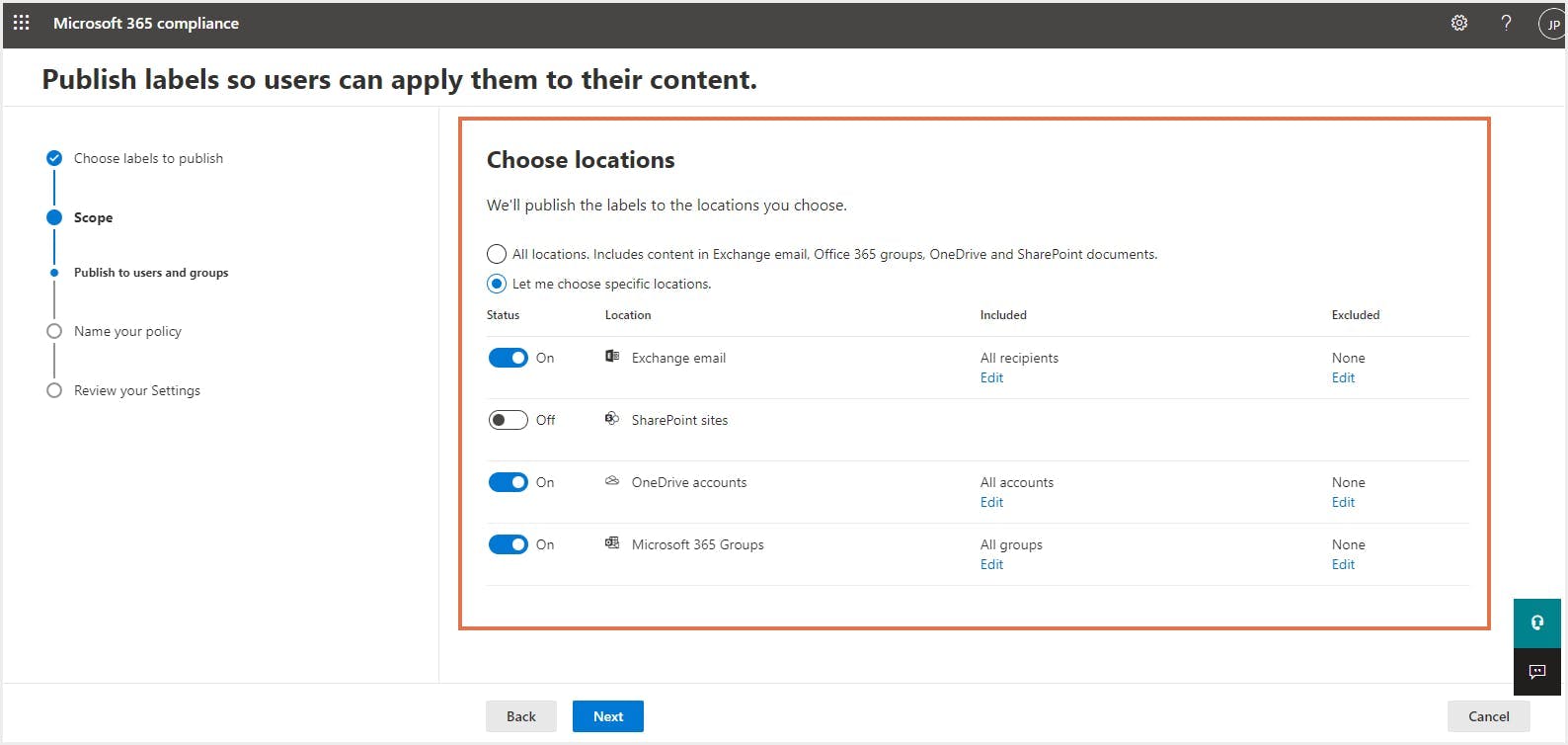
ステップ5:ポリシーに名前と説明を追加し、詳細を確認します。
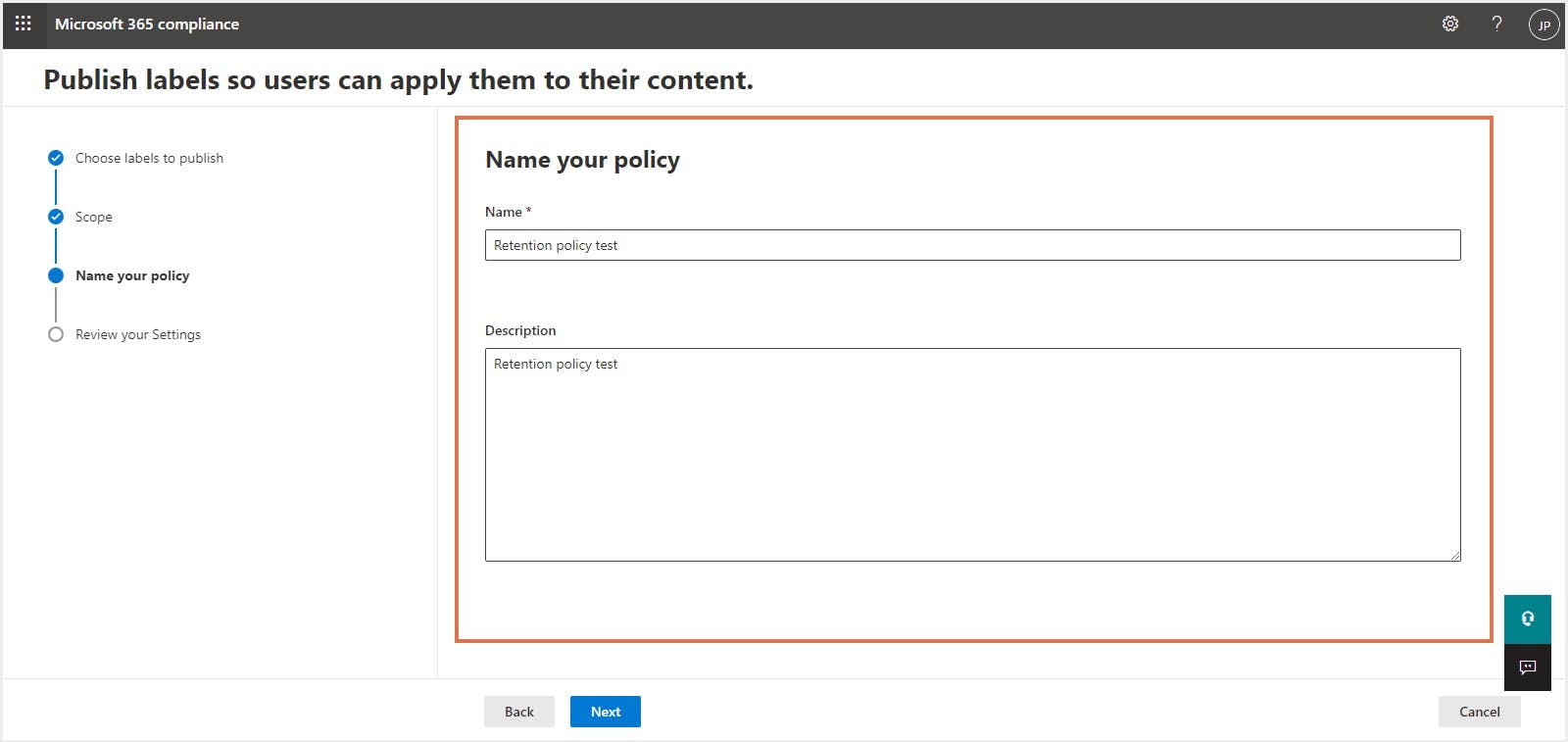

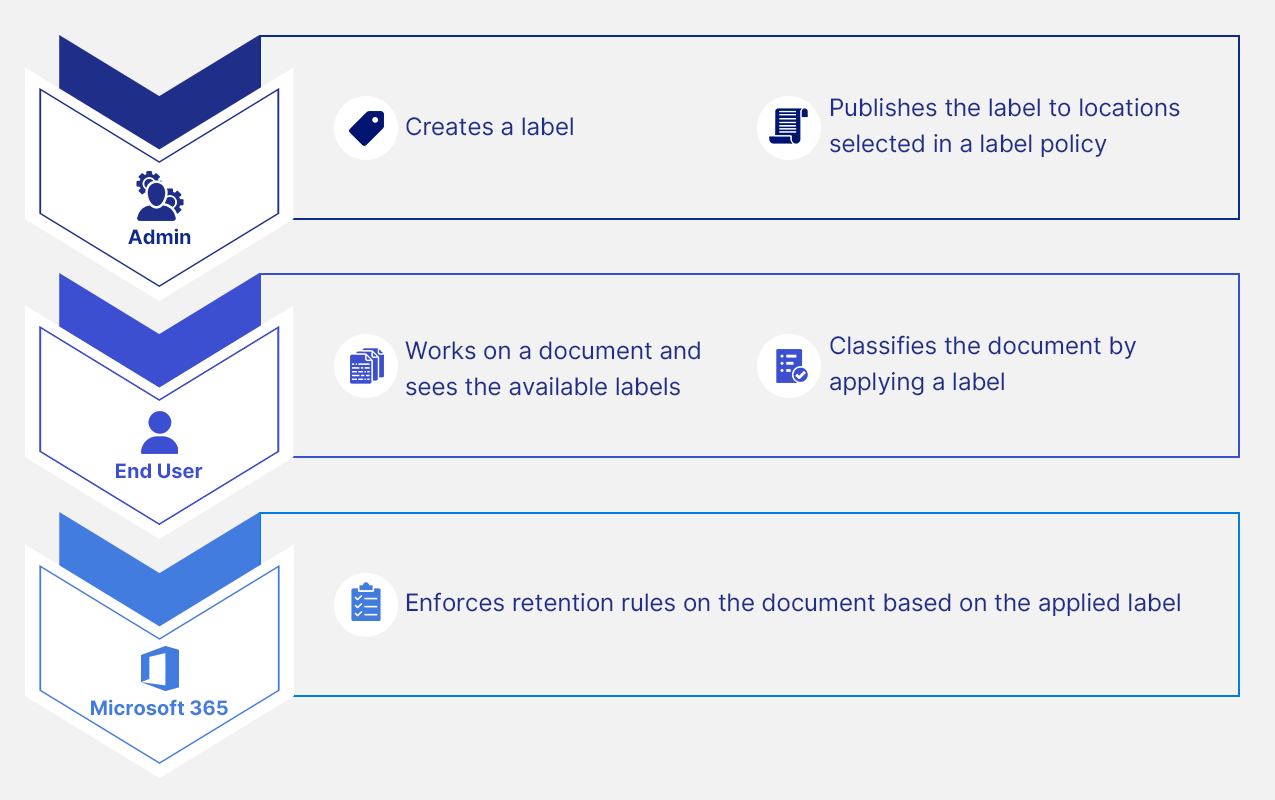
2)自動適用されるラベル
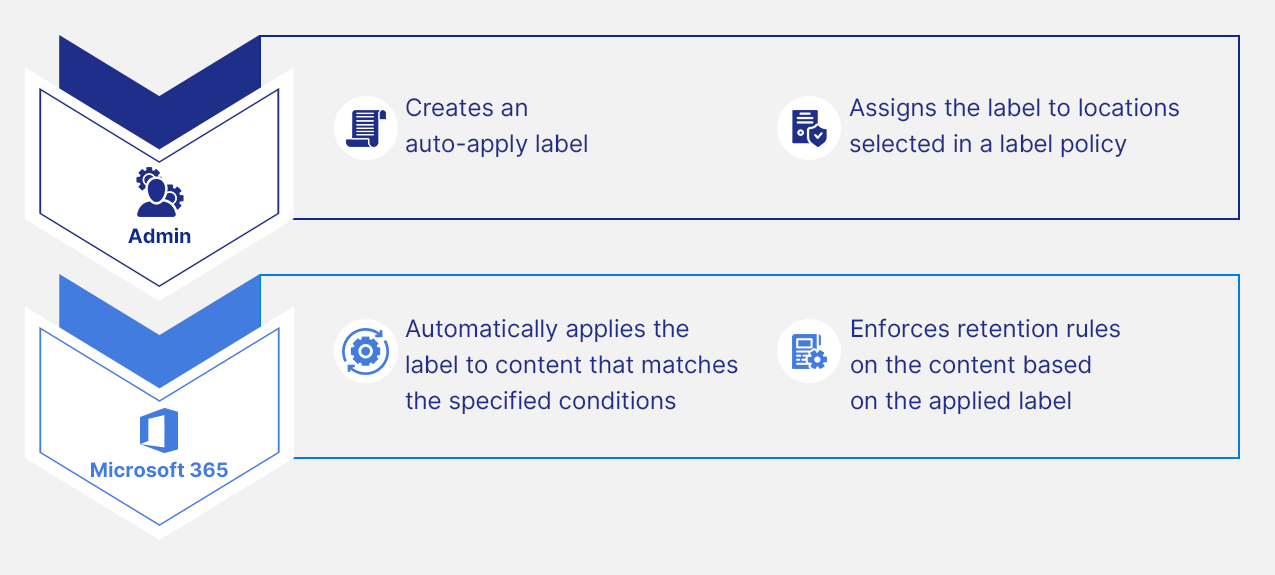
注意:
- 保持ラベルまたはラベルポリシーが作成され保存された後、以下の設定については変更できません。保持ラベルとそのポリシーの名称、スコープタイプ(アダプティブまたは静的)、保持期間を除く保持設定、アイテムをレコードとしてマークするオプション。また、アイテムがラベル付けされた時点を基準にした保持期間も変更することができません。
- 現在いずれの保持ラベルポリシーにも含まれていない、イベントベースの保持に設定されていない、アイテムを規制レコードとしてマークしていない保持ラベルのみ削除することができます。
4.3. 公開された保持ラベルの適用方法
OneDrive / SharePointで保持ラベルを適用する方法について
2. 管理者は、SharePointのライブラリ、フォルダー、またはドキュメントセット内のすべてのコンテンツに既定の保持ラベルを適用することができます。その方法についてはこちらをご覧ください。
3. 保持ラベルは、Outlookでルールを作成することにより、自動的にメールに適用することが可能です。その方法についてはこちらをご覧ください。
注意:
- 一度に適用できる保持ラベルは、メールやドキュメントに対して1つのみです。
保持ラベルがコンテンツに適用された後、特定の保持ラベルが適用されているすべてのアイテムを見つけるためにコンテンツ検索を使用することができます。
- 電子メールや文書には、一度に1つの保持ラベルしか適用できません。
また、保持ラベルはDLP(データ損失防止)ポリシーの条件としても使用できます。保持ラベルをDLPポリシーの条件として使用する方法について詳しくは、こちらをご覧ください。
5. Microsoft 365の保持ポリシーの作成方法
注意:保持ポリシーを作成または設定できるのは、グローバル管理者またはコンプライアンス管理者のみです。
ステップ1:Microsoft Purviewコンプライアンスポータルを開き、「データライフサイクル管理」に移動します。
ステップ2:アイテム保持ポリシー」タブを選択し、「新しいアイテム保持ポリシー」をクリックし、名前と説明を入力します。
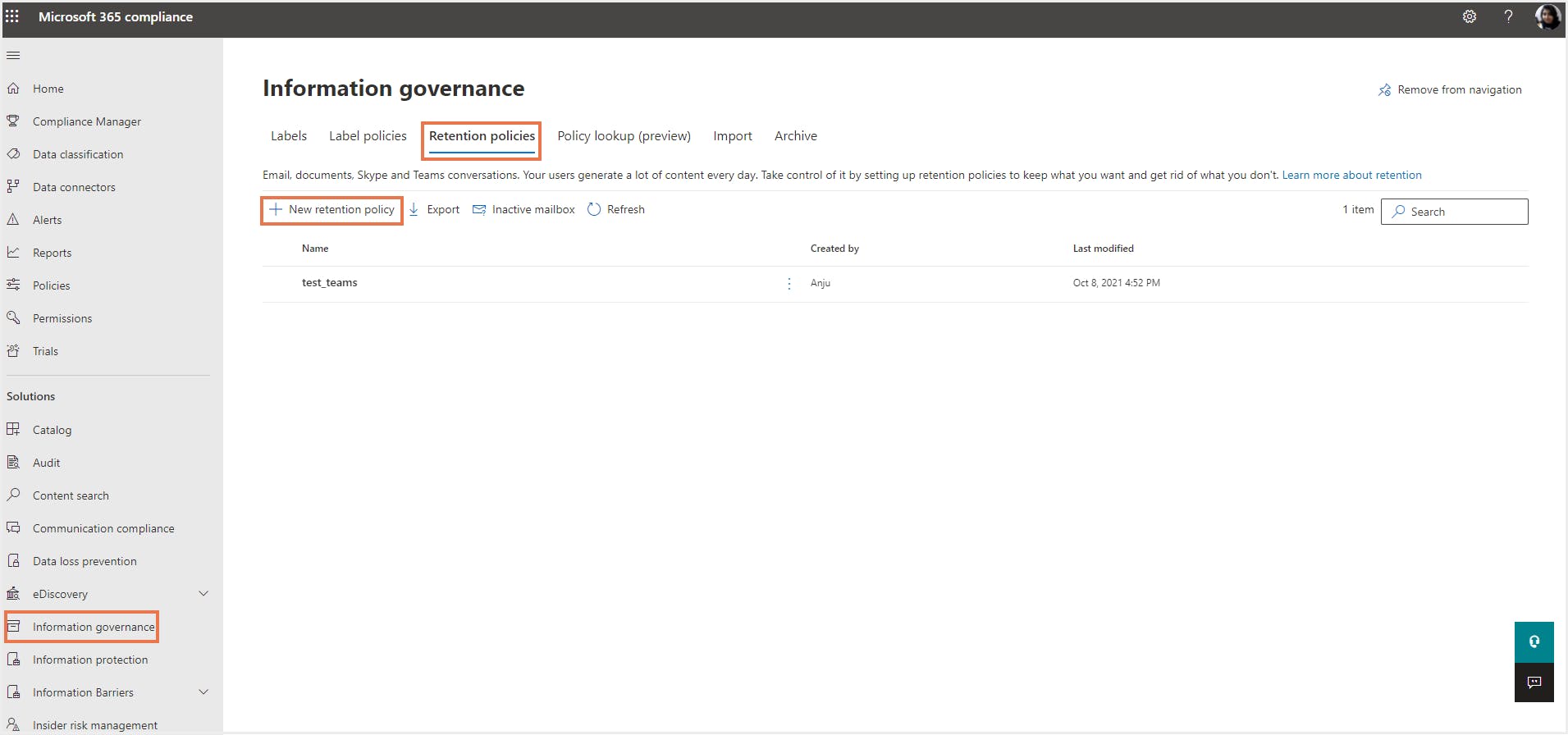
ステップ3:保持ポリシーの種類(アダプティブまたは静的)を選択します。保持ポリシーの種類についてはこちらをご覧ください。
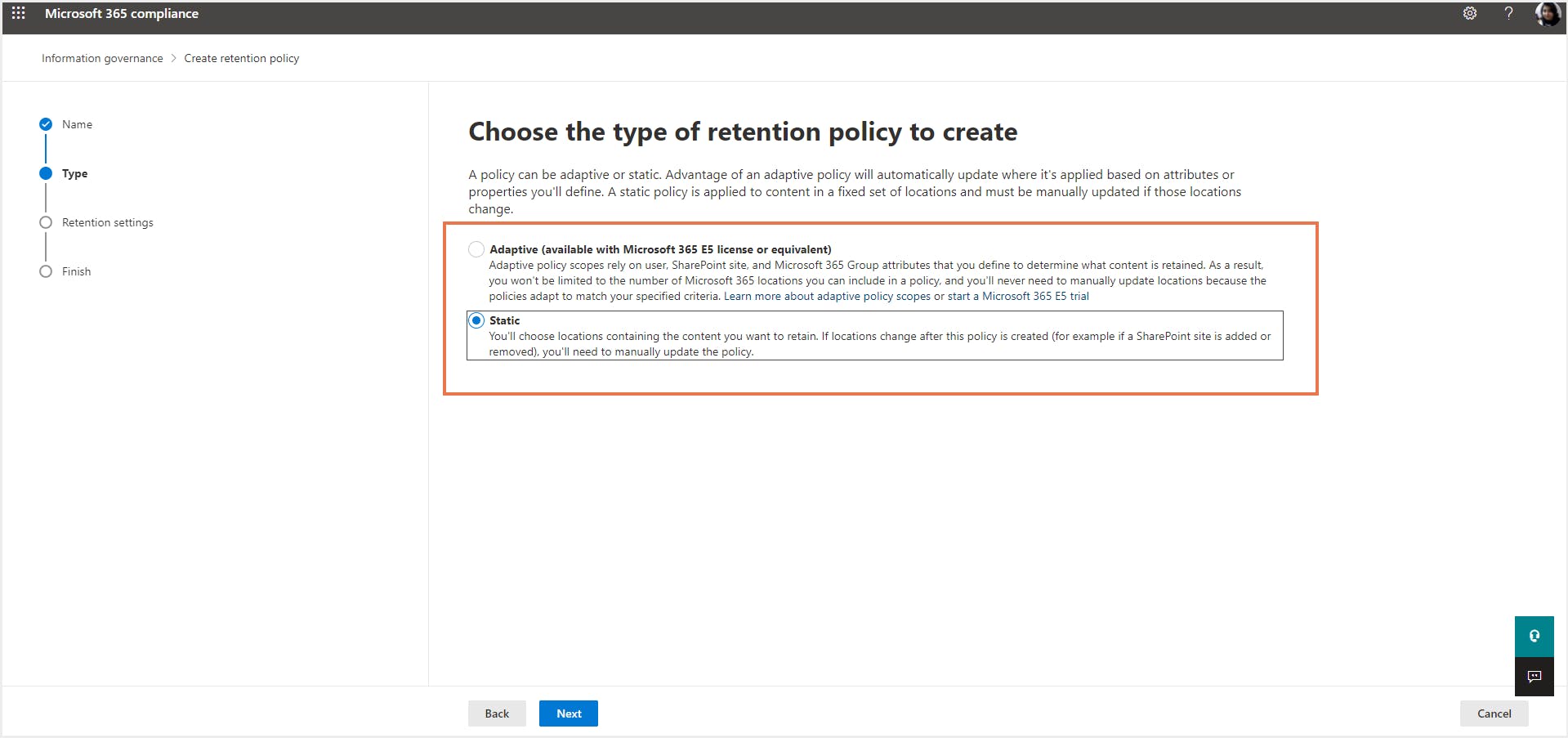
ステップ4:ステップ3で「Adaptive(アダプティブ)」を選択した場合:「スコープの追加」をクリックし、作成済みのアダプティブスコープを一つ以上選択します。次に一つ以上の場所を選択します。選択できる場所は追加したスコープタイプによって異なります。アダプティブスコープタイプ、利用可能な場所と属性、およびアダプティブスコープの設定方法についてはこちらをご覧ください。
ステップ3で「静的」を選択した場合:「場所」ページで、保持ポリシーに含める適用先を選択します。
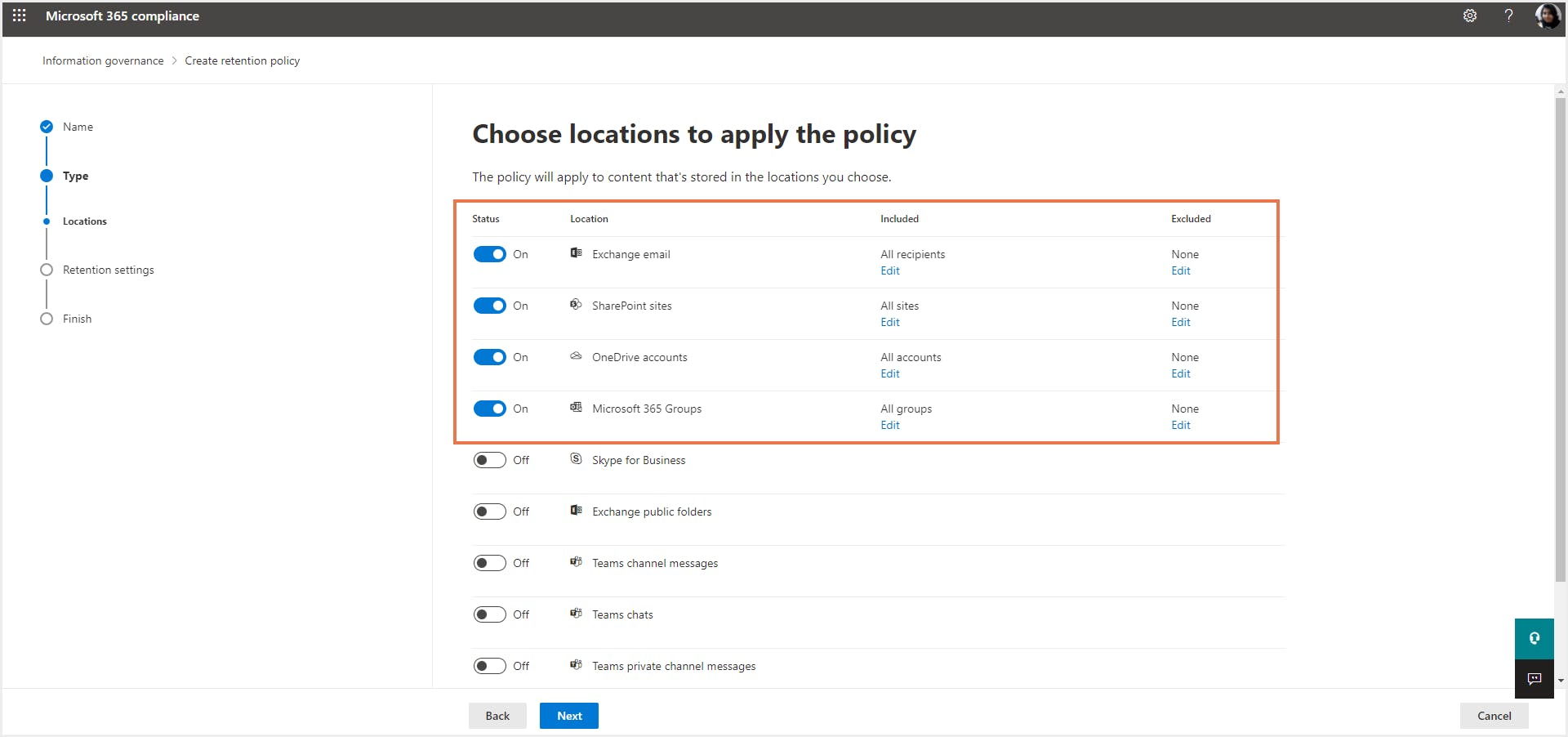
ステップ5:組織の要件に応じて、保持設定を構成します。
以下のオプションから選択できます:- 特定の期間コンテンツを保持する
- 無期限にコンテンツを保持する
- 特定の期間経過後にのみコンテンツを削除する
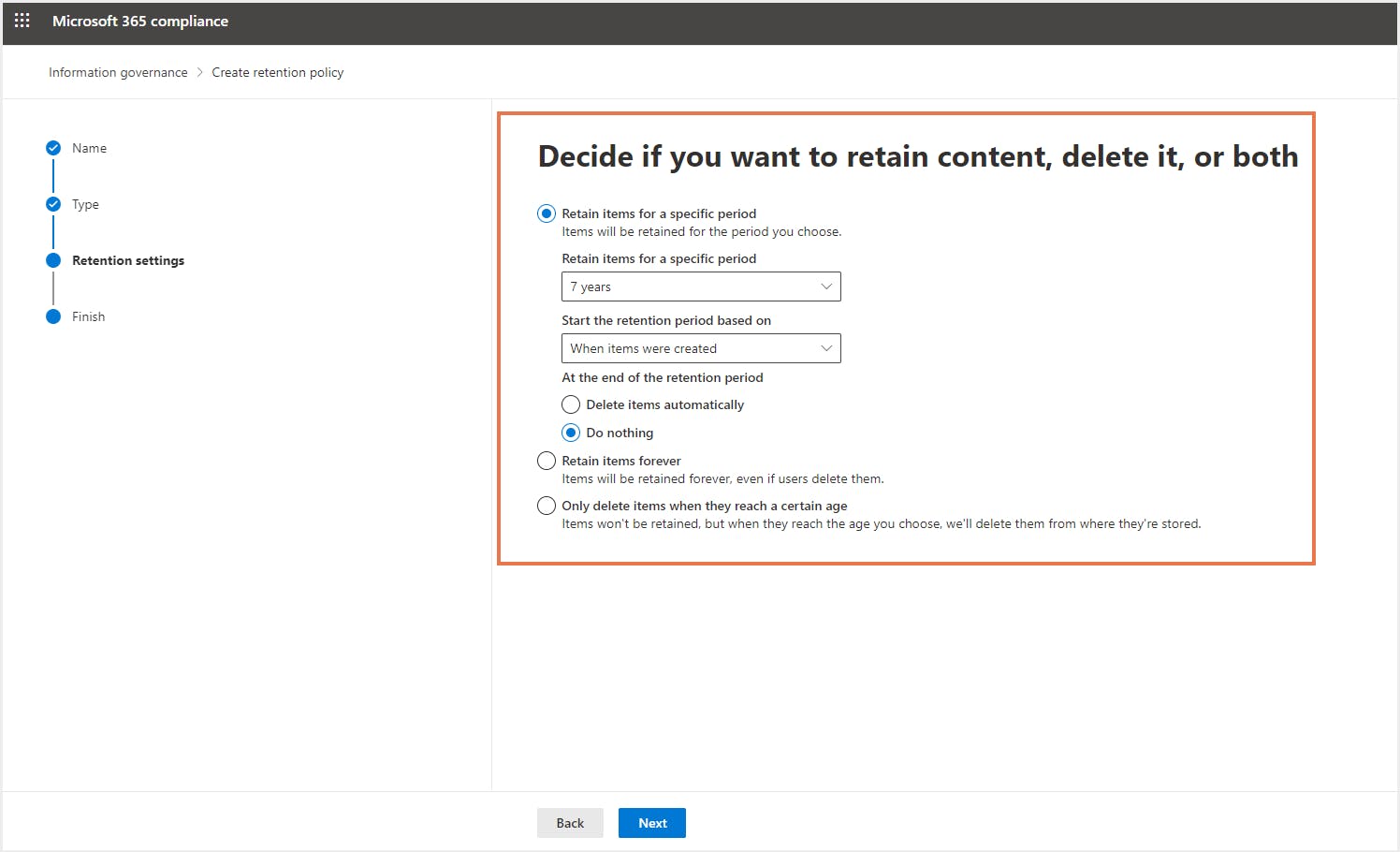
ステップ6:設定を確認し、「送信」をクリックしてください。新しい保持ポリシーが作成されます。
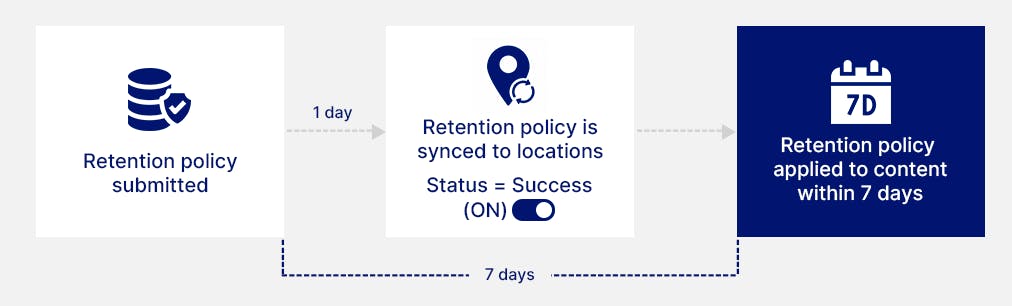
6. 保持ポリシーおよび保持ラベルポリシーへの変更を制限する「保管ロック」
7. 保持の原則と優先順位
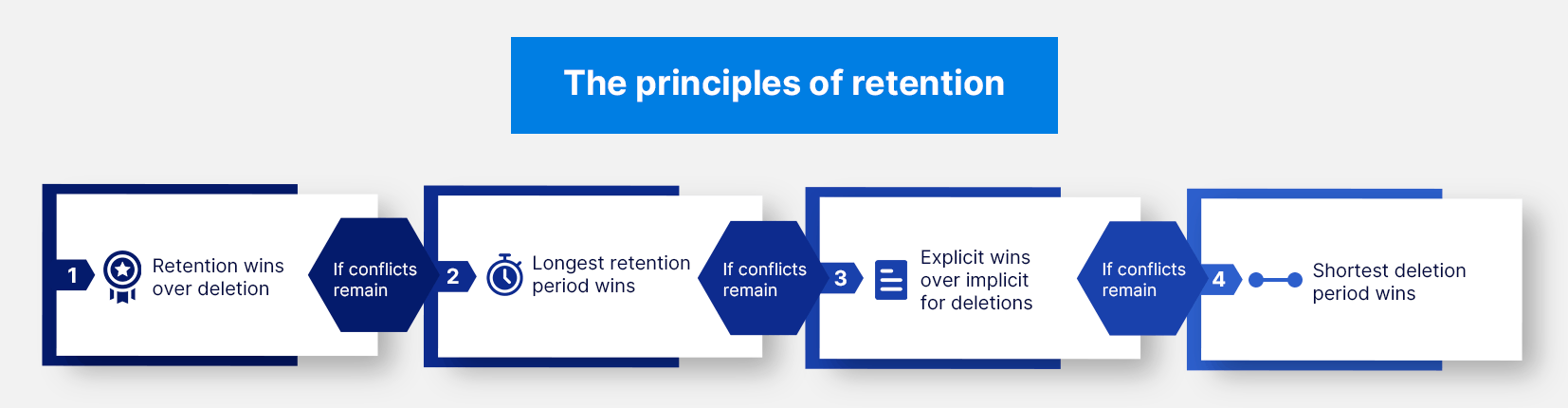
保持ポリシーの競合がどのように解決されるか、関連する例を含めた詳細は、Microsoftのドキュメントを参照してください。
8. Microsoft 365の保持ポリシー/ラベルをバックアップソリューションとして使用する際の制限事項
- 保持されたデータは、Microsoft 365のストレージ容量にカウントされます。各ユーザーにはストレージ制限があるため、ストレージの制限内に収まるようにデータを削除してしまった場合、削除されたデータは復旧できなくなります。
- 保持ポリシーと訴訟ホールドは、Microsoft Purviewコンプライアンスポータルの一部であり、これは上位プランのE3およびE5プランでのみ利用可能で、Microsoft(Office)365ビジネスプランよりもコスト高となります。
- 保持ポリシーとラベルは、Microsoft 365アプリ内のすべてのデータをカバーしているわけではありません:
SharePoint / OneDriveの場合:SharePointのメンバーシップ権限、共有およびアクセス権限、サイトのテーマおよび関連設定は保持されません。
Exchange Onlineの場合:終了日が設定されていないカレンダー項目やタスク、テーマおよび関連設定は保持されません。
- 1つのテナントには最大10,000のポリシーを含めることができます。この最大数には、保持ポリシーの異なる種類や、DLP(データ損失防止)、情報バリア、電子情報開示ホールド、秘密度ラベルなどのコンプライアンスに関するその他のポリシーが含まれます。この10,000のポリシーの上限内には、ワークロードごとの保持ポリシーの最大数にも制限があります:
- Exchange(任意の設定):1,800
- SharePoint / OneDrive(すべてのサイトが自動的に含まれる):13
- SharePoint / OneDrive(特定の場所が含まれる、または除外される):2,600
また、ポリシーごとのアイテムの最大数にも制限があります。詳細はこちら
- サードパーティ製のクラウドバックアップツールとは異なり、保持ポリシーと保持ラベルには復旧機能がありません。データ損失が発生した場合、保持されたデータはエクスポートすることしかできず、手動で復旧する必要があります。大量のデータを復旧するには、多くの工数がかかります。
- 削除されたユーザーアカウントに属するデータは保持されませんので、退職した従業員のデータを保持する必要がある場合は、ユーザーライセンスの料金をMicrosoftに引き続き支払う必要があります。
9. まとめ
Microsoftが提供する保持ポリシーと保持ラベルは、法令遵守、訴訟やセキュリティ侵害のリスク低減、そしてユーザーが常に最新かつ関連性のあるコンテンツを扱うことを保証するために必要です。しかしながら、これらはバックアップやリストアを目的として設計されているわけではなく、バックアップソリューションとしては重大な制限があります。バックアップやリストア機能を目的とした場合、SysCloudのようなサードパーティのクラウドバックアップアプリケーションの方が最適です。
SysCloud(Microsoft 365用)は、Exchange Online、OneDrive、連絡先、SharePoint、Teams、OneNote、Planner、Stream、Whiteboard、パブリックフォルダー、アーカイブメールボックスなど、あなたのMicrosoft 365アプリのすべてを自動的かつ安全にクラウドバックアップします。SysCloudを使用することで、管理者は誤って削除されたデータやランサムウェア攻撃から簡単に復旧することができ、バックアップアーカイブ内のコンプライアンス違反を特定することも可能です。
関連コンテンツ
公開日:2021年10月26日
読了時間:約20分
公開日:2021年10月26日
読了時間:約20分
公開日:2021年10月26日
読了時間:約6分
公開日:2021年10月27日
読了時間:約8分
SaaS運用に役立つノウハウをお送りします。
スパムメールは送信しません。いつでも簡単に登録解除が可能です。
この記事では
- Microsoft 365 の保持ポリシーと保持ラベルとは
- コンテンツが保持される場合の保持設定の仕組み
- Microsoft 365の保持ポリシーと保持ラベルの比較
- Microsoft 365の保持ラベルの作成と適用方法
- Microsoft 365の保持ポリシーの作成方法
- 保持ポリシーおよび保持ラベルポリシーへの変更を制限する「保管ロック」
- 保持の原則と優先順位
- Microsoft 365の保持ポリシー/ラベルをバックアップソリューションとして使用する際の制限事項

