カテゴリー
この記事では
- eDiscovery検索とは
- Core eDiscoveryケースでeDiscoveryサーチを実行する方法
- コンテンツ検索とは
- コンテンツ検索を実行する方法
- eDiscoveryサーチとコンテンツ検索の使い分けは?
Microsoftの電子情報開示(eDiscovery)とコンテンツ検索の徹底比較
26 Oct 2021
読了時間:4分
ZDNetによると、大企業は2022年末までに平均で約498テラバイトのクラウドデータを管理することになると予想されています。これは、データが効率的に整理されていても、特定のコンテンツを探し出すことが難しくなることを意味します。
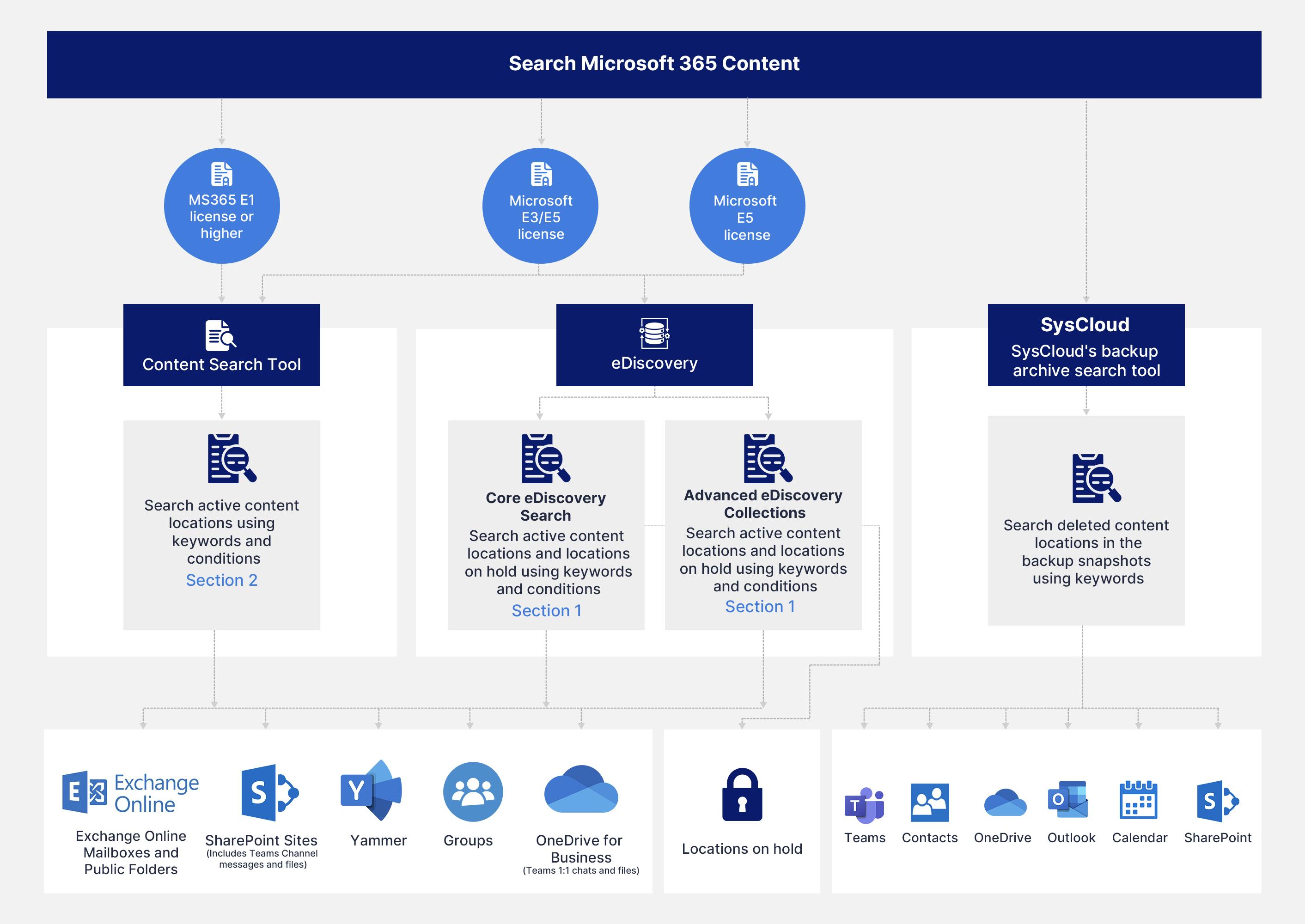
1. eDiscovery検索とは
MicrosoftのeDiscovery検索機能は、コンプライアンスポータル内のeDiscoveryツールで利用可能です。この機能を利用すると、管理者はキーワードや条件を使用して、Core eDiscoveryやAdvanced eDiscoveryのケース内で特定のコンテンツを識別するための検索を実行できます。
注意:Advanced eDiscoveryのケース内では、検索は「コレクション」と呼ばれます。
1.1. eDiscovery検索のライセンス要件
1.2. eDiscovery検索に含まれるデータソースにはどのようなデータが含まれるのか
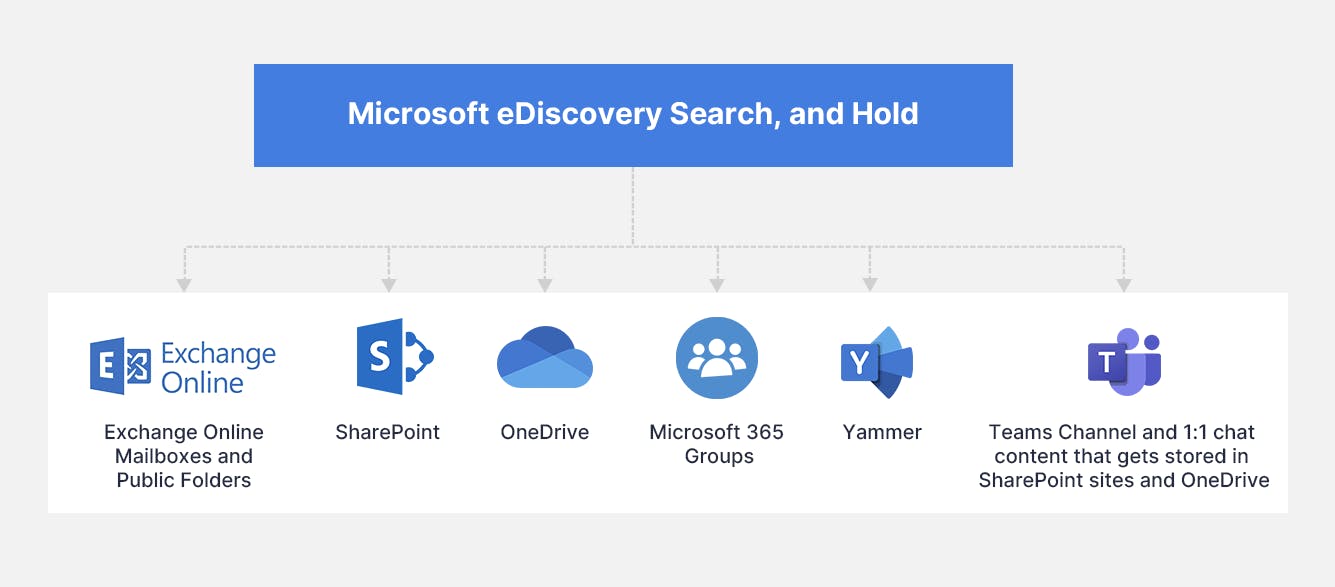
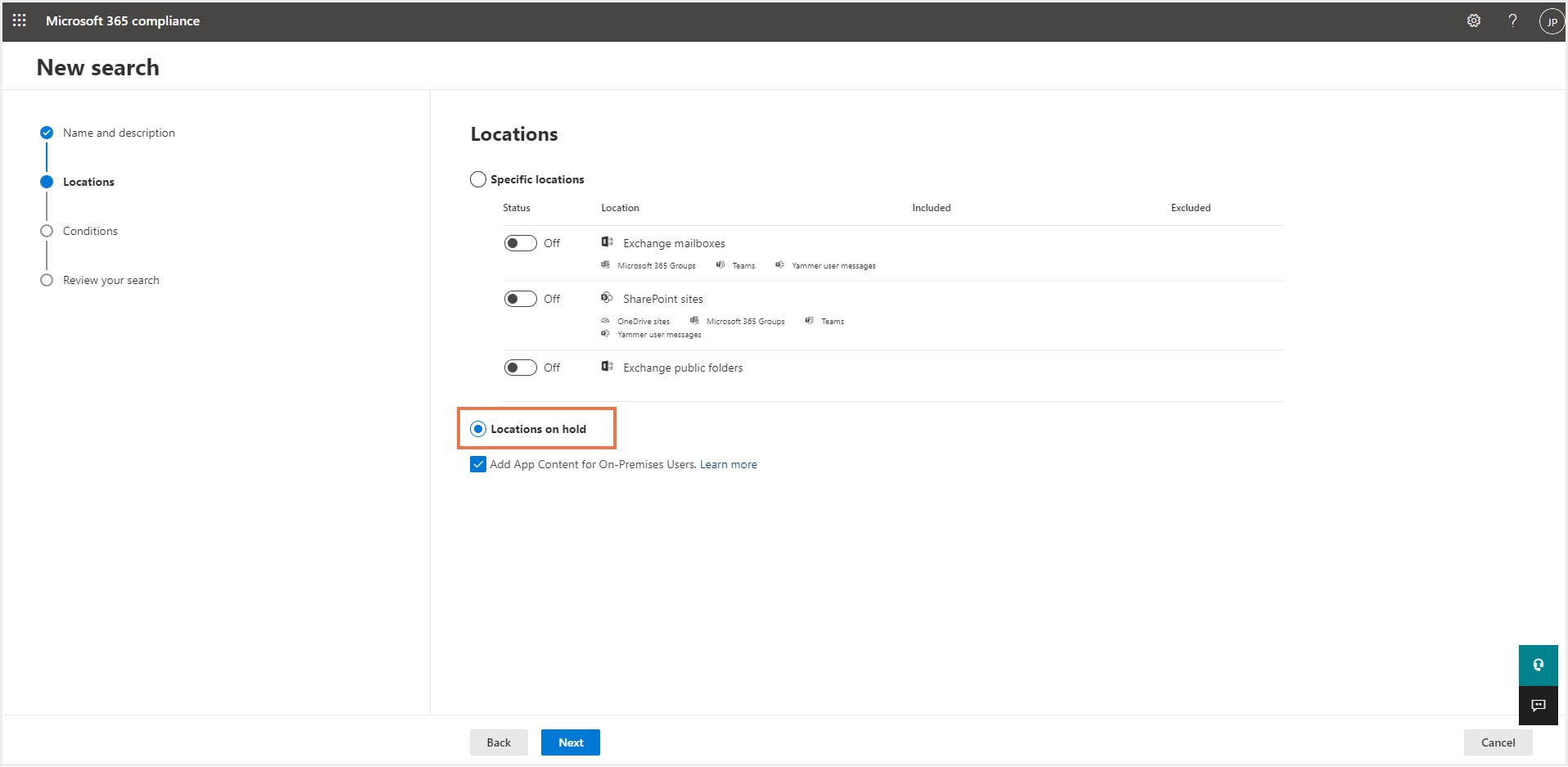
1.3. eDiscovery検索条件
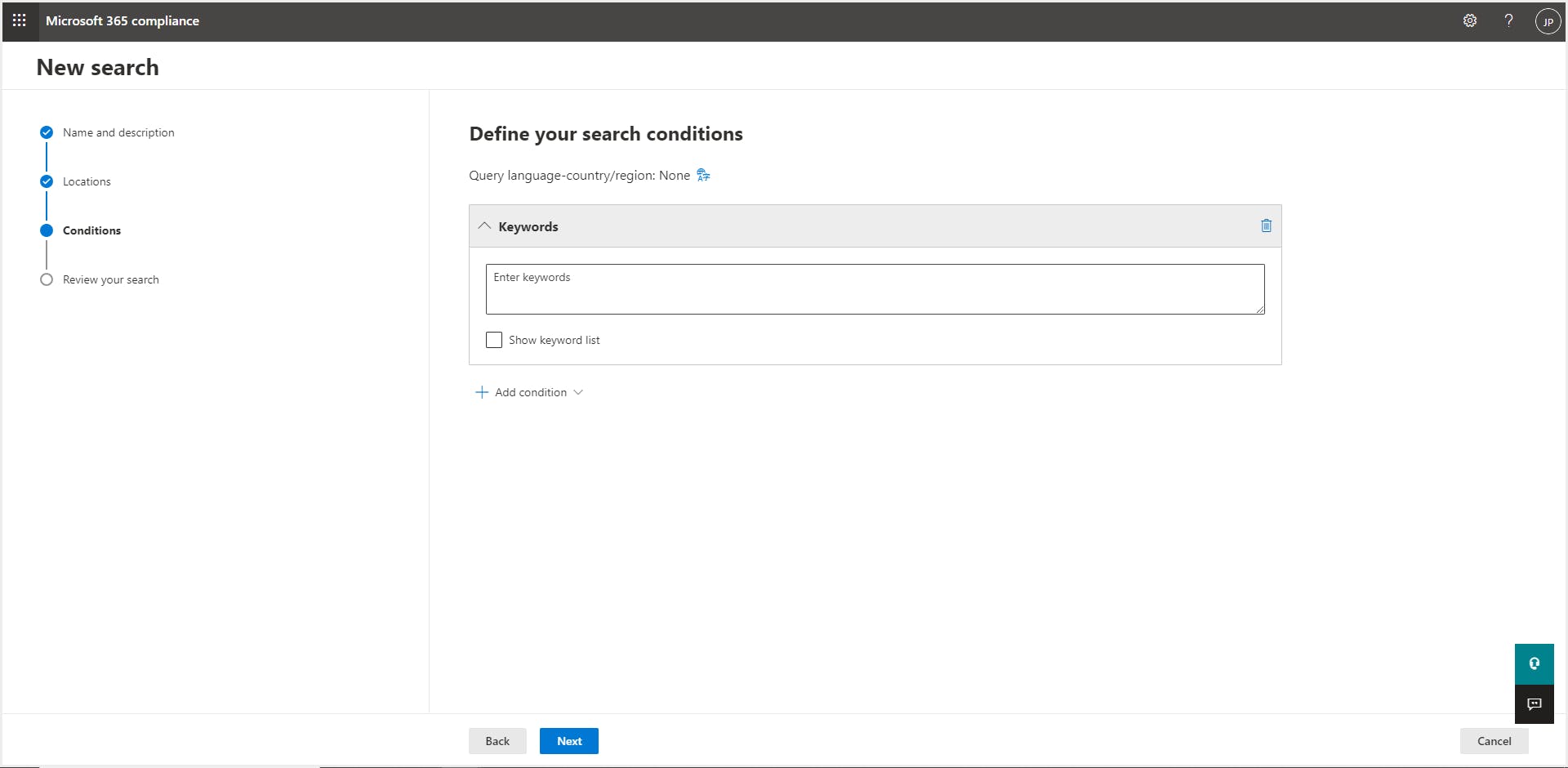
1.4. Core eDiscoveryケースでeDiscoveryサーチを実行する方法
ステップ1:Microsoft Purviewコンプライアンスポータルにアクセスします。画面左側のナビゲーションメニューバーのeDiscoveryドロップダウンから「「標準(Core eDiscovery)」を選択します。
ステップ2:上部メニューバーから「検索」をクリックします。「新しい検索」をクリックします。
ステップ3:「新しい検索」をクリックし、名前と説明(任意)を入力します。「次へ」をクリックします。
ステップ4:コンテンツを検索する場所を選択します。
例えば、 Exchangeメールボックス下の特定のユーザー、グループ、チーム を選択し、SharePointサイト下のOneDriveサイト、Microsoft 365グループサイト、チームサイト、YammerネットワークのURLを追加して、「次へ」をクリックします。ステップ5:必要に応じて検索条件を追加します。これには特定のキーワードや、キーワードを検索するための条件を追加することが含まれます。「次へ」をクリックします。
ステップ6:検索内容を確認し、「送信」をクリックします。コンテンツ検索の実行が完了すると、管理者は作成した検索に対して「検索の編集」、「検索の再実行」などのアクションを実行できるようになります。また、「結果のエクスポート」をクリックすることによって、検索結果を.csvファイルや.zipファイルとしてエクスポートすることもできます。
2. コンテンツ検索とは
2.1. Microsoft 365のコンテンツ検索のライセンス要件
2.2. コンテンツ検索に含まれるデータソースにはどのようなデータが含まれるのか
2.3. コンテンツ検索条件
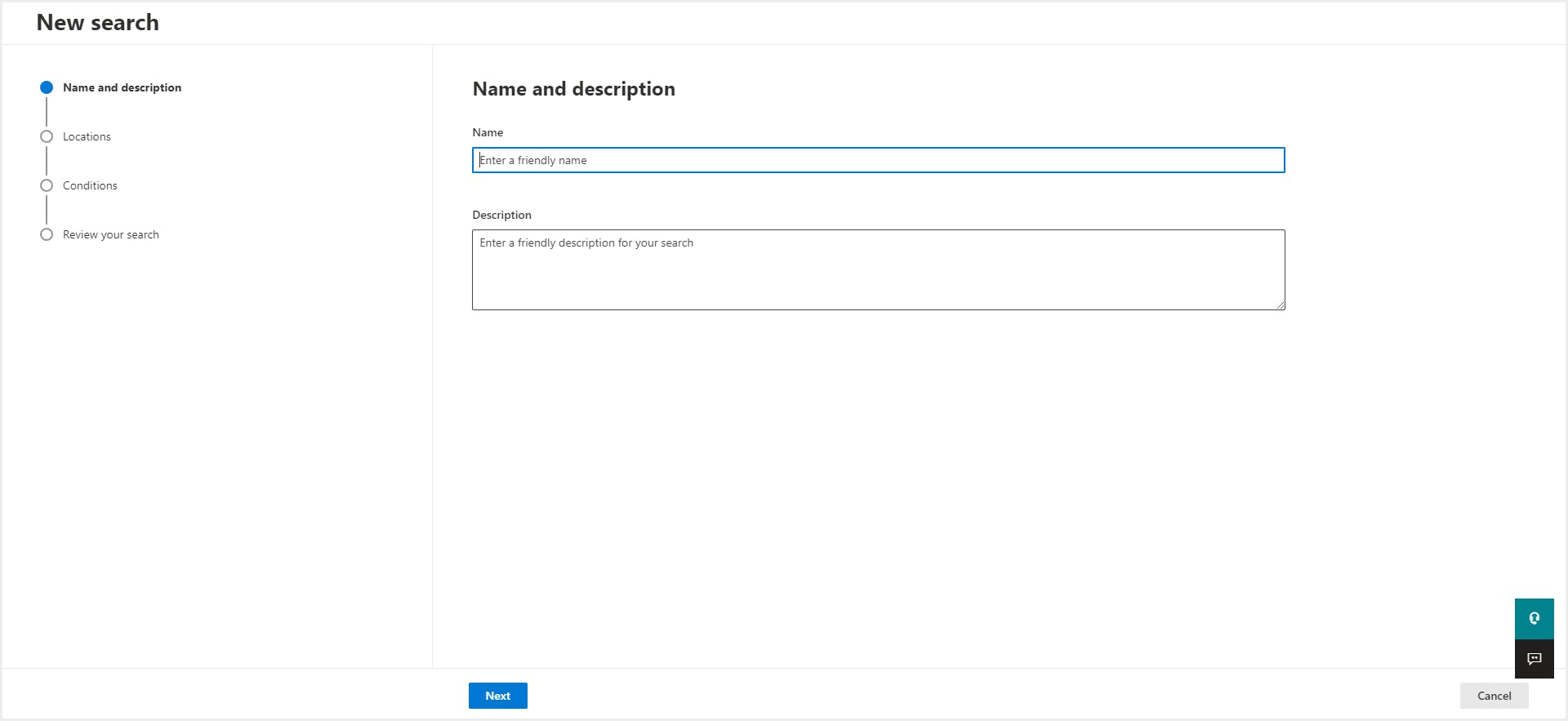
- 検索結果をエクスポートしてローカルコンピュータにダウンロードする。
- 結果に関するレポート(実際の結果ではない)をエクスポートする。
- アイテムを検索して削除する(メールメッセージのみに有効)。

2.4. コンテンツ検索を実行する方法
ステップ1:Microsoft Purviewコンプライアンスポータルにアクセスします。画面左側のメニューバーから「コンテンツの検索」を選択します。
ステップ2:上部のメニューバーから「検索」を選び、「新しい検索」をクリックします。
ステップ3:新規検索の名前と説明(任意)を入力し、「次へ」をクリックします。
ステップ4:コンテンツを検索する場所を選びます。例としては以下の通りです:
コンテンツを検索する場所を選択します。例えば、 Exchangeメールボックス下の特定のユーザー、グループ、チーム を選択し、SharePointサイト下のOneDriveサイト、Microsoft 365グループサイト、チームサイト、YammerネットワークのURLを追加して、「次へ」をクリックします。ステップ5:必要に応じて検索条件を追加します。これには特定のキーワードを含め、そのキーワードを検索するための条件を追加することができます。「次へ」をクリックします。
ステップ6:検索内容を確認し、「送信」をクリックします。コンテンツ検索の実行が完了したら、管理者は「検索の編集」、「検索の再実行」などのアクションを実行できるようになります。また、「結果のエクスポート」をクリックすることで、検索結果を.csvファイルや圧縮された.zipファイルとしてエクスポートすることもできます。
3. eDiscoveryサーチとコンテンツ検索の使い分けは?
関連コンテンツ
公開日:2021年10月26日
読了時間:8分
公開日:2021年10月26日
読了時間:5分
公開日:2021年10月26日
読了時間:6分
SaaS運用に役立つノウハウをお送りします。
スパムメールは送信しません。いつでも簡単に登録解除が可能です。
この記事では
- eDiscovery検索とは
- Core eDiscoveryケースでeDiscoveryサーチを実行する方法
- コンテンツ検索とは
- コンテンツ検索を実行する方法
- eDiscoveryサーチとコンテンツ検索の使い分けは?

