カテゴリー
この記事では
- はじめに
- Google Classroomのデータが削除された場合どうなるのか
- バックアップがない場合、完全に削除されたクラスデータを復旧する方法
- バックアップがある場合、完全に削除されたクラスデータを復旧する方法
ツール
- Google Classroomデータ復旧ウィザード
Google Classroomから完全に削除されたデータを復旧する方法
23 Dec 2021
読了時間:約8分
1. はじめに
Google Classroomは、教師と生徒がオンラインでコミュニケーションをとり、課題作成・管理するために開発された無料の学習プラットフォームです。2021年時点で、世界中で約1億5000万人の学生、教師、教育指導者たちが、学習プロセスと課題作成を簡素化するためにGoogle Classroomを活用しています。
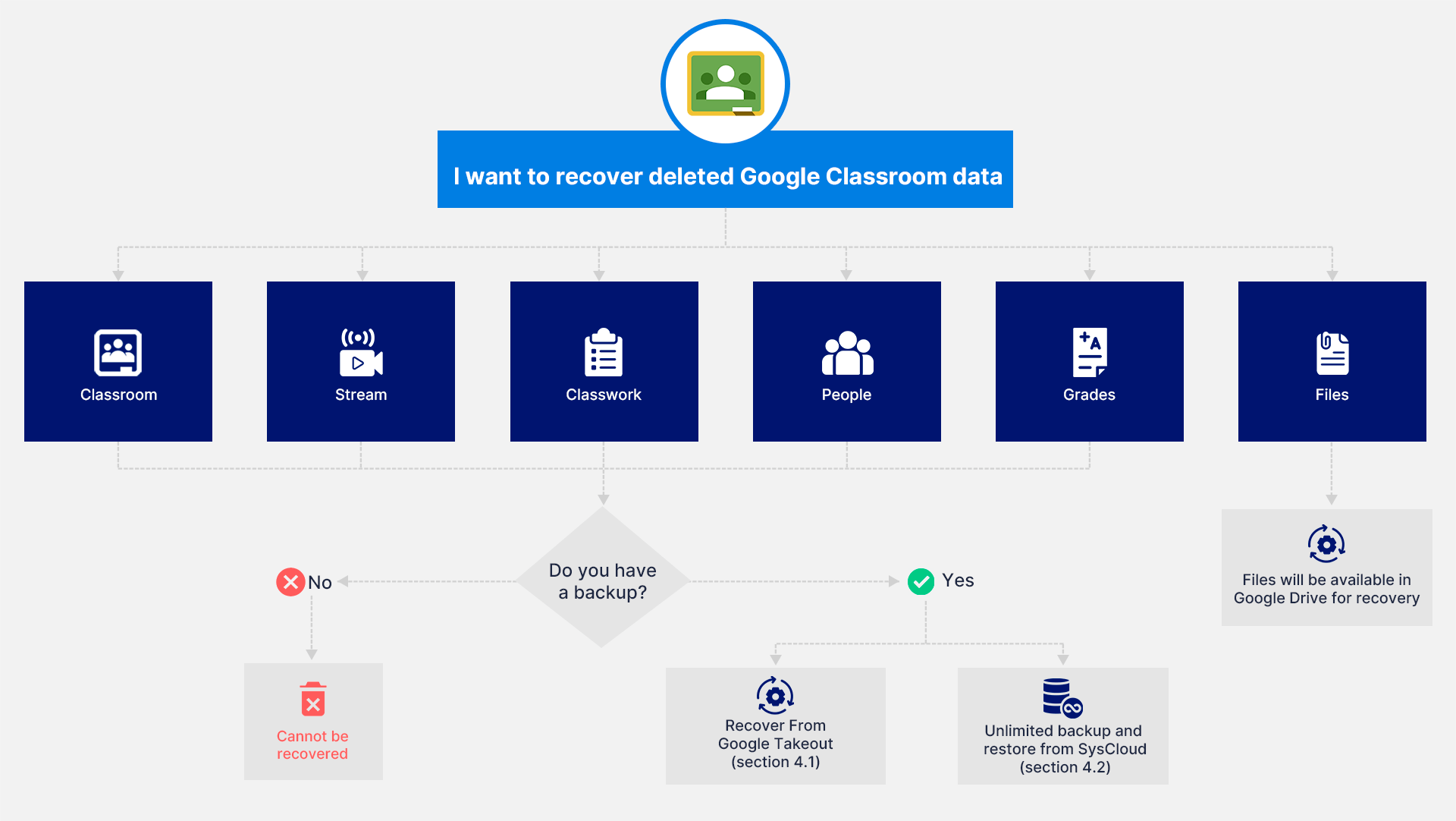
2. Google Classroomのデータが削除された場合どうなるのか
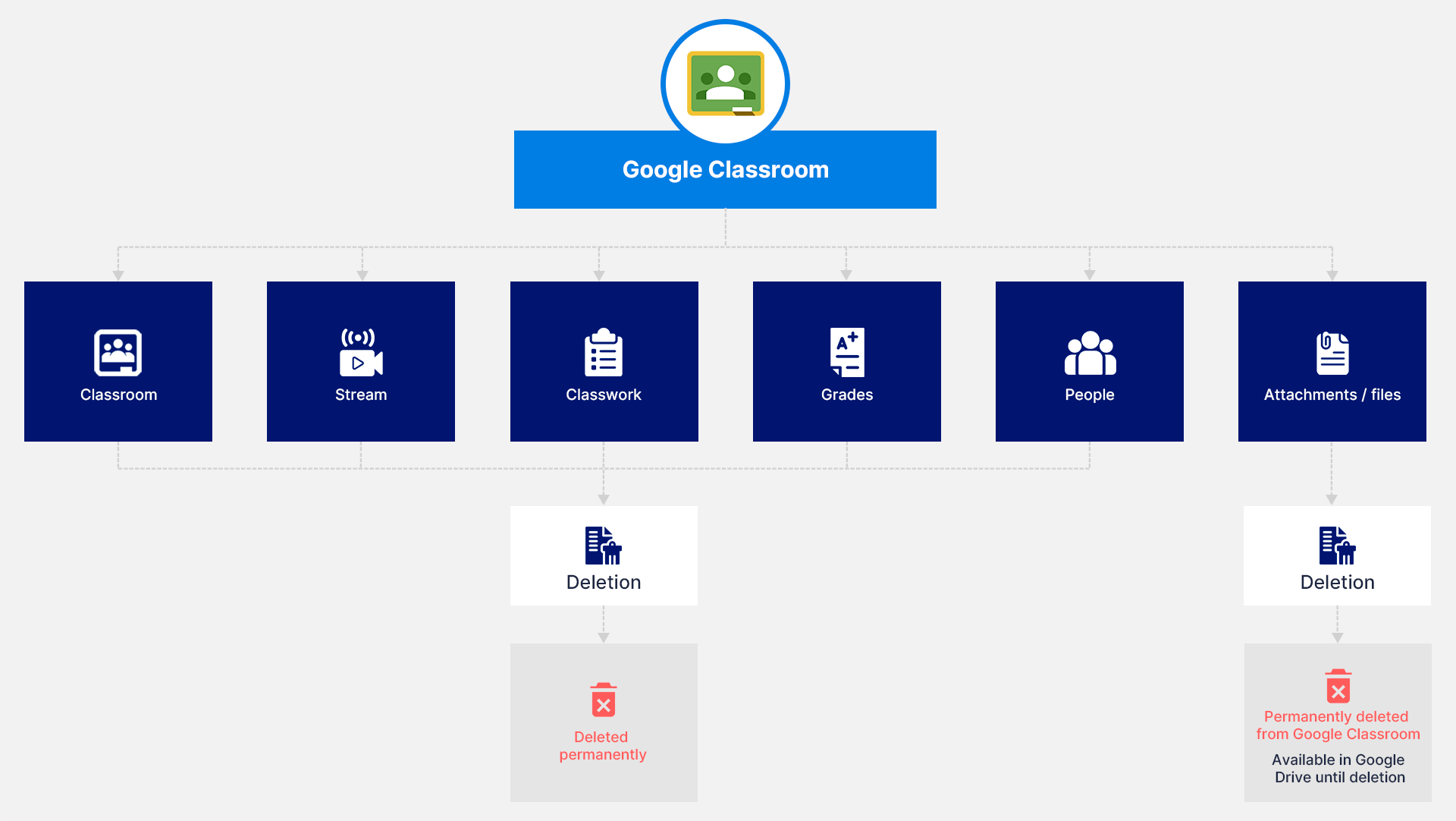
Google Classroomを利用する生徒や教職員が増えたことにより、多くの方がeラーニングに不慣れということもあり、誤ってデータを削除したり、不適切なデータの取り扱いが発生する可能性が高まっています。SysCloudのようなバックアップソリューションを導入することで、Google Classroomのデータを簡単に復旧することができます。
3. バックアップがない場合、完全に削除されたクラスデータを復旧する方法
ただし、Google Classroomで共有されたファイルはドライブに保存されており、ドライブの復元オプションを使用して復旧することが可能です。Googleドライブから削除したファイルの復旧方法については、こちらをご覧ください。
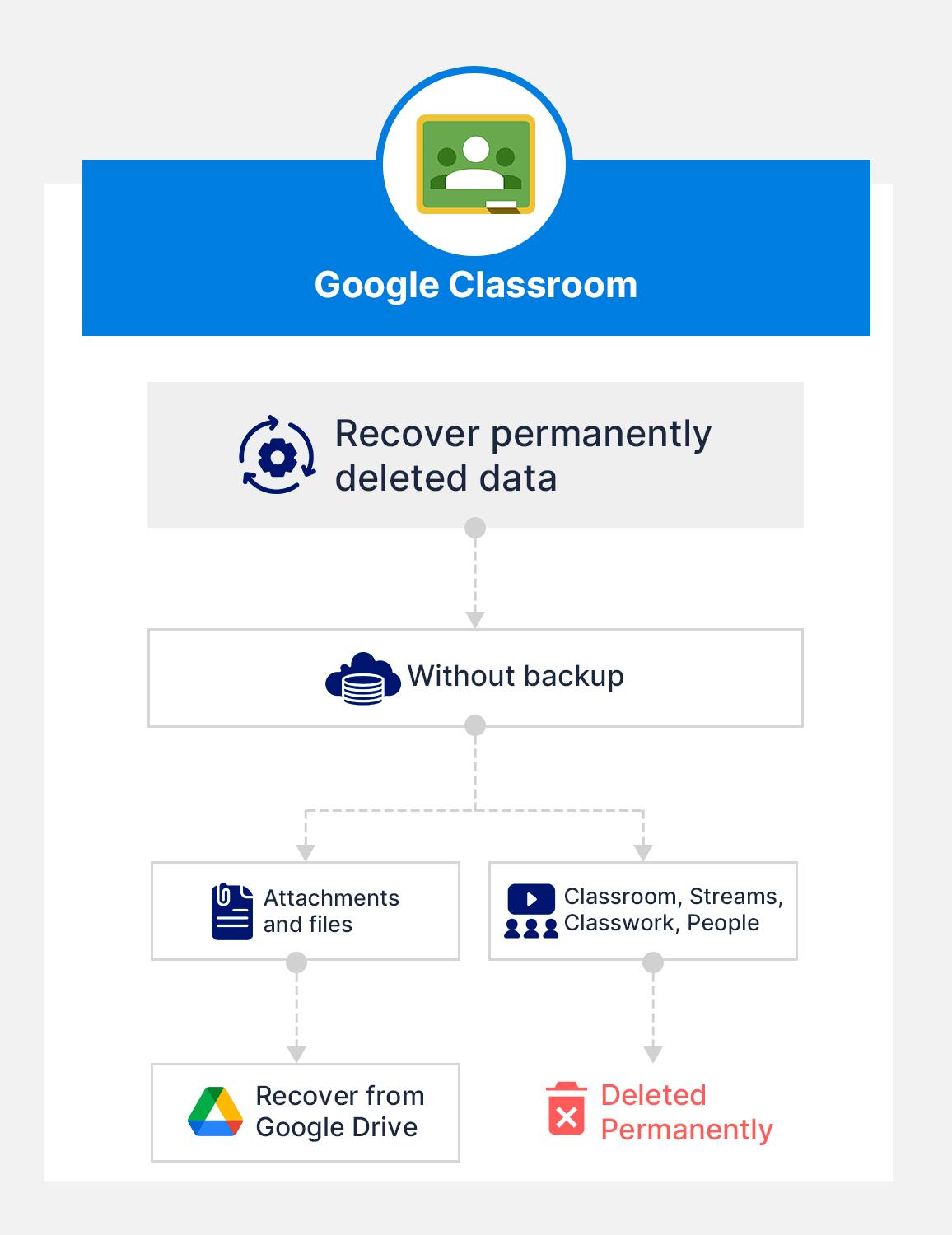
4. バックアップがある場合、完全に削除されたクラスデータを復旧する方法
- Google Takeoutを使用する
SysCloudのようなサードパーティ製のバックアップツールを使用する
削除されたクラスデータをGoogle Takeoutを使用して復旧する
Quiz time!
Do you use Google Takeout as a backup solution for your Google Classroom data?| Classroomユーザー | 復旧アイテム |
|---|---|
担任、副担任向け |
|
生徒向け |
|
Google Takeoutを使用してClassroomのデータをダウンロードする方法
注意:Google Classroomのデータは、Google Takeoutを使用して定期的に手動でエクスポートおよびダウンロードする必要があります。データが削除されてしまうと、Google Takeoutではダウンロードできません。
ステップ1:特権管理者アカウントでGoogle Classroomアカウントにログインします。
ステップ2:ワッフルアイコンから「アカウント」を選択します。
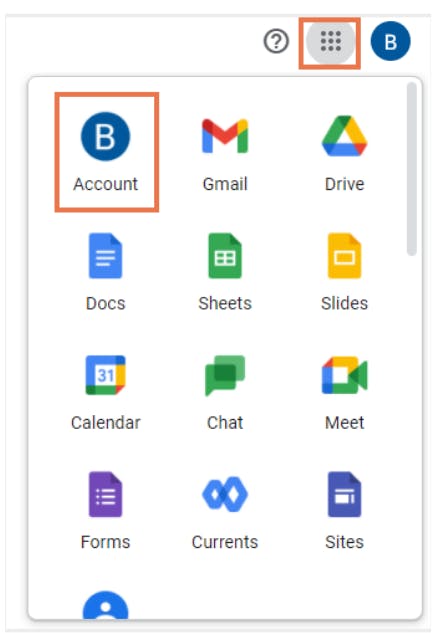
ステップ3:左側のメニューバーから「データとプライバシー」を選択してください。
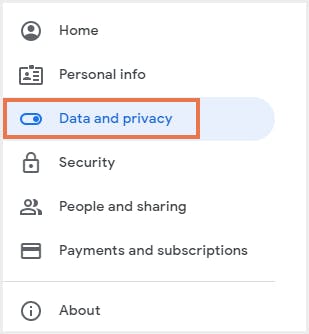
ステップ4:「データのダウンロード、削除」セクションで、「データをダウンロード」を選択します。
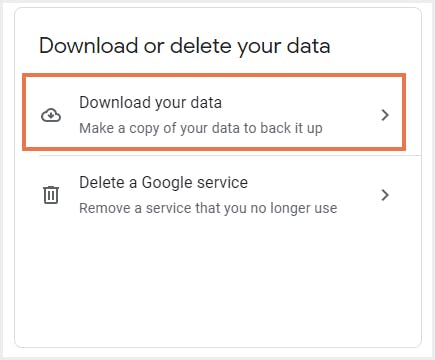
ステップ5:Google Classroomの横にあるチェックボックスをクリックします。
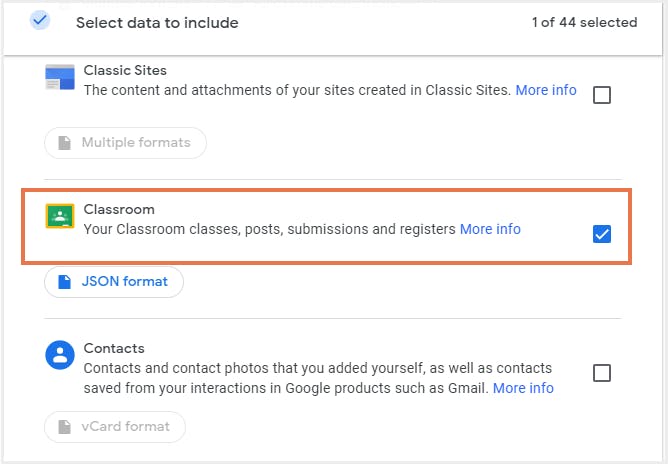
ステップ6:「次のステップ」ボタンをクリックしてください。
ステップ7:次のステップで、以下を選択してください:
- 「エクスポート先」では、ダウンロードしたデータをGoogleドライブ、Dropbox、OneDrive、Boxに追加するか、またはダウンロードリンクをメールで受け取ることができます。
- 「頻度」では、ファイルを一度だけエクスポートするか、または2ヶ月ごとの頻度でエクスポートするかを選択できます。
- 「ファイルの形式とサイズ」では、ファイルタイプとして.zipまたは.tgzを選択できます。すべての項目を選択後、「エクスポートを作成」をクリックしてください。
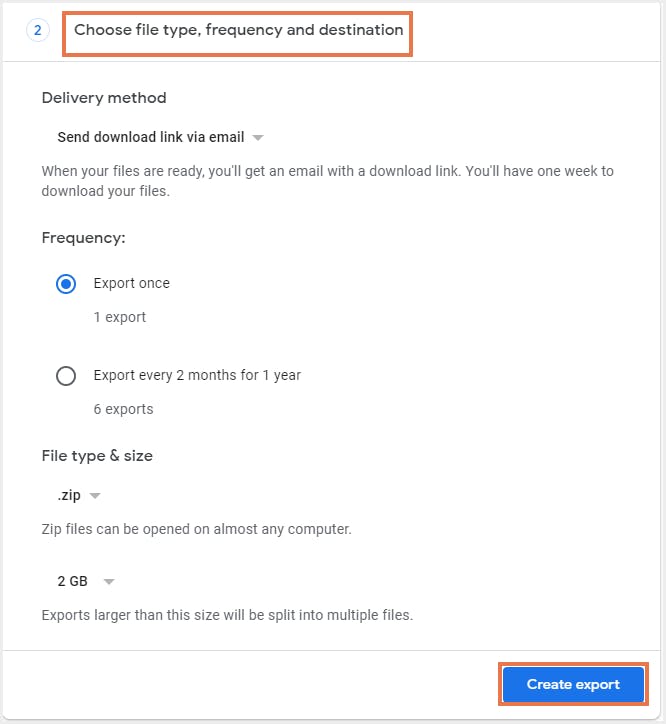
アーカイブが準備完了となりましたら、メールで通知が届きます。または、「エクスポートを管理」を選択して、Takeoutページで状態を確認することができます。
ステップ8:作成されたアーカイブの隣にある「ダウンロード」ボタンをクリックします。
Google Takeoutの制限事項
- Google Takeoutはバックアップソリューションではありません。ユーザーはデータを手動でダウンロードする必要があります。インターネット接続が失われた場合、ダウンロードの進行は中断され、再開することはできないため、最初からやり直す必要があります。
- Google Takeoutでは、他のユーザーが所有するファイルをダウンロードすることはできません。
- Google Takeoutを使用してデータをエクスポートする際には失敗することがあり、バックアップツールとしては信頼性に欠けます。
- .tgz形式であっても、アーカイブダウンロードの上限サイズは50GB/日です。
- 大容量のファイルやフォルダーをエクスポートする際には、ダウンロードが不完全な場合になることがあります。
注意:管理者は、Google Classroomのデータの安全を確保するために、さまざまな保持方法を利用することができます。Google Classroomのデータ保持に関する詳細な記事はこちらをご覧ください。
サードパーティのバックアップツールを使用して削除されたクラスデータを復旧する
SysCloudのようなサードパーティ製アプリケーションは、Google Classroomのデータに対して信頼性の高い、自動バックアップと簡単なリストア機能を提供します。SysCloudは、Amazon Web Servicesを利用した復旧機能を備えており、SysCloudを使用して無制限のドメインのバックアップとリストアを行うことができます。
削除されたクラスデータを復旧させるためにSysCloudが選ばれる理由
- 数クリックで、課題、質問、資料、お知らせ、カレンダー、メンバー、成績をユーザーアカウントに復旧します。
- 共有権限とフォルダ構造を維持したまま、データを元の場所に直接復旧します。
- データを別のユーザーのアカウントに復旧します。
- より迅速な復旧のために、教師/スタッフ自身でファイルをリストアできるようにします。
SysCloudが復旧可能なデータ
| 項目 | SysCloud | Google Classroom標準のデータ保持 | |||
|---|---|---|---|---|---|
課題 | ✅ | ❌ | |||
お知らせ | ✅ | ❌ | |||
資料 | ✅ | ❌ | |||
もっと見る | |||||
A. SysCloudを使用して削除されたClassroomのデータを復旧
ステップ1:管理者アカウントでSysCloudにログインします。
ステップ2:「アーカイブ」に移動します。
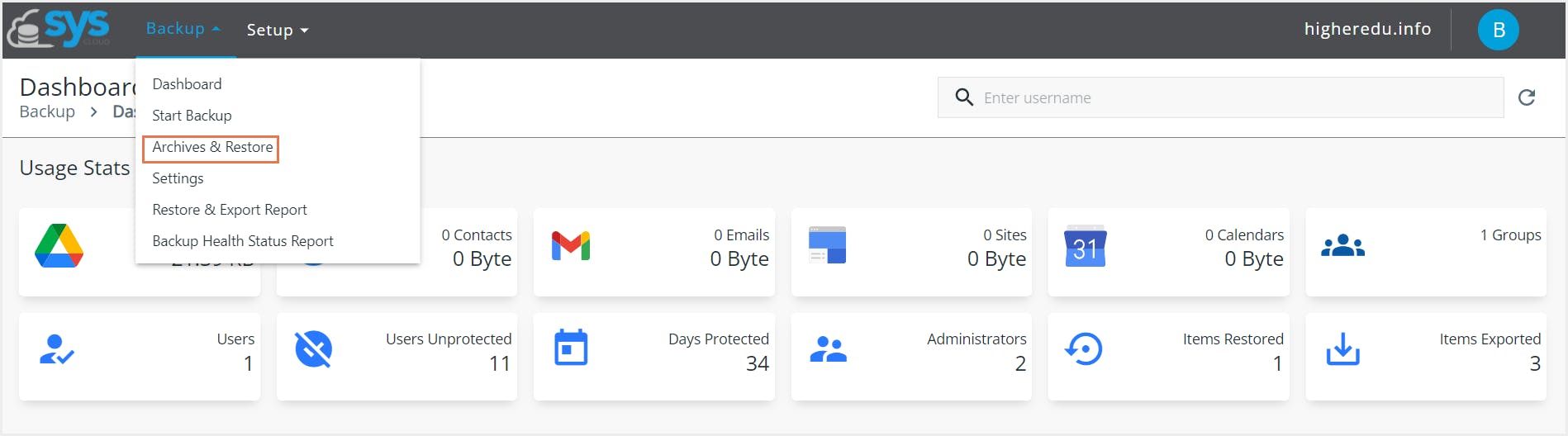
ステップ3:バックアップ・アーカイブで「Google Classroom」を選択し、復旧したいClassroomのチェックボックスにチェックを入れます。
ステップ4:「リストア」をクリックします。
注意:Classroomを復旧できるのは、Classroomがアクティブで、バックアップされている場合のみです。
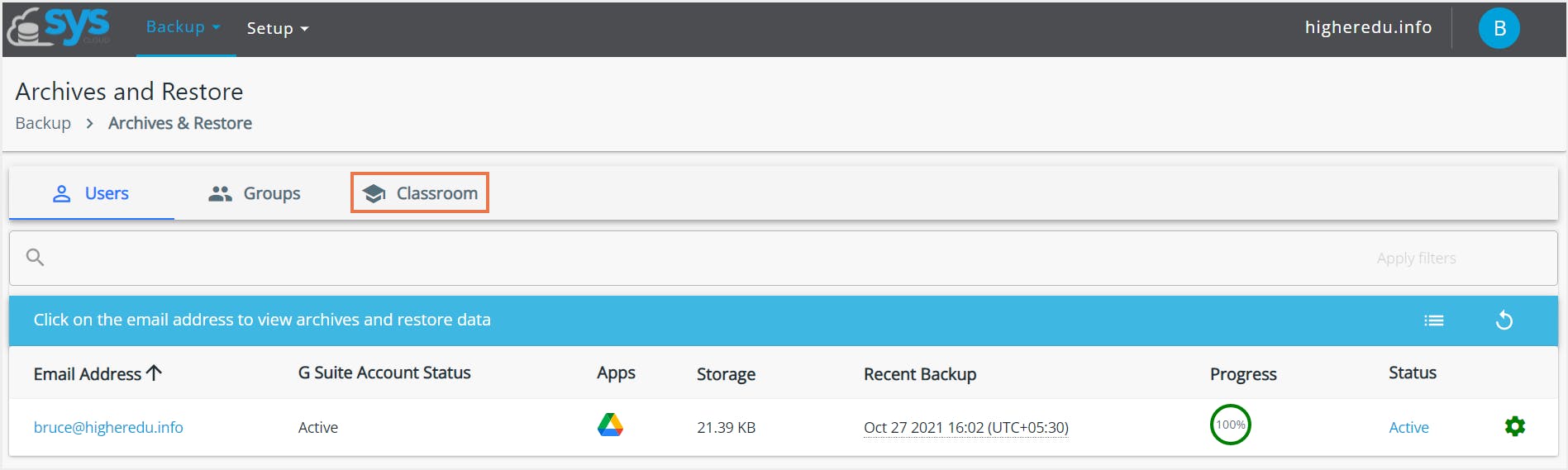
ステップ5:復旧したいスナップショット(日付)を選択し、「リストア」をクリックします。
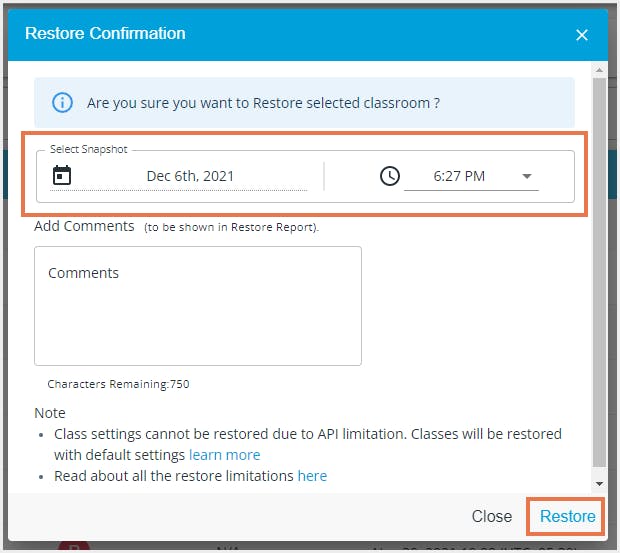
B. SysCloudを使用してストリーム(お知らせ)データを復旧する
ステップ1:管理者アカウントでSysCloudにログインします。
ステップ2:「アーカイブ」に移動します。
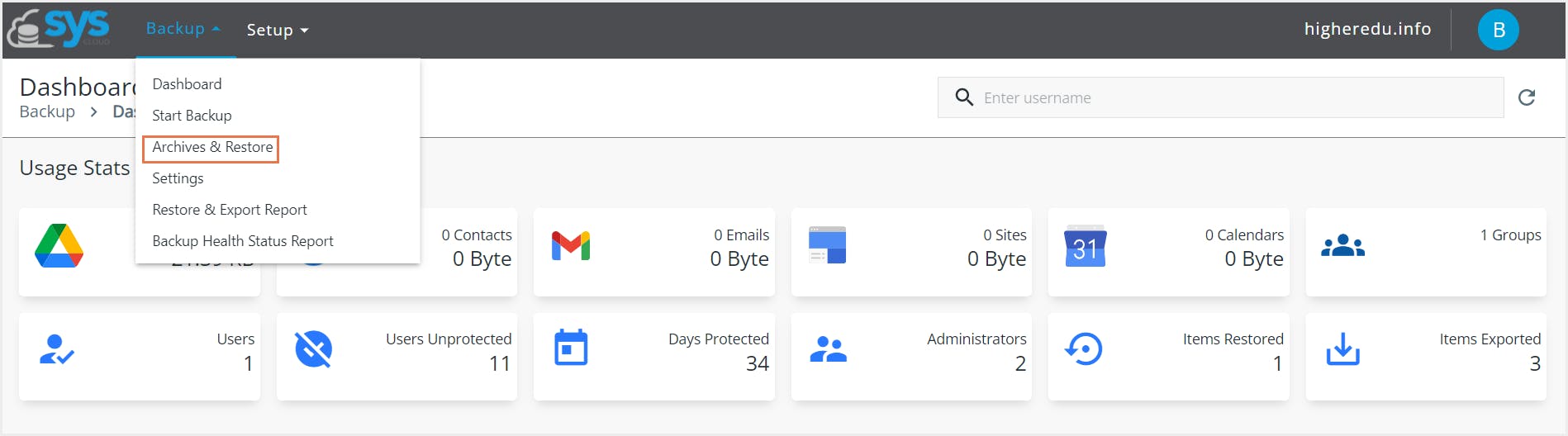
ステップ3:バックアップ・アーカイブで「Google Classroom」を選択し、復旧したいお知らせを含むClassroomをクリックし、Classroomのアーカイブを表示します。
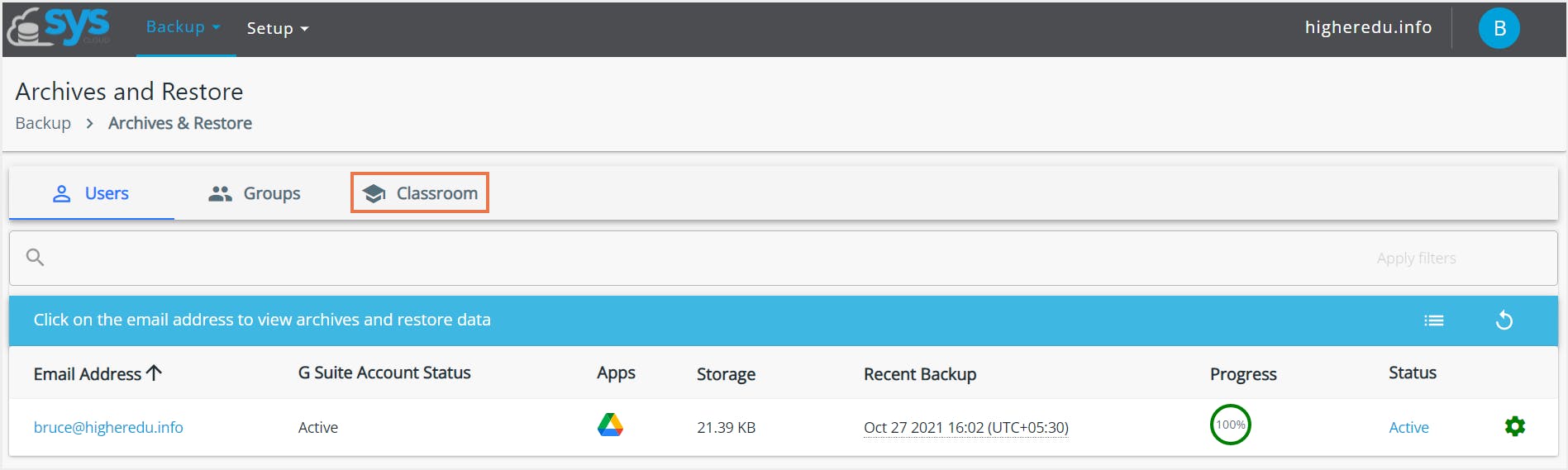
ステップ4:「お知らせ」タブをクリックします。
ステップ5:復旧したいお知らせのチェックボックスにチェックを入れます。(複数選択可)
ステップ6:「リストア」をクリックします。
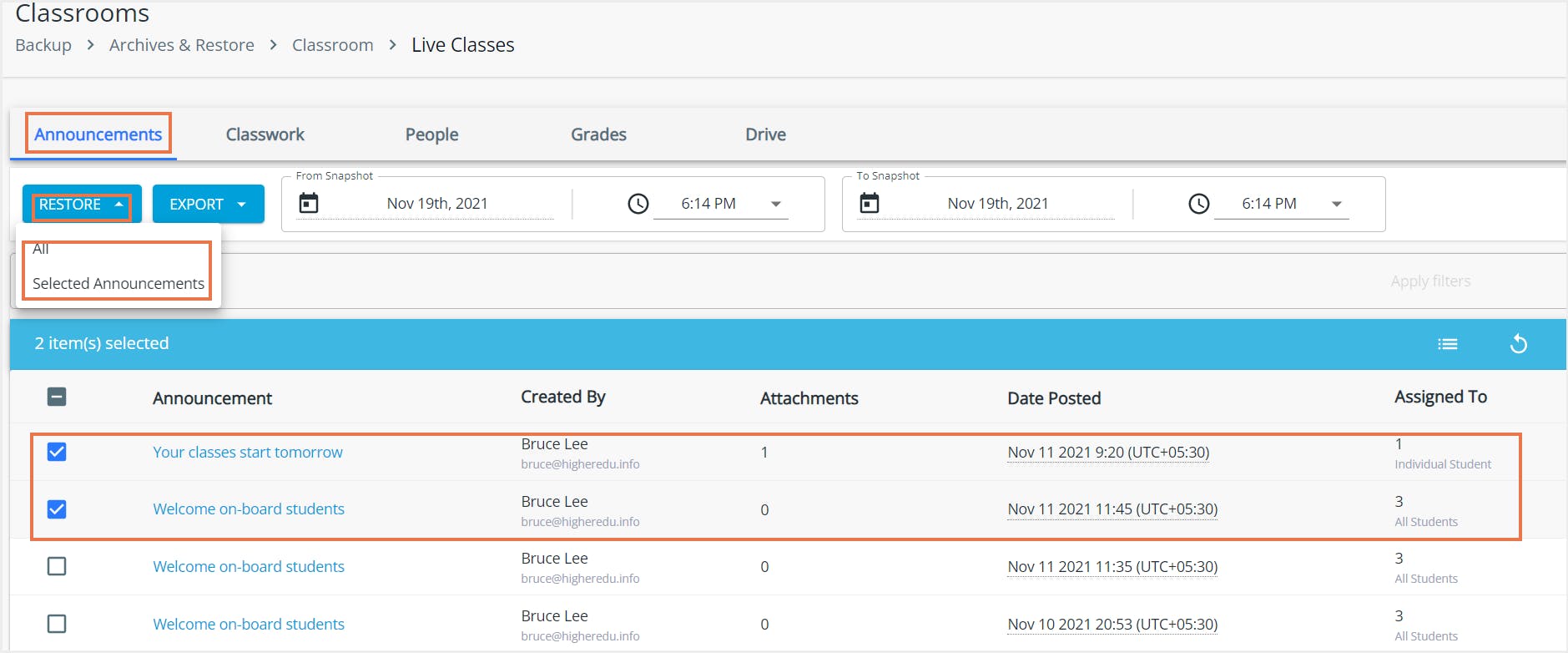
ステップ7:リストアレポートに表示するコメントを追加(任意)後、「リストア」を選択して復旧を確認してください。
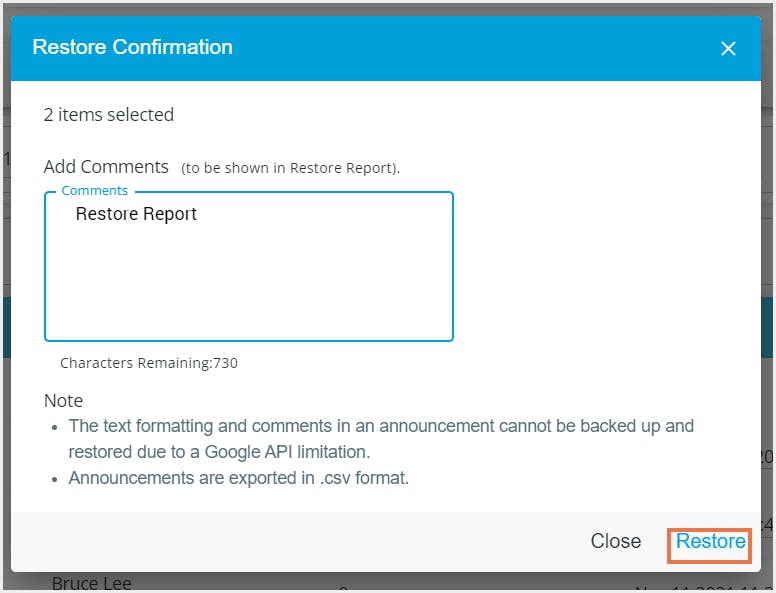
ステップ8:「レポート」-「Google Workspace - リストアレポート」をクリックして、リストアのステータスを確認します。
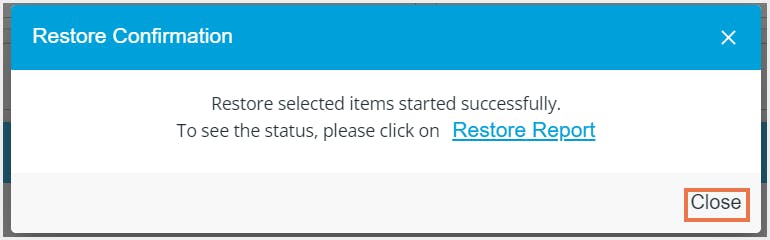
C. SysCloudを使用してGoogle Classroomの課題データを復旧する
ステップ1:管理者アカウントでSysCloudにログインします。
ステップ2:「アーカイブ」に移動します。
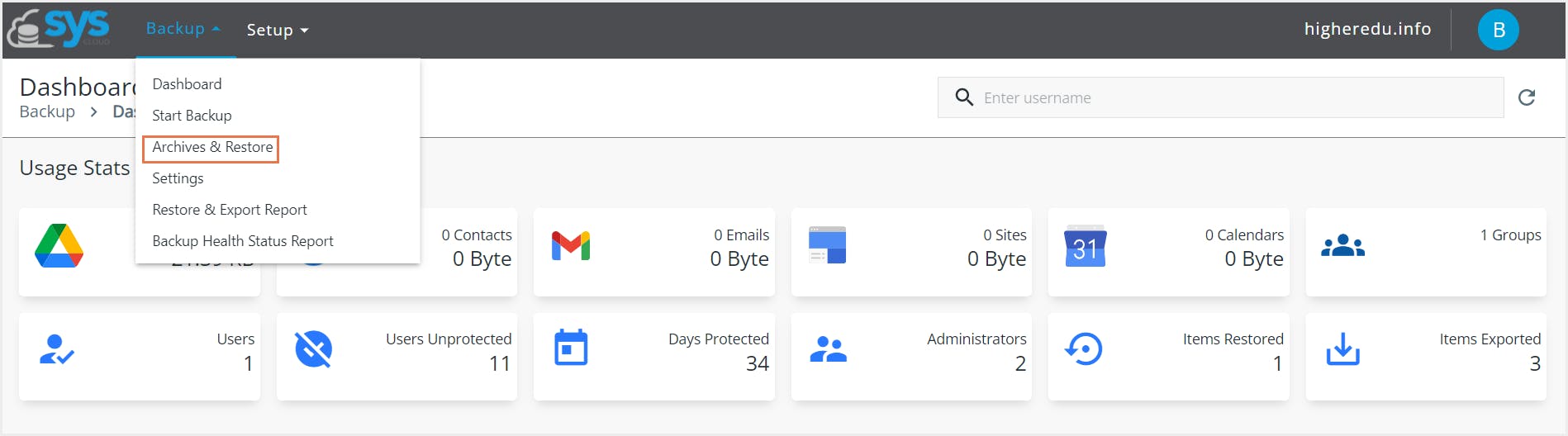
ステップ3:バックアップ・アーカイブで「Google Classroom」を選択し、復旧したい課題を含むClassroomをクリックし、Classroomのアーカイブを表示します。
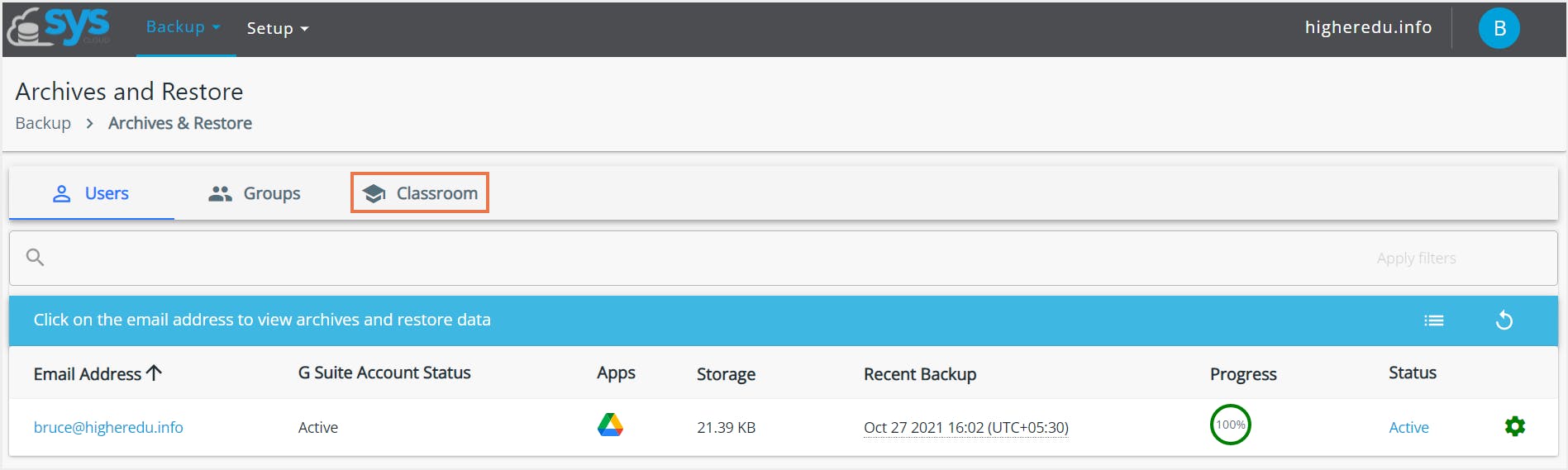
ステップ4:「授業」タブを選択します。
ステップ5:復旧したい授業タイトル(課題)のチェックボックスにチェックを入れます。(複数選択可)
ステップ6:「リストア」をクリックします。
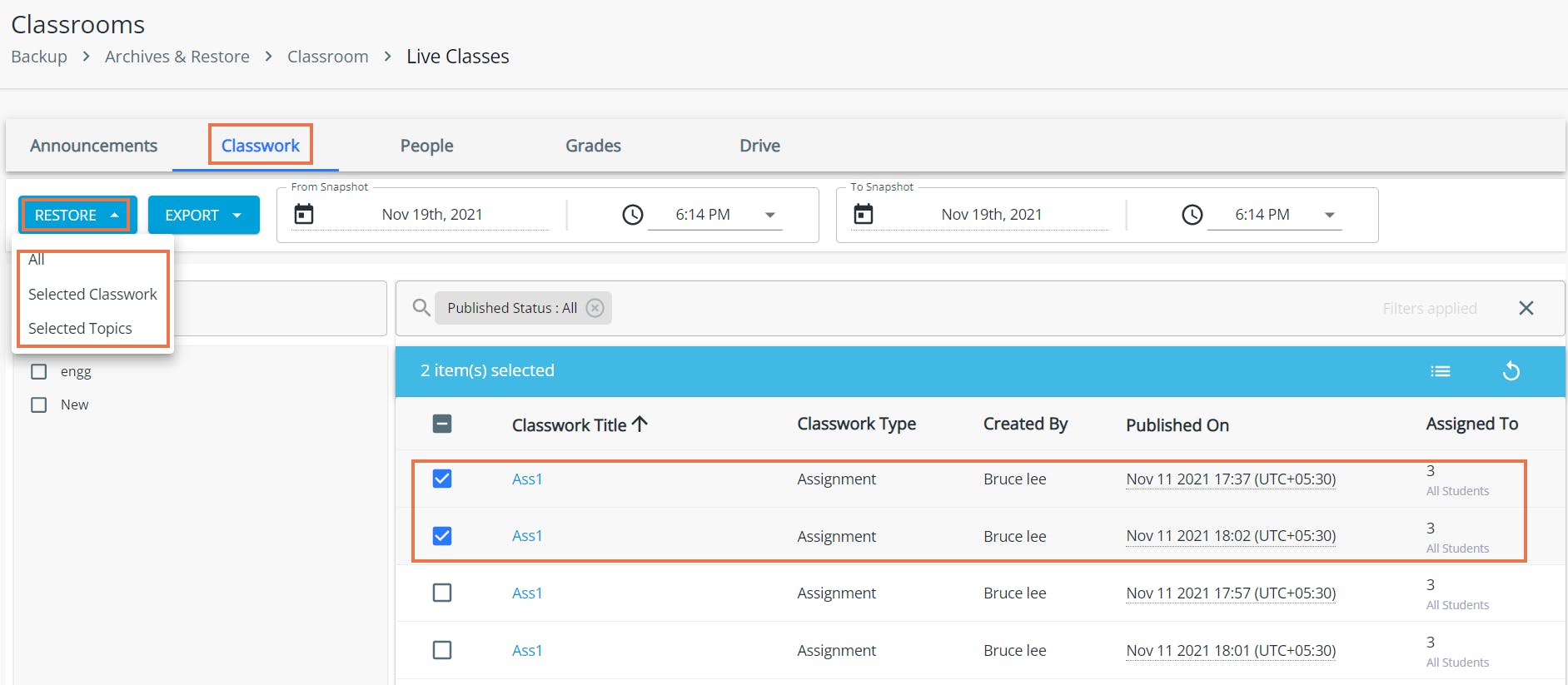
ステップ7:リストアレポートに表示するコメントを追加(任意)後、「リストア」をクリックします。
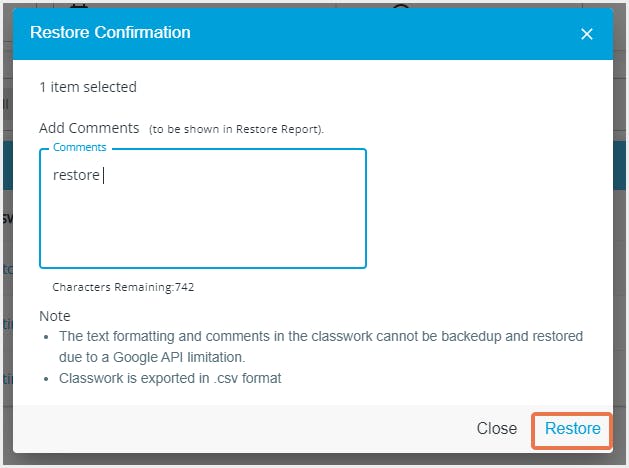
ステップ8:「レポート」-「Google Workspace - リストアレポート」をクリックして、リストアのステータスを確認します。
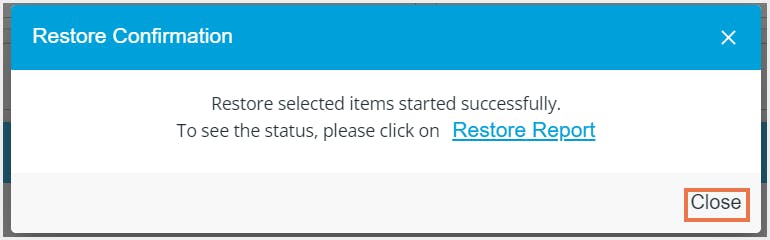
D. SysCloudを使用してGoogle Classroomのメンバーデータを復旧する
ステップ1:管理者アカウントでSysCloudにログインします。
ステップ2:「アーカイブ」に移動します。
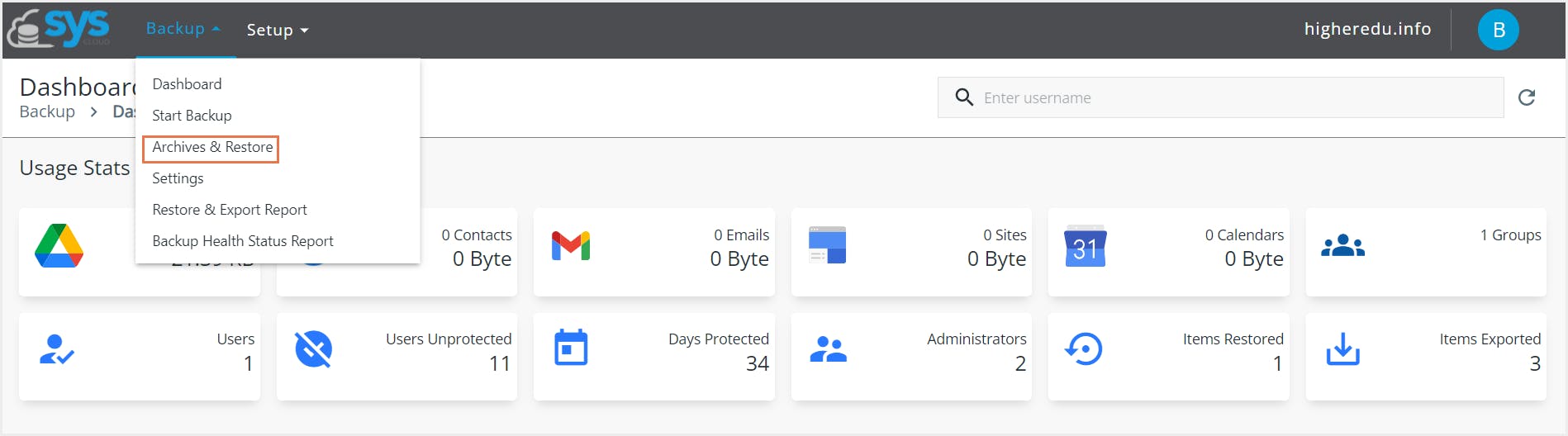
ステップ3:バックアップ・アーカイブで「Google Classroom」を選択し、復旧したいメンバーを含むClassroomをクリックし、Classroomのアーカイブを表示します。
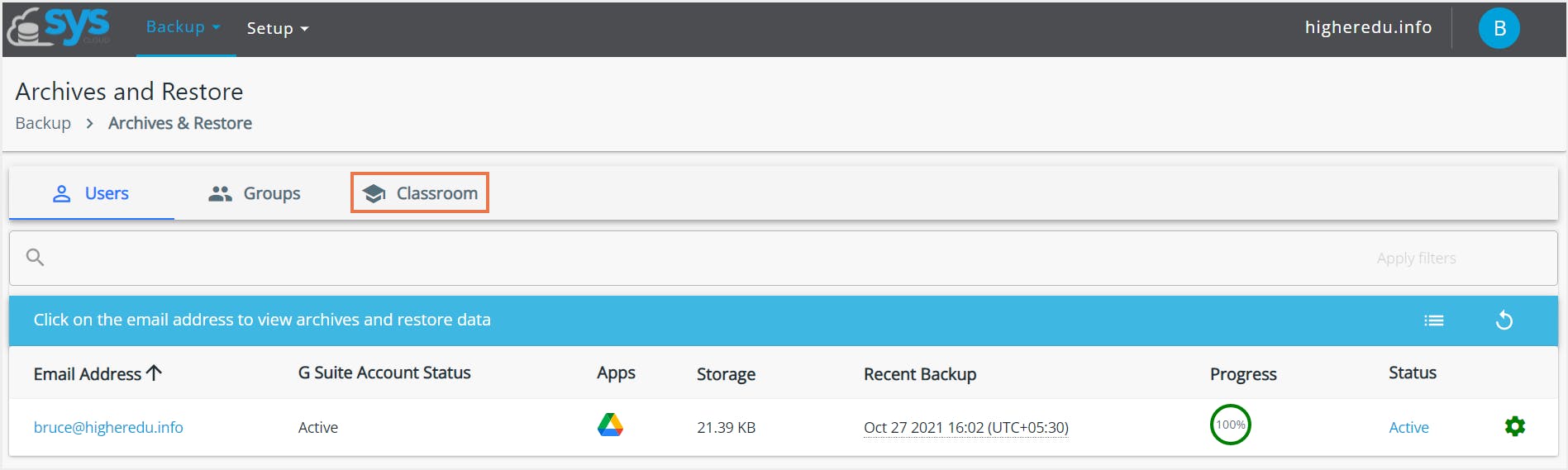
ステップ4:「連絡先」タブを選択します。
ステップ5:復旧したいメンバーのチェックボックスにチェックを入れます。(複数選択可)
ステップ6:「リストア」をクリックします。
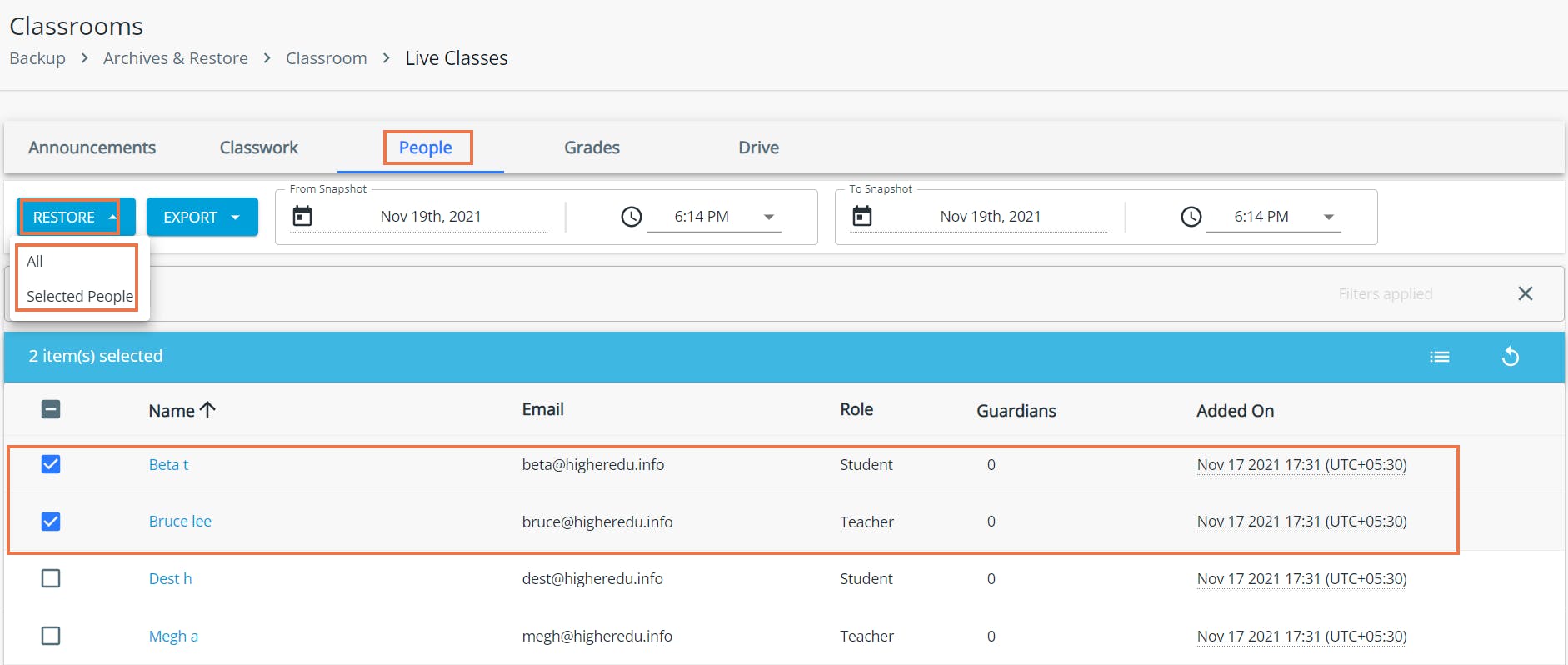
ステップ7:リストアレポートに表示するコメントを追加(任意)後、「リストア」をクリックします。
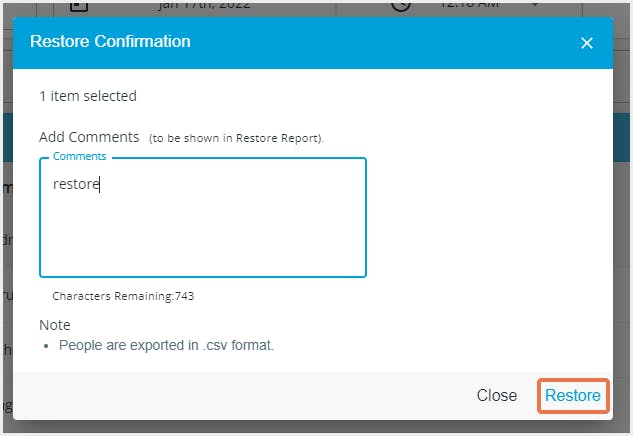
ステップ8:「レポート」-「Google Workspace - リストアレポート」をクリックして、リストアのステータスを確認します。
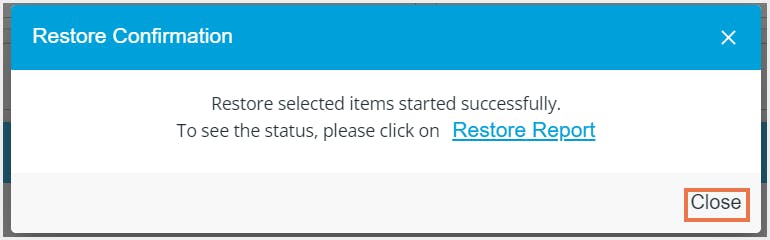
関連コンテンツ
公開日:2021年12月7日
読了時間:約10分
公開日:2019年1月31日
読了時間:約14分
公開日:2022年1月3日
読了時間:約5分
この記事では
- はじめに
- Google Classroomのデータが削除された場合どうなるのか
- バックアップがない場合、完全に削除されたクラスデータを復旧する方法
- バックアップがある場合、完全に削除されたクラスデータを復旧する方法
ツール