カテゴリー
この記事では
- Google サイトのデータが削除されるとどうなるのか
- 【バックアップがない場合】完全に削除されたGoogleサイトのデータを復旧する方法
- Google Sites Liberationツール使用して削除されたサイトデータを復旧する
- Google Takeoutを使用して削除されたサイトのデータを復旧する
- Google Vaultを使用して削除されたサイトのデータを復旧する
- サードパーティ製のバックアップツールを使用して、削除されたサイトのデータを復旧する
ツール
- Googleサイトデータ復旧ウィザード
削除されたGoogleサイトを復旧する方法
5 Jan 2022
読了時間:7分
Google サイトのデータが削除されるとどうなるのか
ごみ箱や管理コンソールから削除されたファイルを復旧する方法については、こちらをご覧ください。
注意:サイトが共有されている場合、完全に削除される前に共有者はコピーを作成することができます。
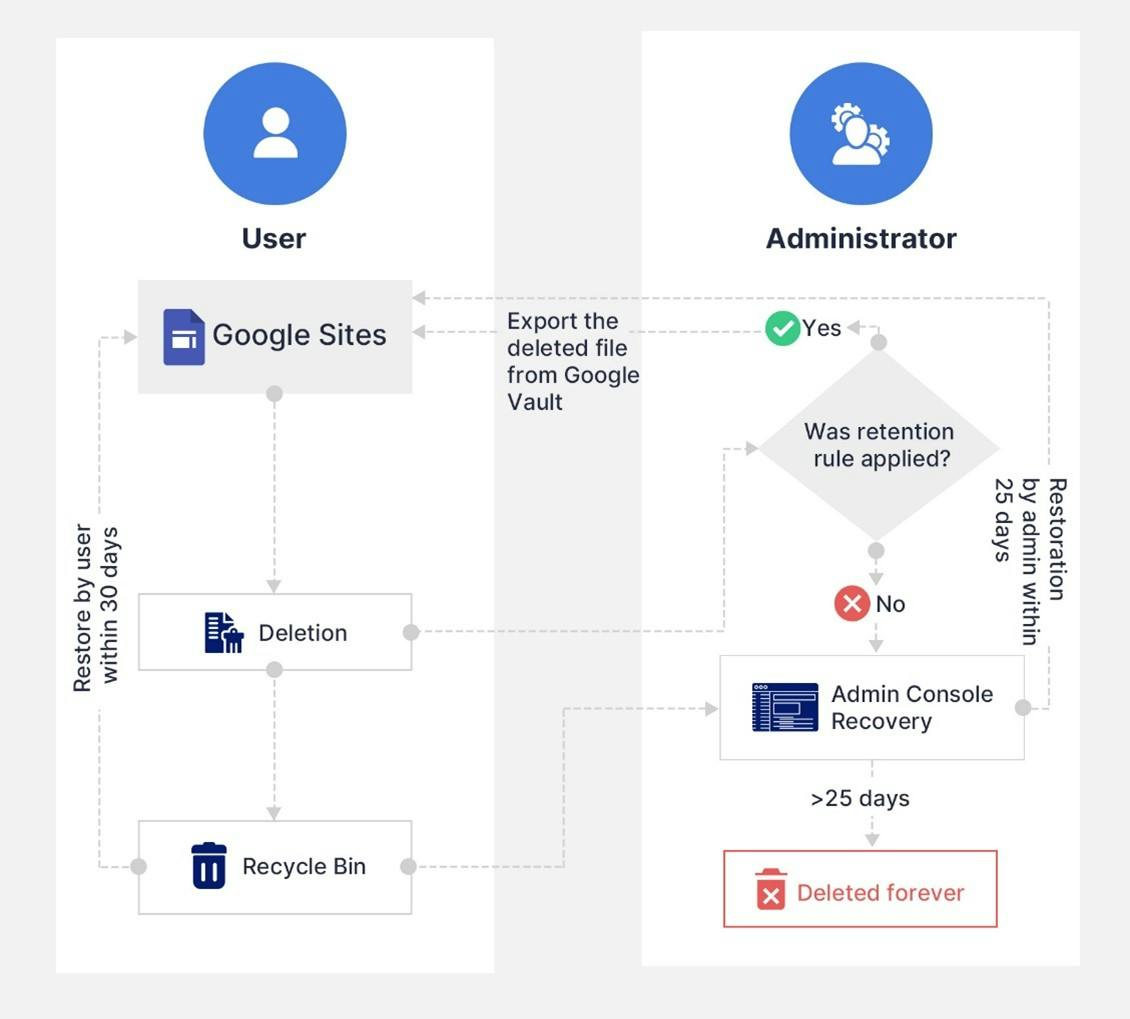
【バックアップがない場合】完全に削除されたGoogleサイトのデータを復旧する方法
新しいGoogleサイトを作成すると、自動的にGoogleドライブに追加されます。サイトが削除された場合、Googleドライブと同じ手順で復旧されます。Googleドライブから削除されたファイルを復旧する方法については、こちらをご覧ください。
注意:サイトが(ごみ箱や管理コンソールから)完全に削除された場合、以下のバックアップオプションのいずれかが設定されていない限り、復旧する方法はありません。
【バックアップがある場合】完全に削除されたGoogleサイトのデータを復旧する方法
a. Google Sites Liberationツール使用して削除されたサイトデータを復旧する
Google Sites Liberationツールは、Googleサイトのインポートおよびエクスポートを行うためのツールです。HTMLマイクロフォーマットを使用して、サイトコンテンツのXHTMLバージョンを生成し、ローカルに保存することができます。また、このツールを利用することで、サイトを損失することなく再度インポートすることが可能です。これにより、オフラインでの閲覧やシンプルなHTTPホスティングが実現します。Liberationツールを使用してサイトのインポートやエクスポートを行う方法については、こちらをご覧ください。
b. Google Takeoutを使用して削除されたサイトのデータを復旧する
Google Takeoutを使ってエクスポートしたサイトのデータを復旧する
ステップ1:復旧するファイルを見つけて、右クリックします。
ステップ2:メニューから「すべてを展開」を選択してください。
ステップ3:Googleドライブにログインします。
ステップ4:画面左上の「+ 新規」ボタンをクリックし、「ファイルのアップロード/フォルダのアップロード」を選択し、ファイルをGoogleドライブに再アップロードしてください。
Google Takeoutの制限事項
- Google Takeoutはバックアップソリューションではありません。ユーザーはデータを手動でダウンロードする必要があります。(インターネット接続が失われた場合、ダウンロードの進行は中断され、再開することはできませんので最初からのやり直しとなります)
- Google Takeoutでは、他のユーザーが所有するファイルをダウンロードすることはできません。
- Google Takeoutを使用してデータをエクスポートする際には、エラーが発生することがあり、バックアップツールとしては信頼性に欠けます。
- .tgz形式であっても、アーカイブダウンロードの最大上限は50GB/日です。
- 大容量のファイルやフォルダーをエクスポートする際には、ダウンロードが不完全に終わることがあります。
c. Google Vaultを使用して削除されたサイトのデータを復旧する
Google Vaultの保持ルールやホールドについての詳細およびVaultを使用してサイトを保持する方法については、Google Vaultの基礎知識およびGoogleサイトのデータ保持ガイドをご覧ください。
Google Vaultからサイトデータを復旧する方法
ステップ1: Google Vaultにログインし、「案件」を選択します。
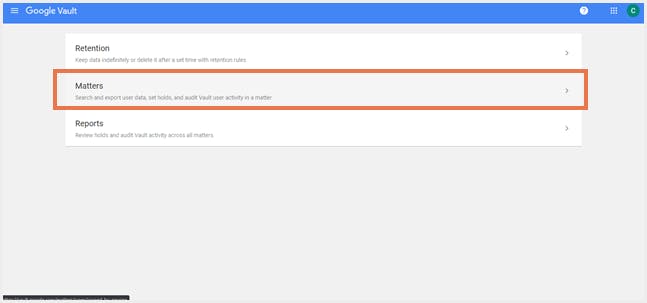
ステップ2:「作成」をクリックし、新しい案件に名前と説明を入力します。
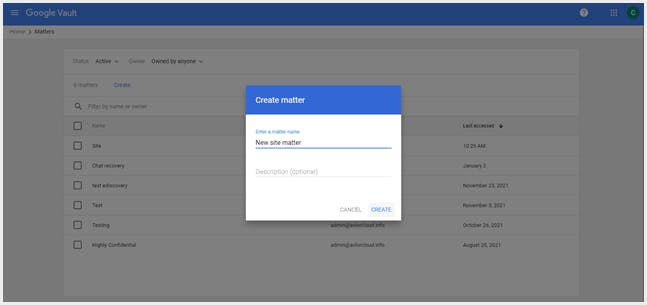
ステップ3:「検索」タブで、サービスから「ドライブ」を選択します。
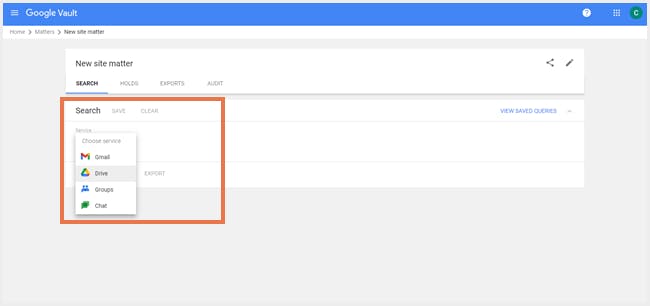
ステップ4:「エンティティ」で「サイト」を選択してください。
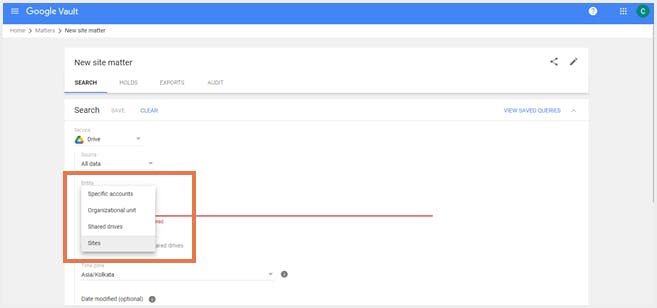
ステップ5:復旧したいサイトURLを入力し、「追加」をクリックしてください。
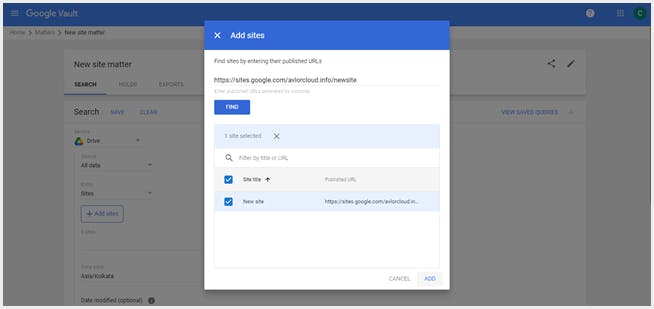
ステップ6:必要に応じて、変更日、キーワード、バージョンの日付等のパラメータを追加してください。
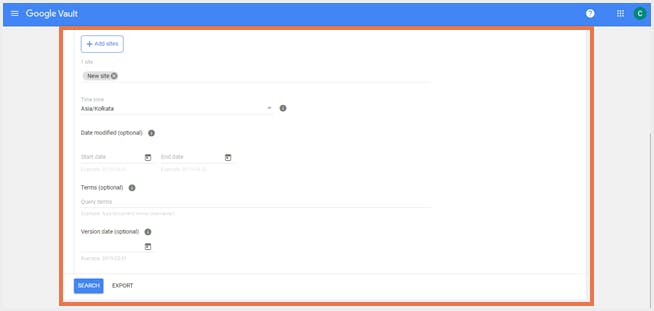
ステップ7:削除されたサイトをエクスポートしてダウンロードすることができます。
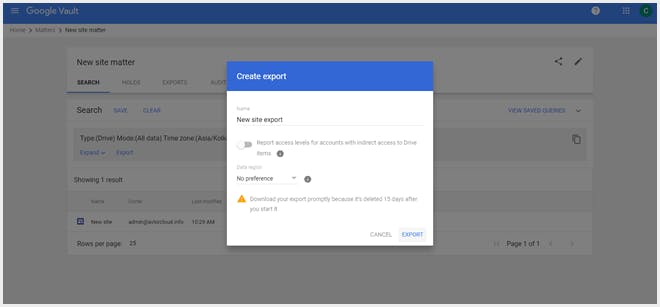
Google Vaultの制限事項
d. サードパーティ製のバックアップツールを使用して、削除されたサイトのデータを復旧する
SysCloudを使用してGoogleサイトをバックアップする方法
注意:新しいGoogleサイトのAPIが利用できないため、SysCloudはクラシック版Googleサイトのみをバックアップします。
ステップ1:SysCloudの上部メニュー「アーカイブ」に移動し、バックアップ・リストアから「Googleサイト(レガシー)」を選択します。
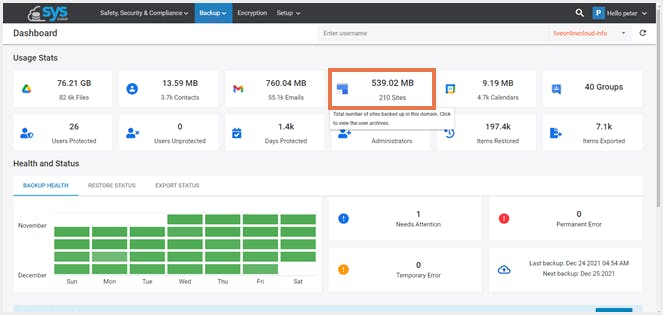
ステップ2:復旧したいサイトの所有者を選択します。
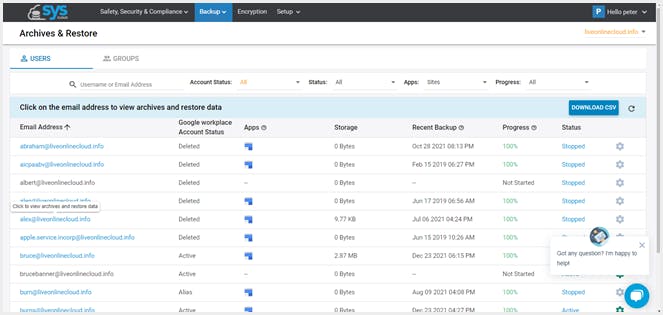
ステップ3:「エクスポート」をクリックします。
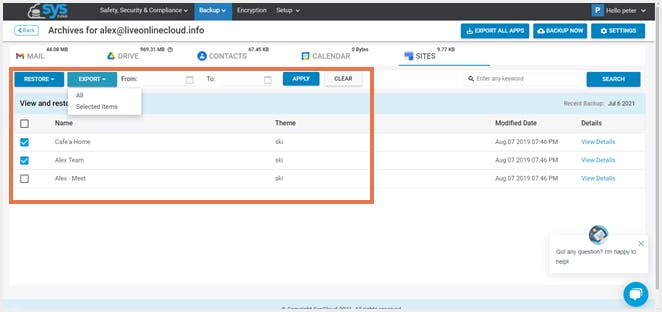
ステップ4:エクスポート処理が完了後、「エクスポートレポート」画面に移動してダウンロードできます。
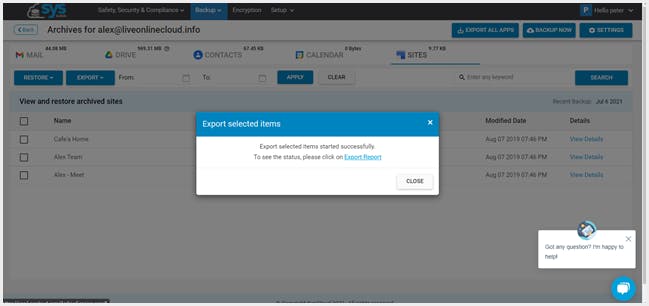
関連コンテンツ
公開日:2021年12月29日
読了時間:約12分
公開日:2022年1月5日
読了時間:約7分
SaaS運用に役立つノウハウをお送りします。
スパムメールは送信しません。いつでも簡単に登録解除が可能です。
この記事では
- Google サイトのデータが削除されるとどうなるのか
- 【バックアップがない場合】完全に削除されたGoogleサイトのデータを復旧する方法
- Google Sites Liberationツール使用して削除されたサイトデータを復旧する
- Google Takeoutを使用して削除されたサイトのデータを復旧する
- Google Vaultを使用して削除されたサイトのデータを復旧する
- サードパーティ製のバックアップツールを使用して、削除されたサイトのデータを復旧する
ツール

