カテゴリー
この記事では
- Googleサイトのデータ保存場所について
- Googleサイトを別のGoogleアカウントへバックアップ
- Google Takeoutを使用してサイトのデータをバックアップする
- Google Vaultを使用したサイトデータのバックアップ
- サードパーティ製バックアップツールを使用して削除されたサイトデータをバックアップする
Googleサイトのバックアップ方法
5 Jan 2022
読了時間:7分
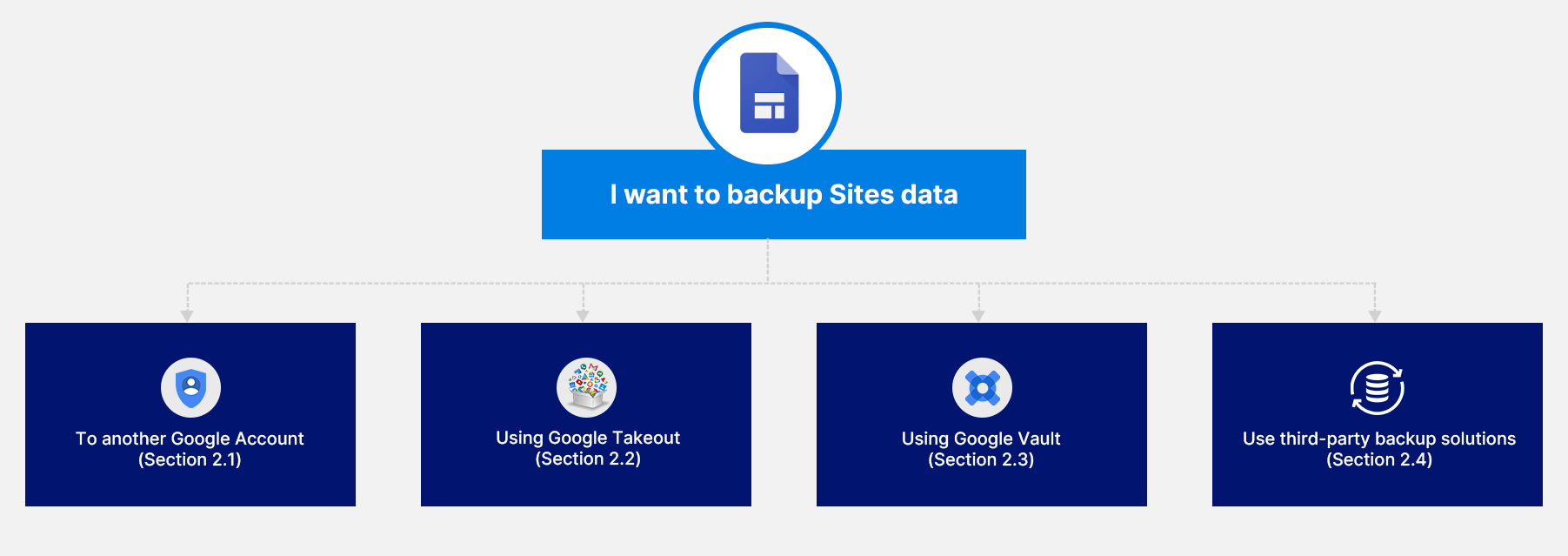
1. Googleサイトのデータ保存場所について
注意:
Googleは、2023年1月1日より、クラシック版のGoogleサイトが閲覧できなくなることを発表しました。サイトを引き続き閲覧するためには、2023年1月1日までに新しいGoogleサイトへの変換と公開をする必要があります。
2. Googleサイトのバックアップ方法
Googleサイトをバックアップする4つの方法
2.1. Googleサイトを別のGoogleアカウントへバックアップ
ステップ1:バックアップを取りたいサイトを開きます。共有アイコンをクリックします。
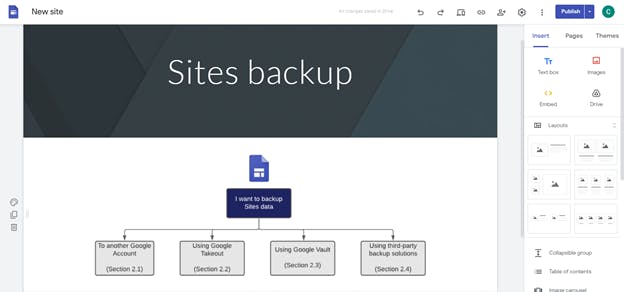
ステップ2:サイトをバックアップしたい2つ目のGoogleアカウントを追加します。共有許可を「編集者」と設定し、「送信」をクリックします。
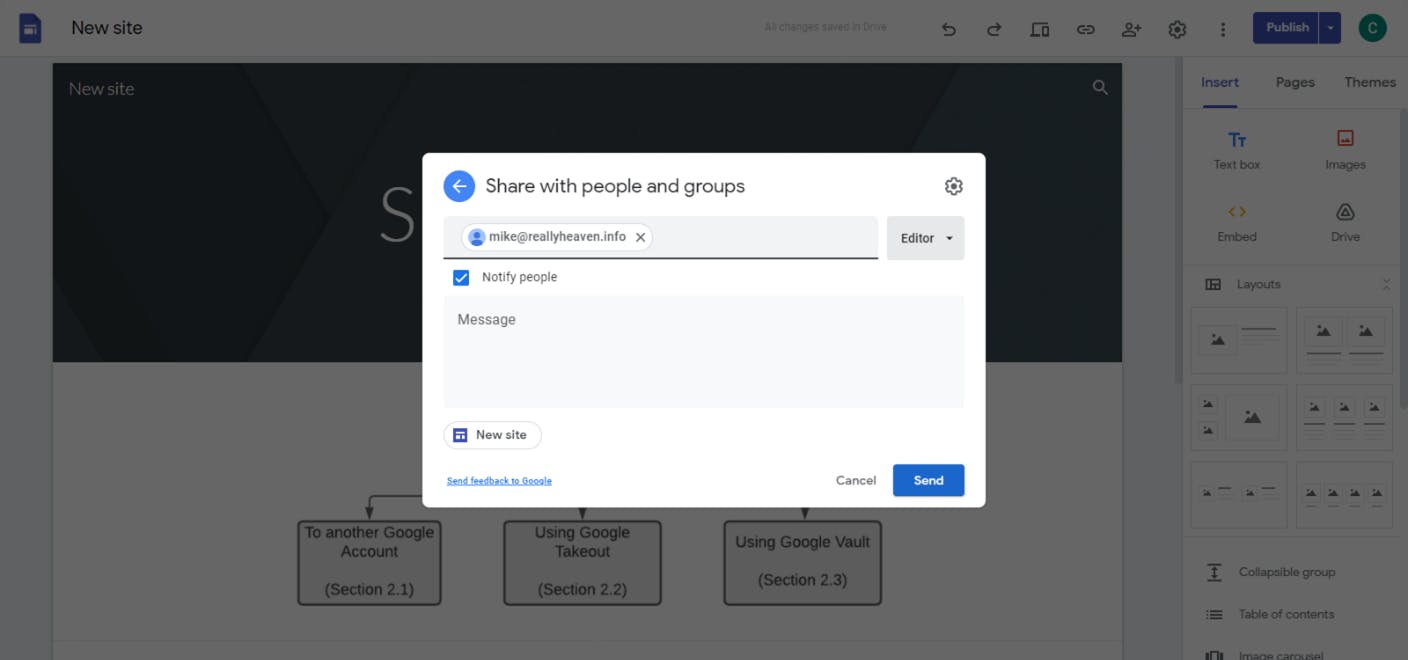
制限事項
- 完全に手動のプロセスであるため、ユーザーが新しいサイトを共有することを忘れてしまうことがあるため、データ損失防止の観点から、これは推奨されるバックアップオプションではありません。
- 他のユーザーが誤って共有サイトをアカウントから削除してしまった場合、そのサイトは完全に削除されてしまいます。
2.2. Google Takeoutを使用してサイトのデータをバックアップする
注意:Takeoutでは、マイドライブのトップレベルフォルダのみを選択できますので、エクスポートしたいサイトのデータはTakeoutで選択可能なフォルダに含まれている必要があります。
Google Takeoutを使ってGoogleサイトのデータをエクスポートする方法
ステップ1:特権管理者のアカウントで、Googleアカウントにログインします。
ステップ2:Googleのワッフルアイコンから「アカウント」を選択します。
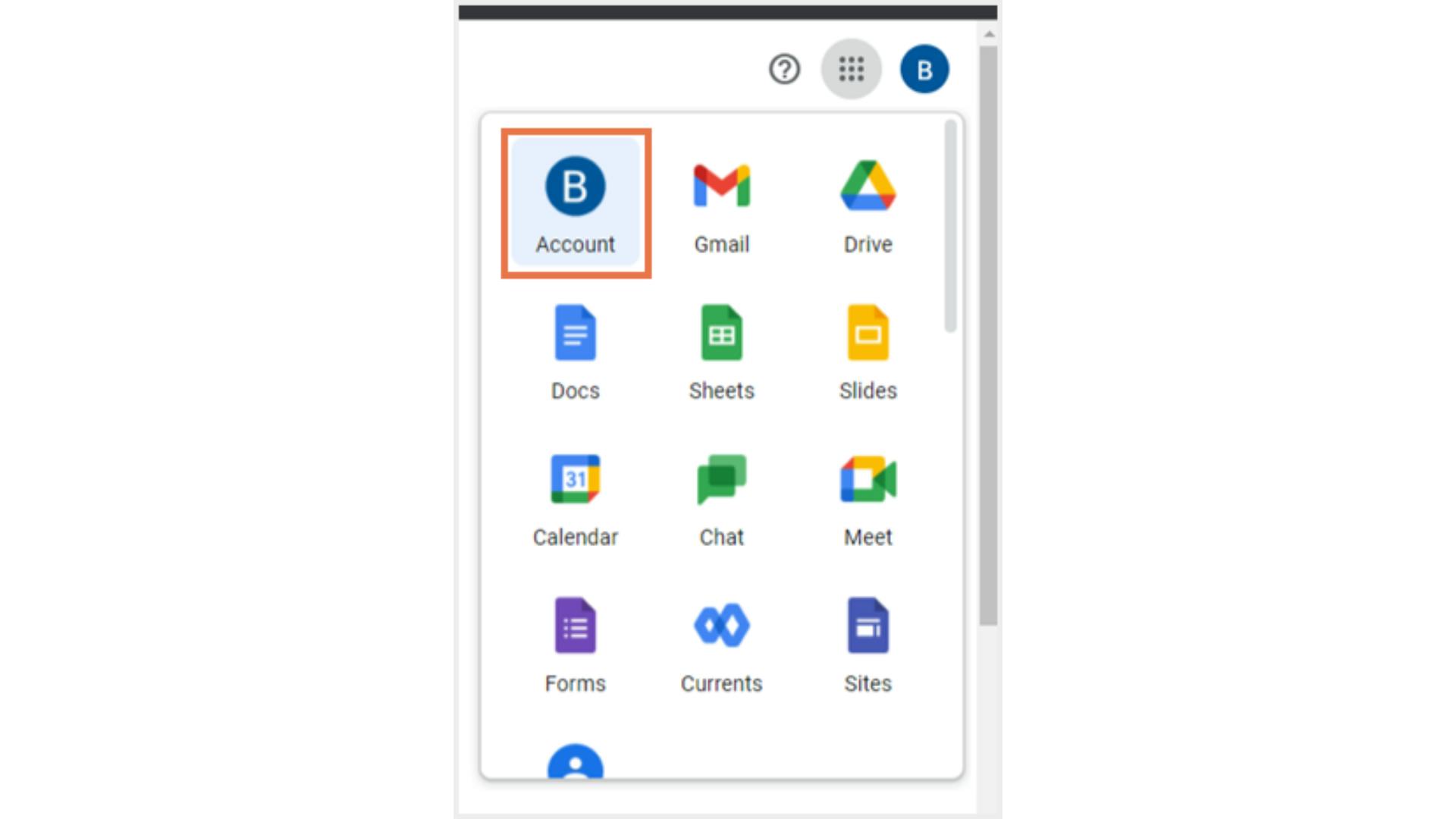
ステップ3:左側のメニューバーから「データとプライバシー」を選択します。
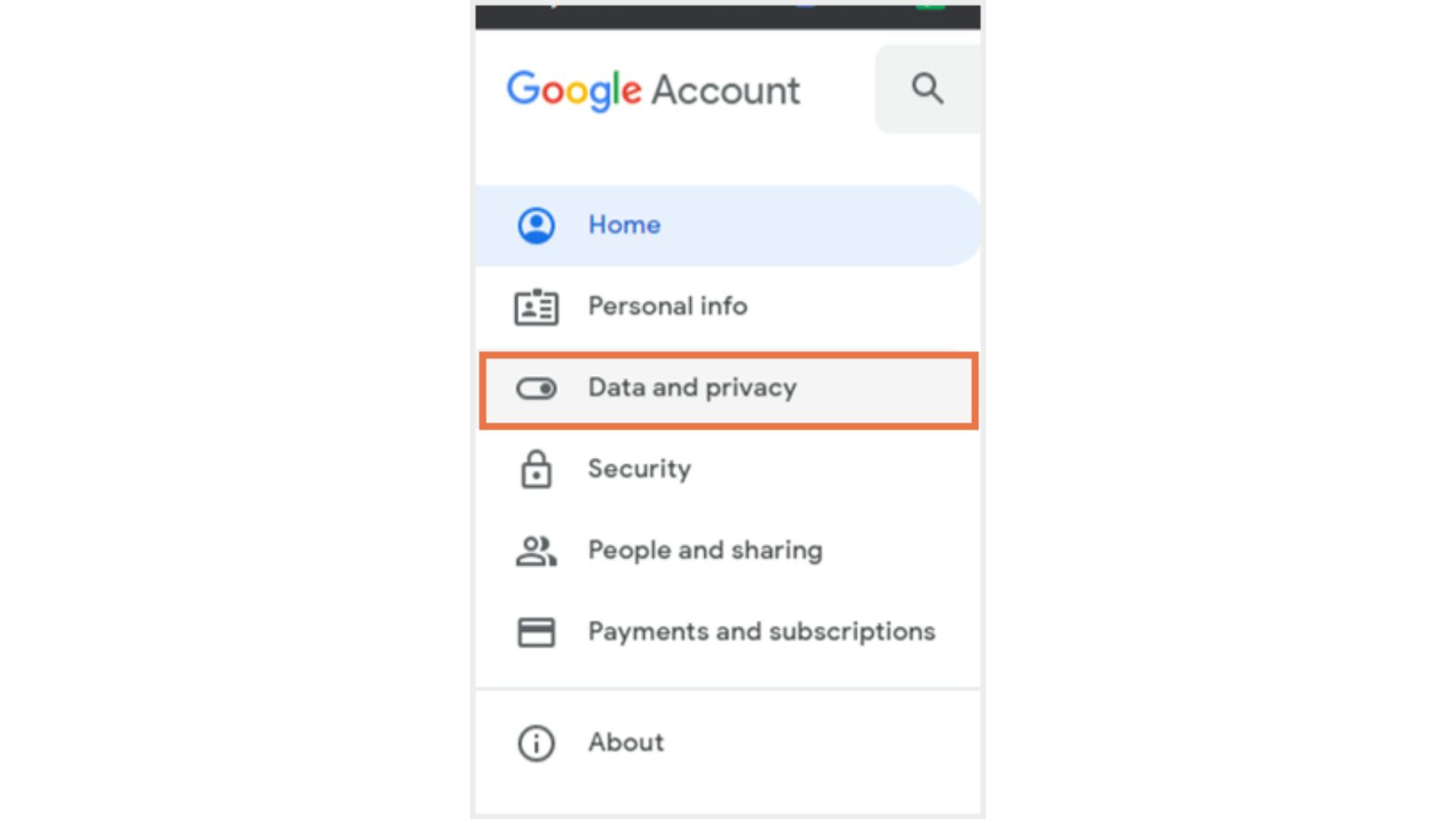
ステップ4:データのダウンロードまたは削除で、「データをダウンロードする」を選択します。
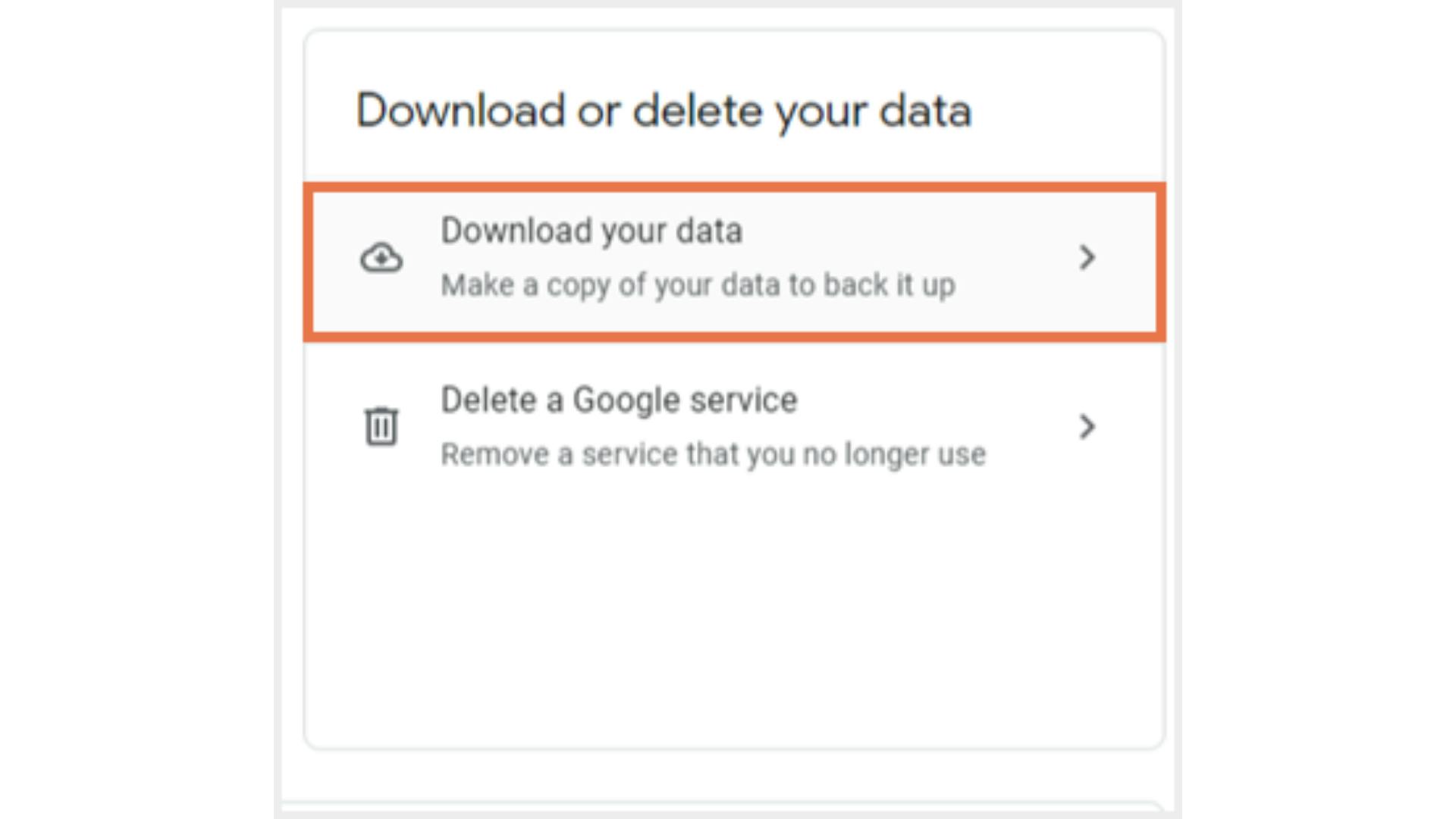
ステップ5:「Googleドライブ」を選択します(新しいサイトはドライブに保存されています)。
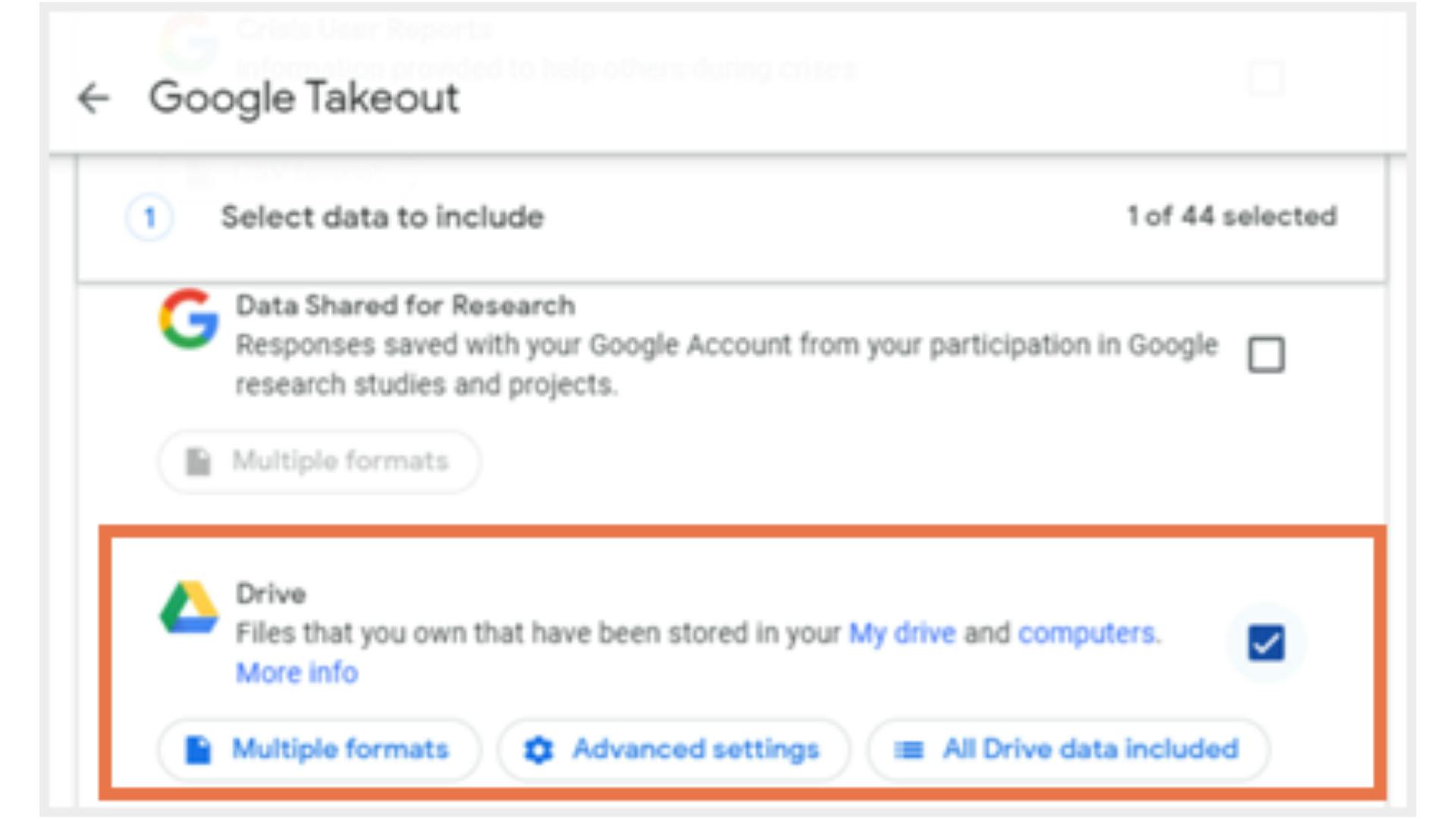
ステップ6:「次へ」をクリックします。
ステップ7:以下を選択します。
- 「配信方法」では、ダウンロードしたデータを自身のドライブ、Dropbox、OneDrive、Boxに追加するか、またはアーカイブへのリンクをメールで受け取ることができます。
- 「エクスポートの頻度」では、ファイルを一度だけエクスポートするか、または2ヶ月ごとに一度エクスポートするかを選択できます。
- 「ファイルの種類とサイズ」では、ファイルの種類を.zip形式または.tgz形式から選択できます。
すべてのオプションを選択した後、「エクスポート」をクリックします。
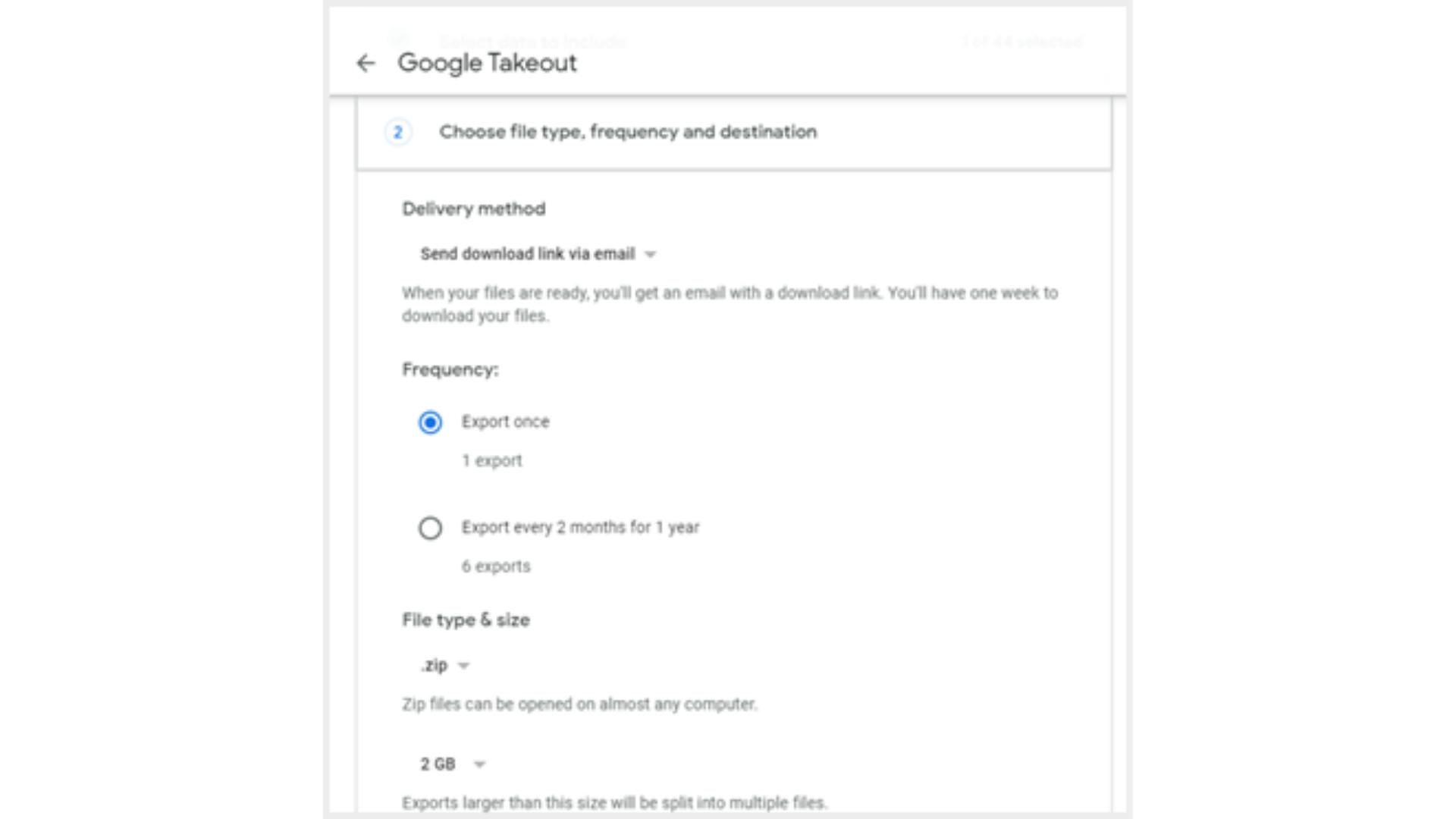
アーカイブが準備完了となりましたら、メールで通知が届きます。または、「エクスポートを管理」オプションを選択して、Takeoutページでステータスを確認することができます。
ステップ8:作成されたアーカイブの「ダウンロード」ボタンをクリックします。
Google Takeoutの制限事項
- Google Takeoutは、バックアップソリューションではありません。ユーザーは自らデータをダウンロードする必要があり、インターネットアクセスが失われた場合には、ダウンロードは中断され、再開することはできません。その際は、再度最初から行う必要があります。
- Google Takeoutでは、他のユーザーが所有するファイルをダウンロードすることはできません。
- Google Takeoutを使用してデータをエクスポートする際には、失敗するケースがあるため、バックアップツールとしては信頼性に欠けます。
- .tgz形式であっても、アーカイブダウンロードの最大上限は50GB/日です。
- 大容量のファイルやフォルダーをエクスポートする際には、ダウンロードが不完全に終わることがあります。
2.3. Google Vaultを使用したサイトデータのバックアップ
Googleは2021年4月より、Google Vaultが新しいGoogleサイトに対応すると発表しました。これにより、管理者はGoogle Vaultを使用してGoogleサイトの保持ポリシーを設定し、Googleサイトのデータを検索、サイトコンテンツをエクスポートすることができるようになります。組織がGoogle Vaultを使用してドライブファイルを保持する場合、サイトにも同様に適用されます。
- デフォルトの保持ルール
- カスタム保持ルール
Vaultで保持ルールを作成する方法については、「Googleサイトのデータ保持ガイド」をご覧ください。
Google Vaultの制限事項
2.4. サードパーティ製バックアップツールを使用して削除されたサイトデータをバックアップする
SysCloudを使用してGoogleサイトをバックアップする方法
注意:APIの利用不可により、SysCloudはクラシック版Googleサイトのみをバックアップします。
ステップ1:SysCloudの上部メニュー「アーカイブ」に移動し、バックアップ・リストアから「Googleサイト(レガシー)」を選択します。
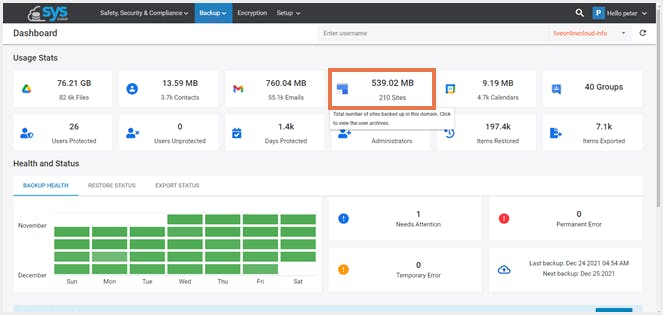
ステップ2:復旧したいサイトの所有者を選択します。
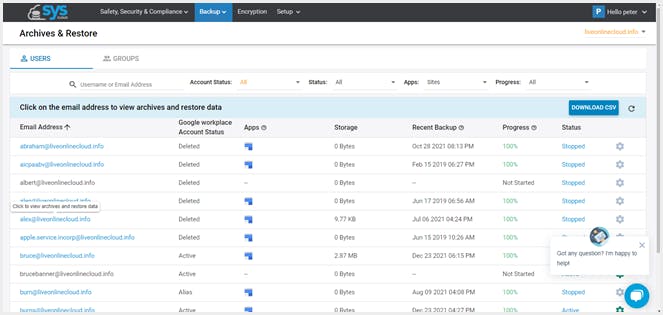
ステップ3:「エクスポート」をクリックします。
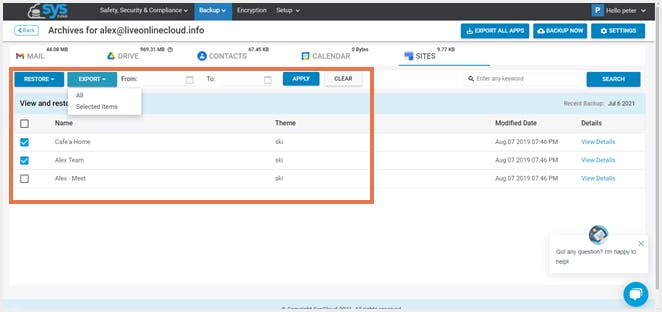
ステップ4:エクスポート処理が完了後、「エクスポートレポート」画面に移動してダウンロードできます。
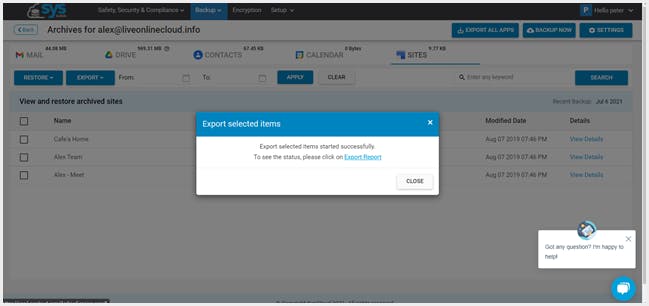
関連コンテンツ
公開日:2021年12月29日
読了時間:約12分
公開日:2022年1月5日
読了時間:約11分
公開日:2021年12月7日
読了時間:約11分
公開日:2021年12月3日
読了時間:約10分
SaaS運用に役立つノウハウをお送りします。
スパムメールは送信しません。いつでも簡単に登録解除が可能です。
この記事では
- Googleサイトのデータ保存場所について
- Googleサイトを別のGoogleアカウントへバックアップ
- Google Takeoutを使用してサイトのデータをバックアップする
- Google Vaultを使用したサイトデータのバックアップ
- サードパーティ製バックアップツールを使用して削除されたサイトデータをバックアップする

