カテゴリー
この記事では
- はじめに
- Google Workspaceからユーザーを削除する前に行うべき手順
- Google Workspaceからユーザーを削除する方法は?
- データ損失を回避する究極の解決策はバックアップ
- ユーザーを削除する前のGoogleセキュリティのベストプラクティス
Google Workspaceからデータ損失なしでユーザーを削除する方法
3 Dec 2021
読了時間:約12分
1.はじめに
IS Decisionsによって行われた最近の調査によると、米国と英国において、離職後も36%以上の元従業員が組織のデータにアクセスできる状態であることが調査結果として出ており、過去2年間において、元従業員や不満を持つ従業員によるデータ損失およびデータ流出が47%増加しています。
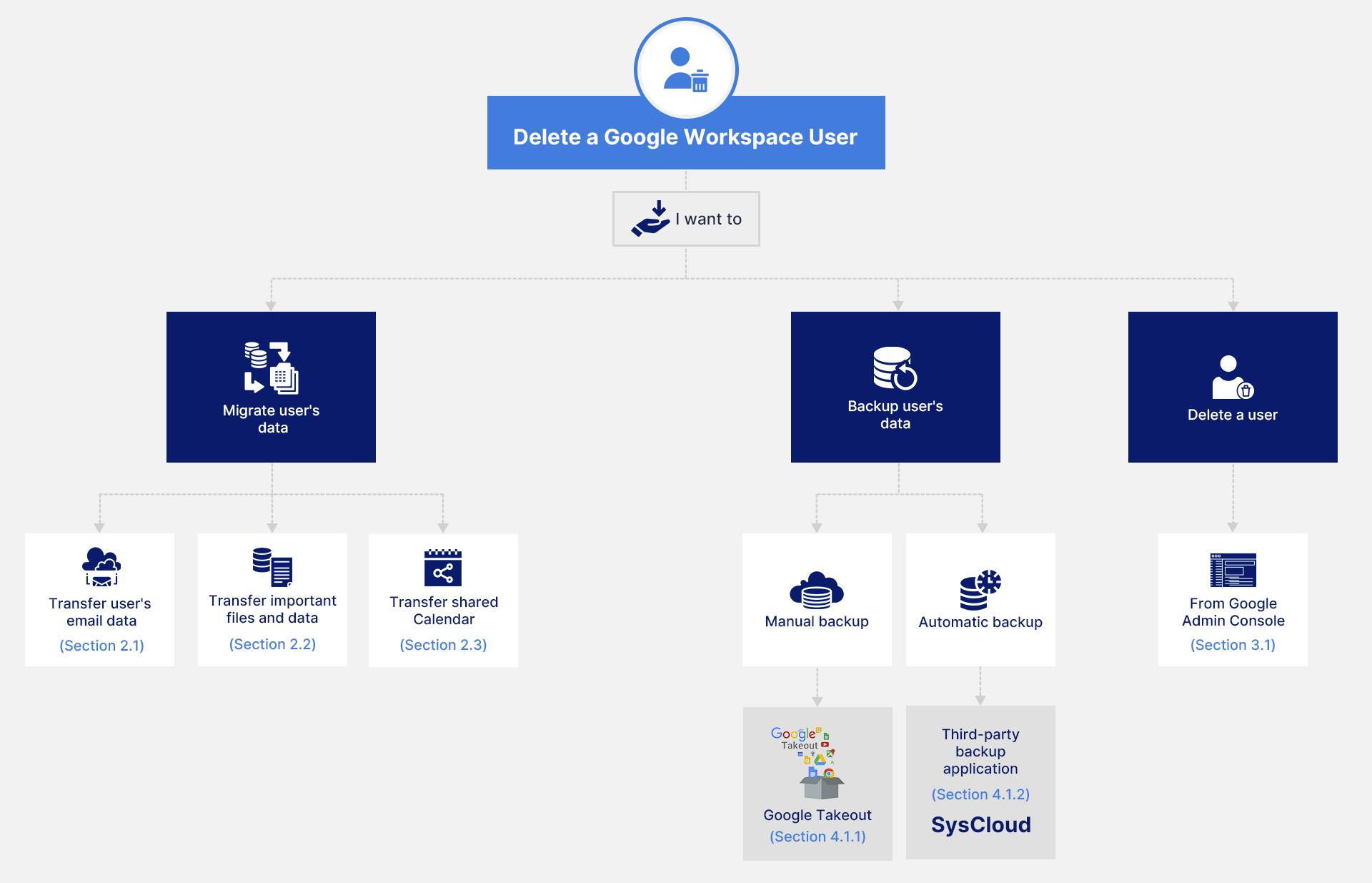
2. Google Workspaceからユーザーを削除する前に行うべき手順
適切なバックアップをせずにGoogle Workspaceからユーザーを削除すると、重要な情報やデータ損失につながる可能性があります。SysCloudのようなサードパーティのバックアップアプリケーションがあれば、ユーザーのデータ全体を手動でバックアップする時間を節約できます。ただし、バックアップソリューションがない場合は、次の方法でユーザーのアカウントデータを保存できます。
2.1. ユーザーのメールデータの転送
データ移行サービスを使用する:特権管理者は、Google管理コンソールのデータ移行サービスを使用して、ユーザーのメールデータを同じドメインの別のユーザーに移行することができます。
ステップ1:特権管理者のアカウントでGoogle管理コンソールにログインします。管理コンソールのホームページから「データ移行」に進みます。
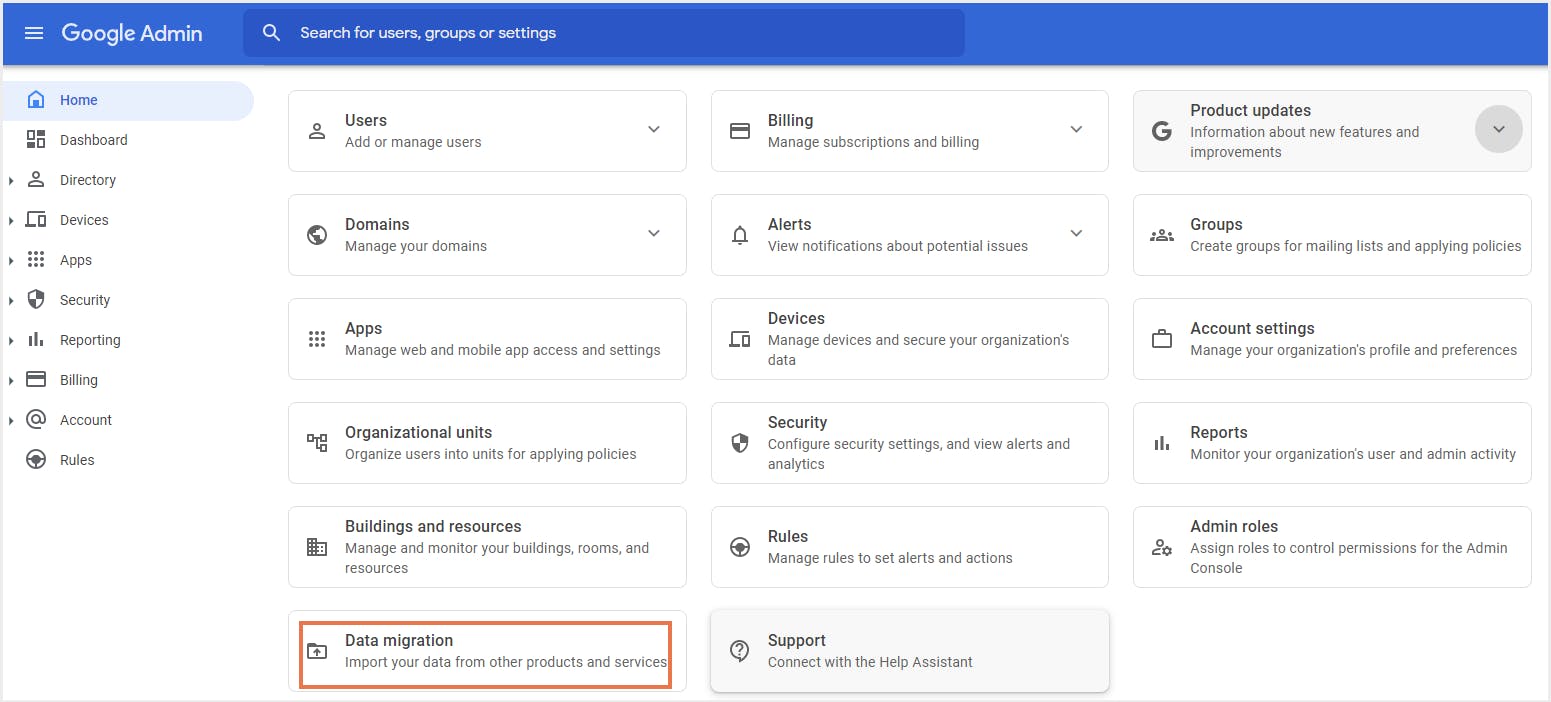
ステップ2:「データ移行の設定」をクリックします。

ステップ3:移行元でGoogle Workspaceを選択し、「開始」をクリックします。
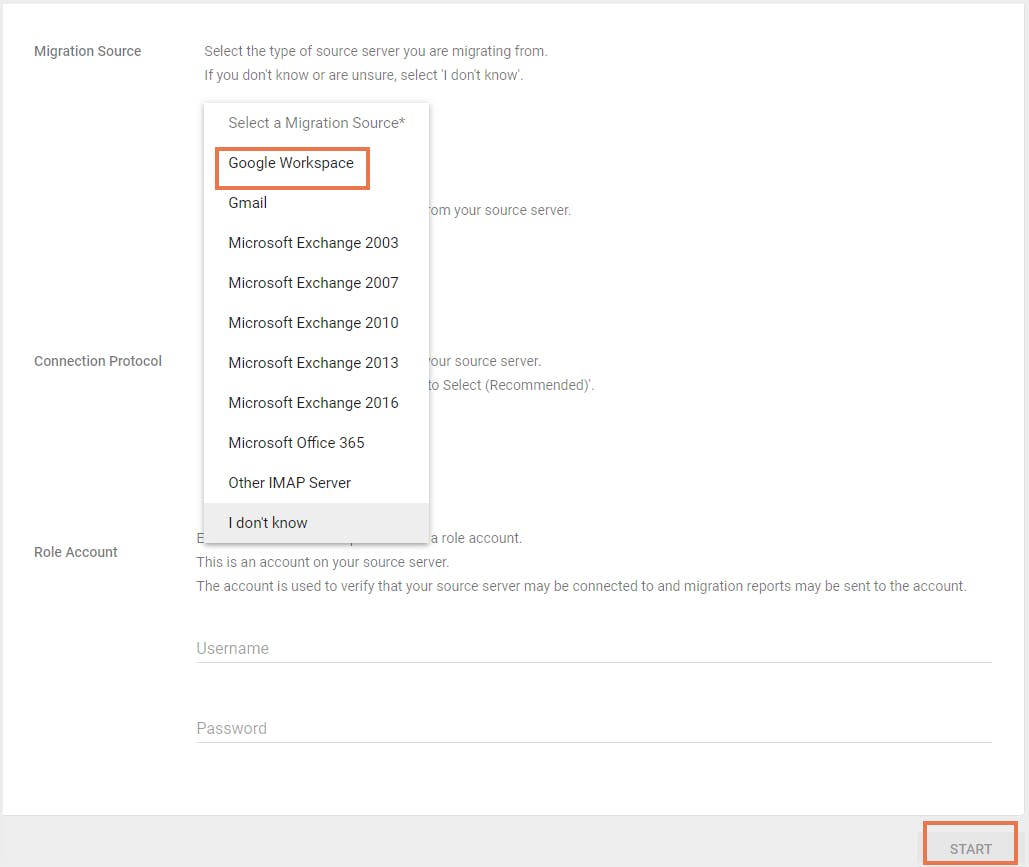
ステップ4:ファイルを移行する開始日を選択し、除外または含むべきデータを選択します。
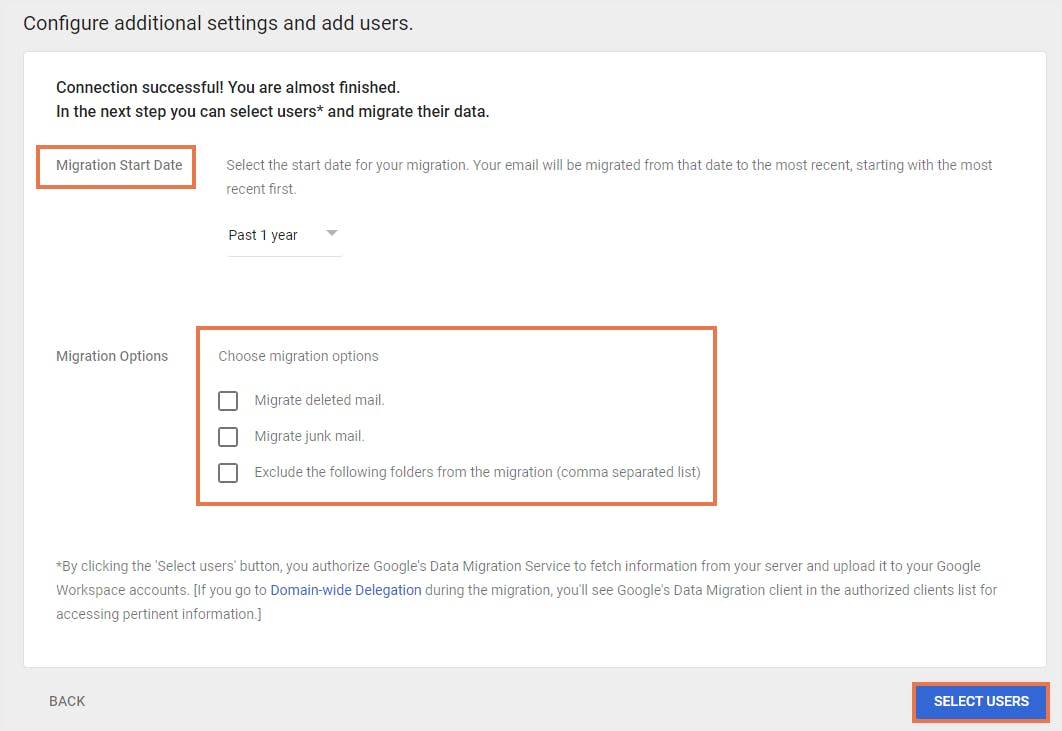
ステップ5:メールデータを転送するユーザーを選択します。
2. ユーザーのメールを別のメールに転送する:Google Workspaceの管理者は、離職するユーザーのメールを同じドメインの別のユーザーに転送することができます。管理者はアドレスマップを作成してメールを別のユーザーに転送することで、組織が重要なメールを見逃さないようにすることができます。アドレスマップとは、管理者がメッセージの元の受信者と管理者が指定するユーザーとの間に作成する関係を示すものです。
注意:メールを別のユーザーに転送することは、転送アドレスを追加することとは異なります。メッセージの転送にはメッセージ履歴が含まれますが、リダイレクトはメッセージの形式に影響を与えず、送信者から直接届いたように見えます。
2.2. 重要なファイルとデータの転送
2.3. 共有カレンダーの転送
3. Google Workspaceからユーザーを削除する方法は?
3.1. Google Workspaceからユーザーを削除する方法
ステップ1:管理者アカウントでGoogle Workspaceにログインし、Google管理コンソールを開きます。
ステップ2:Google管理コンソールページから「ユーザー」に移動します。
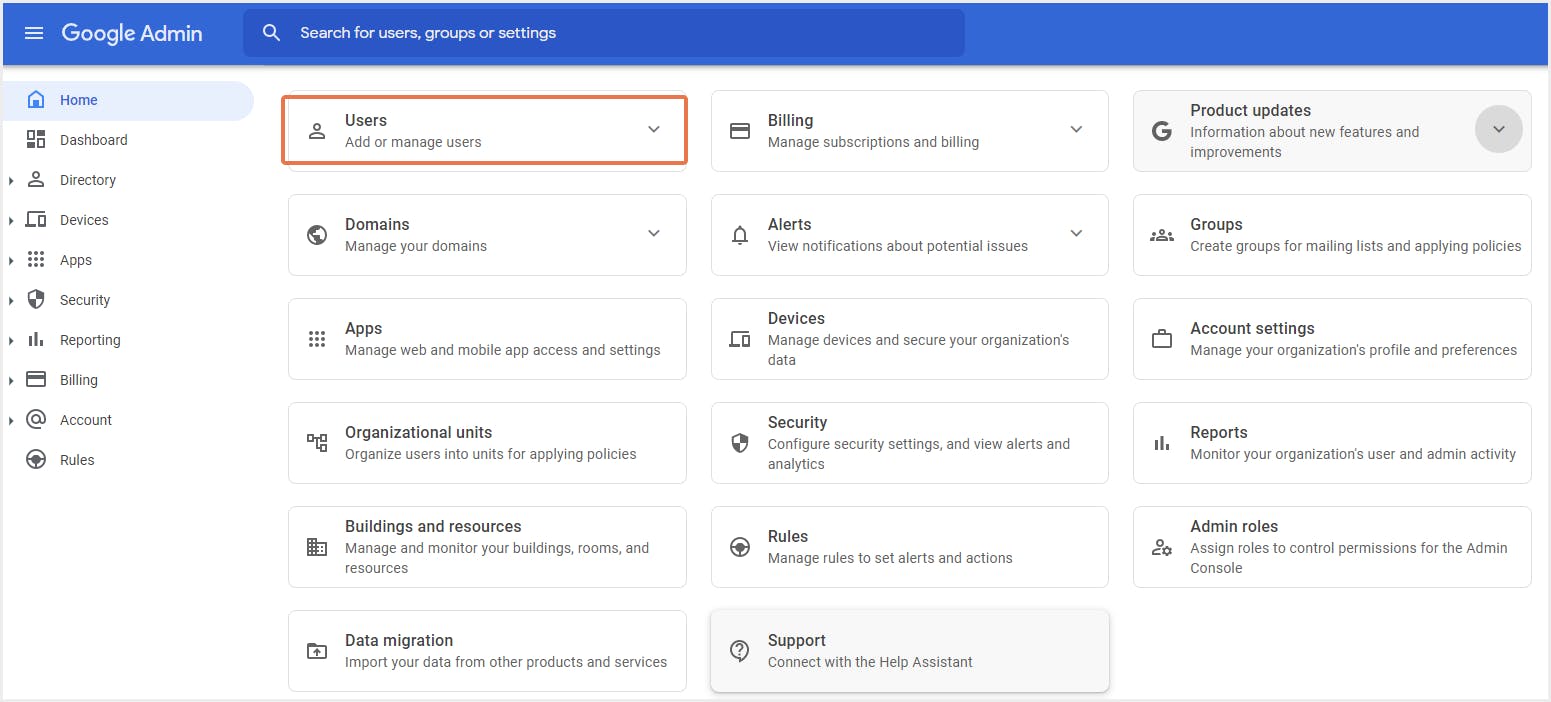
ステップ3:ユーザーリストから、削除するユーザーまたはユーザーを選択します。
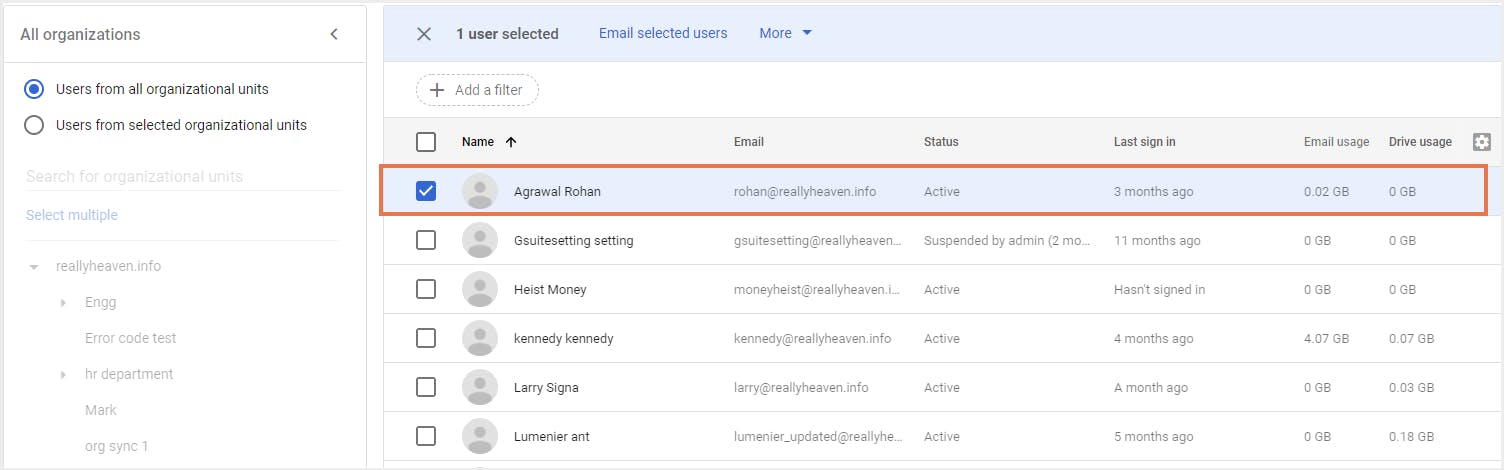
ステップ4:「その他」をクリックし、「ユーザーを削除」を選択します。
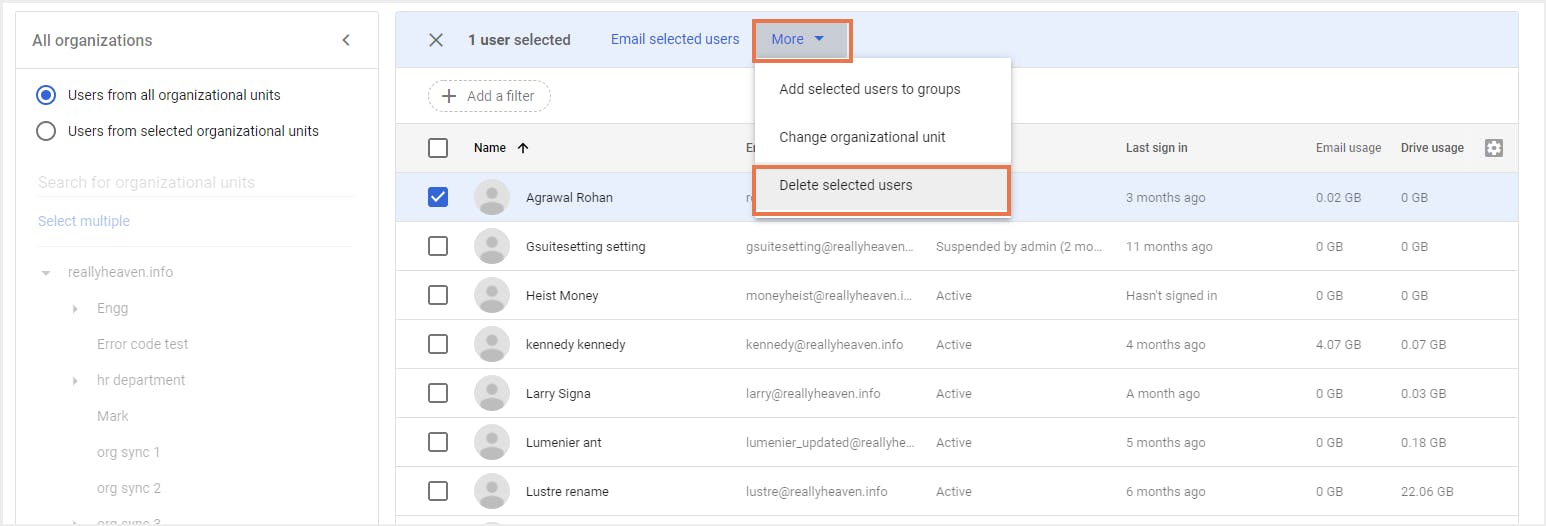
ステップ5:次のページで、転送したいユーザーのアプリケーションデータを選択します。
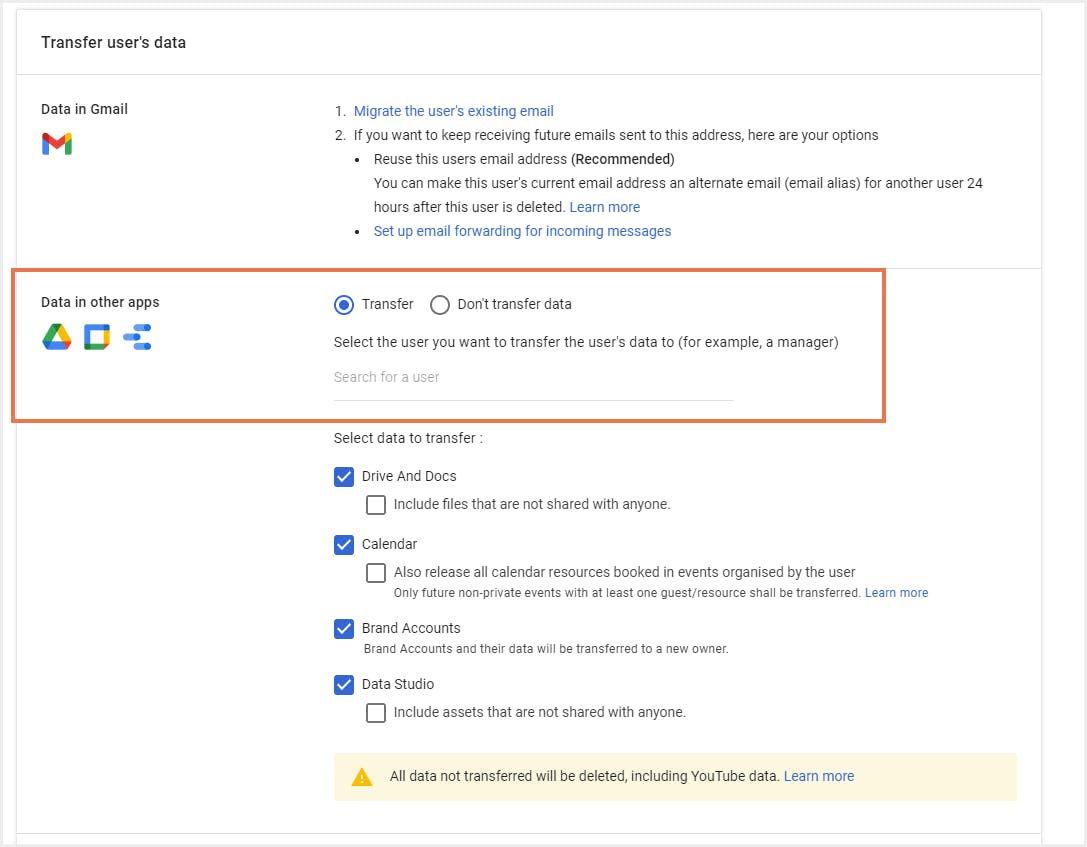
注意:
- ユーザー削除時にデータを転送できるのは特権管理者のみです。
- 他のユーザーに転送されなかったデータは20日後に削除されます。
- ユーザーが所有するすべての種類のコンテンツ、ドキュメント、スプレッドシート、スライドを転送できますが、Googleフォトは転送できません。
ステップ6:データを転送する相手のメールIDを入力してください。「ユーザーを削除」を確認します。
注意:データ転送が完了するまで、ユーザーは利用停止状態となります。
4.データ損失を回避する究極の解決策はバックアップ
4.1. Google Workspaceのデータをバックアップする方法
4.1.1. Google Takeout
Google Takeoutは、全てのGoogle Workspaceアプリケーションからデータをダウンロードするための効果的なツールです。Google Takeoutを使用してGoogle Workspaceのデータをバックアップする方法について詳しくは、こちらをご覧ください。
Googleの標準機能における制限事項:
- 複雑な復旧プロセス
- Google Takeoutは他人のファイルをダウンロードすることができません。
- Google Takeoutのアーカイブは1日に2〜3件という制限があります。
4.1.2. サードパーティツールを使用したGoogle Workspaceのバックアップ
SysCloud のようなサードパーティのアプリケーションを使用すれば、データのセキュリティをもう心配する必要はありません。
SysCloudは、Google WorkspaceとMicrosoft 365用に完全自動化されたクラウド間バックアップおよびリストアサービスです。SysCloudはAmazon Web Services (AWS)、Microsoft Azure、Google Cloud Platformといった信頼性の高いウェブサービスを使用してデータを保存します。
SysCloudの使いやすい管理ポータルでは、以下のことが可能です:
- ファイルの検索と復旧
- ドキュメントやアカウントのコピーをローカルアーカイブ用にエクスポートすること。
- バックアップ状態をレポート・監視すること。
SysCloudがGoogle Workspaceをどのようにバックアップするかについては、こちらをご覧ください。
5. ユーザーを削除する前のGoogleセキュリティのベストプラクティス
5.1. ユーザーのパスワードを変更する
ステップ1:管理者アカウントでGoogle Workspaceにログインし、Google管理コンソールに移動します。
ステップ2:Google管理コンソールページから「ユーザー」に移動します。
ステップ3:ユーザーリストのユーザーにカーソルを合わせ、「パスワードのリセット」をクリックします。
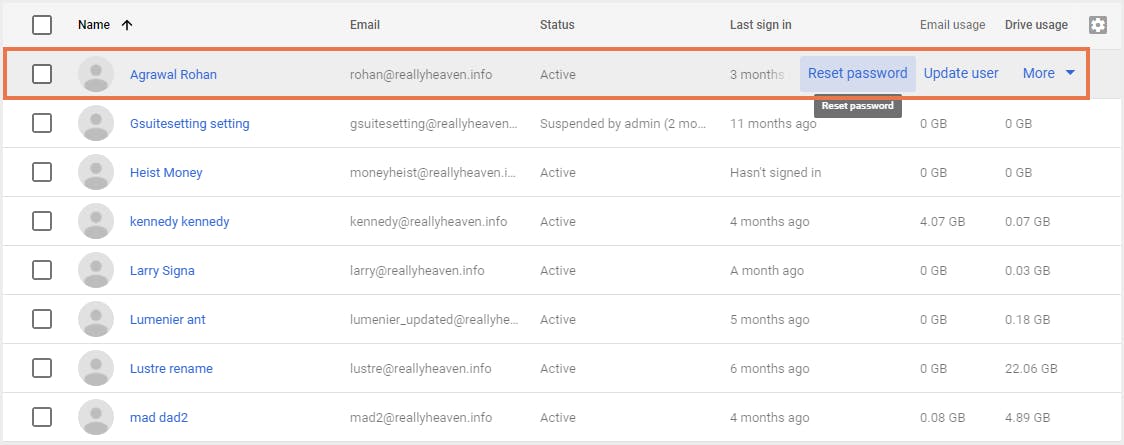
ステップ4:「パスワードのリセット」ボックスで、オプションを選択します。
→パスワードを自動的に生成する、もしくは、
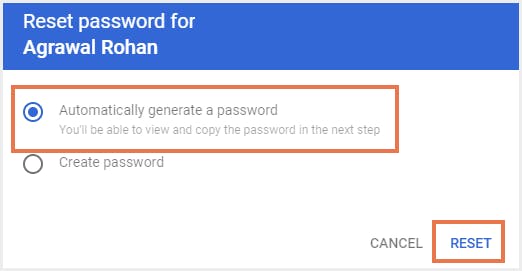
→パスワードを作成する
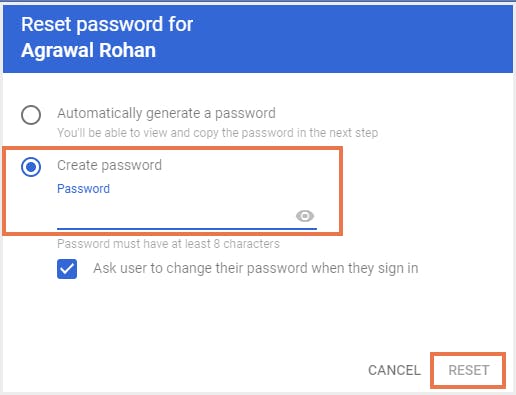
5.2. パスワードリセットへのアクセス権限を取り消す
ステップ1:Google管理コンソールにログインし、「ユーザー」に移動します。
ステップ2:ユーザーの名前をクリックして、そのアカウントページを開きます。
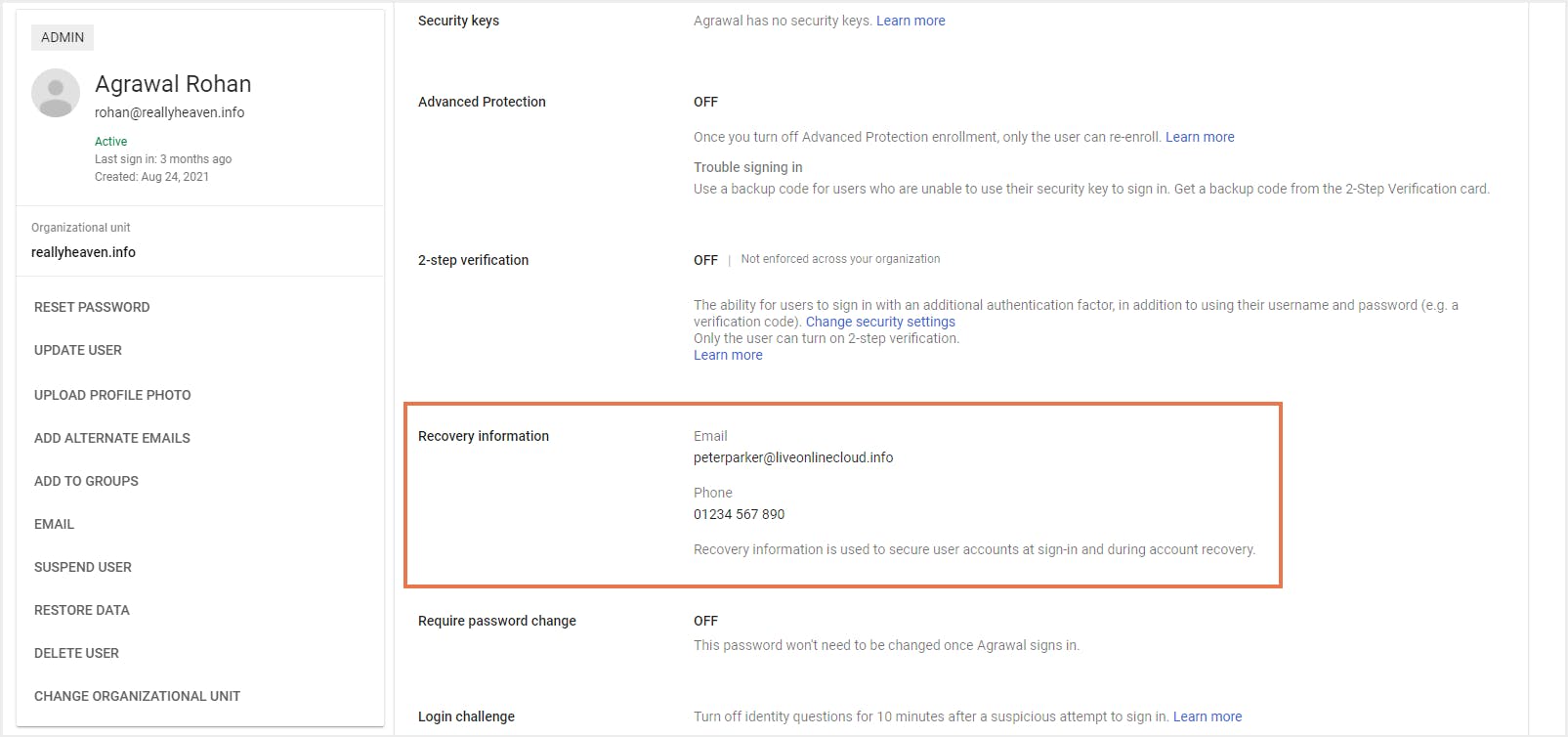
ステップ3:「回復情報」オプションから、回復用のメールIDと電話番号を削除します。
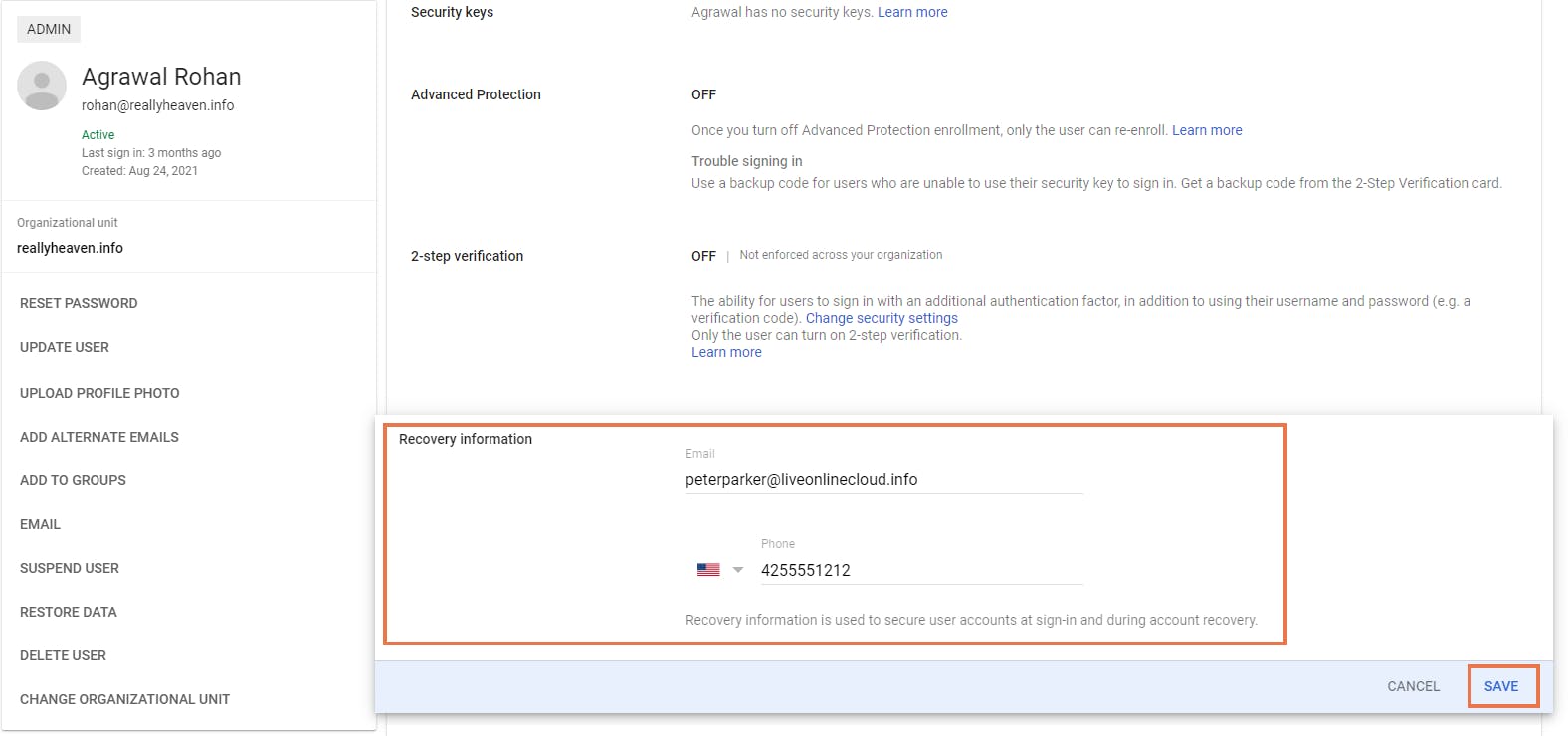
ステップ4:「保存」をクリックして変更を確認します。
5.3. 多要素認証を削除
ステップ1:Google管理コンソールのユーザーアカウントページから、「セキュリティ」タブに移動します。
ステップ2:2段階認証を無効にし、すべてのセキュリティキーを削除します。
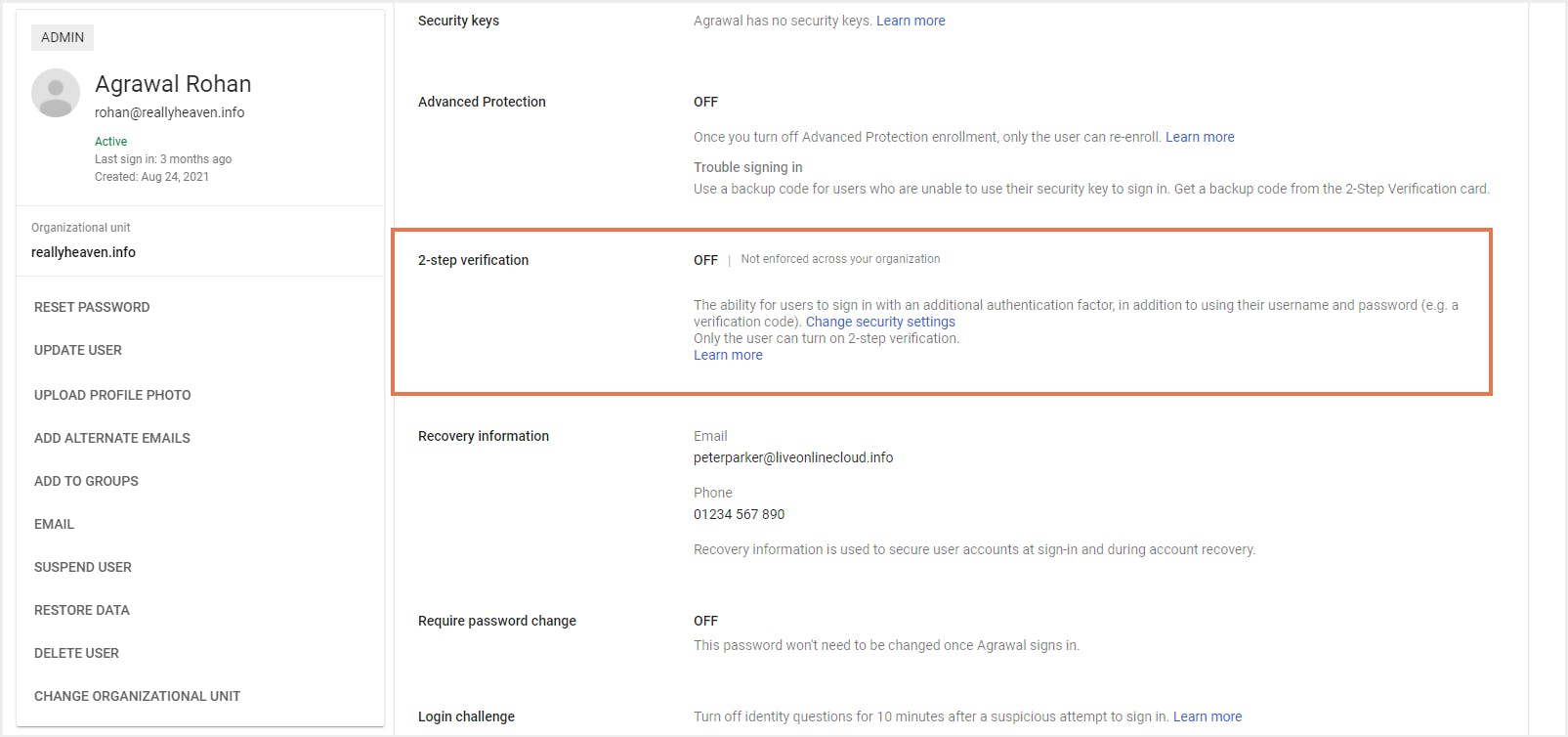
ステップ3:「保存」をクリックします。
5.4. モバイルデバイス上のデータのコピーを消去する
ユーザーがGoogle Appsアカウントから複数のデバイスにサインインしていた場合は、アカウントデータ全体のリモートワイプを実行することをお勧めします。
5.5. OAuth 2.0アプリケーショントークンを削除する
ユーザーは、Google Workspaceのシングルサインオン機能を使用して、さまざまなアプリケーションにログインしている可能性があります。パスワードを変更することでトークンが自動的にリセットされますが、Google Appsアカウント経由でアクセスできるアプリケーションを確認し、完全に取り消すことが最良です。ユーザーのアカウントにログインし、こちらで権限を確認することができます。
5.6. ログインクッキーをリセットする
ステップ1:Google管理コンソール内のユーザーリストからユーザーを選択します。
ステップ2:ユーザーアカウントページのセキュリティタブに移動し、「ログインCookie」をクリックします。
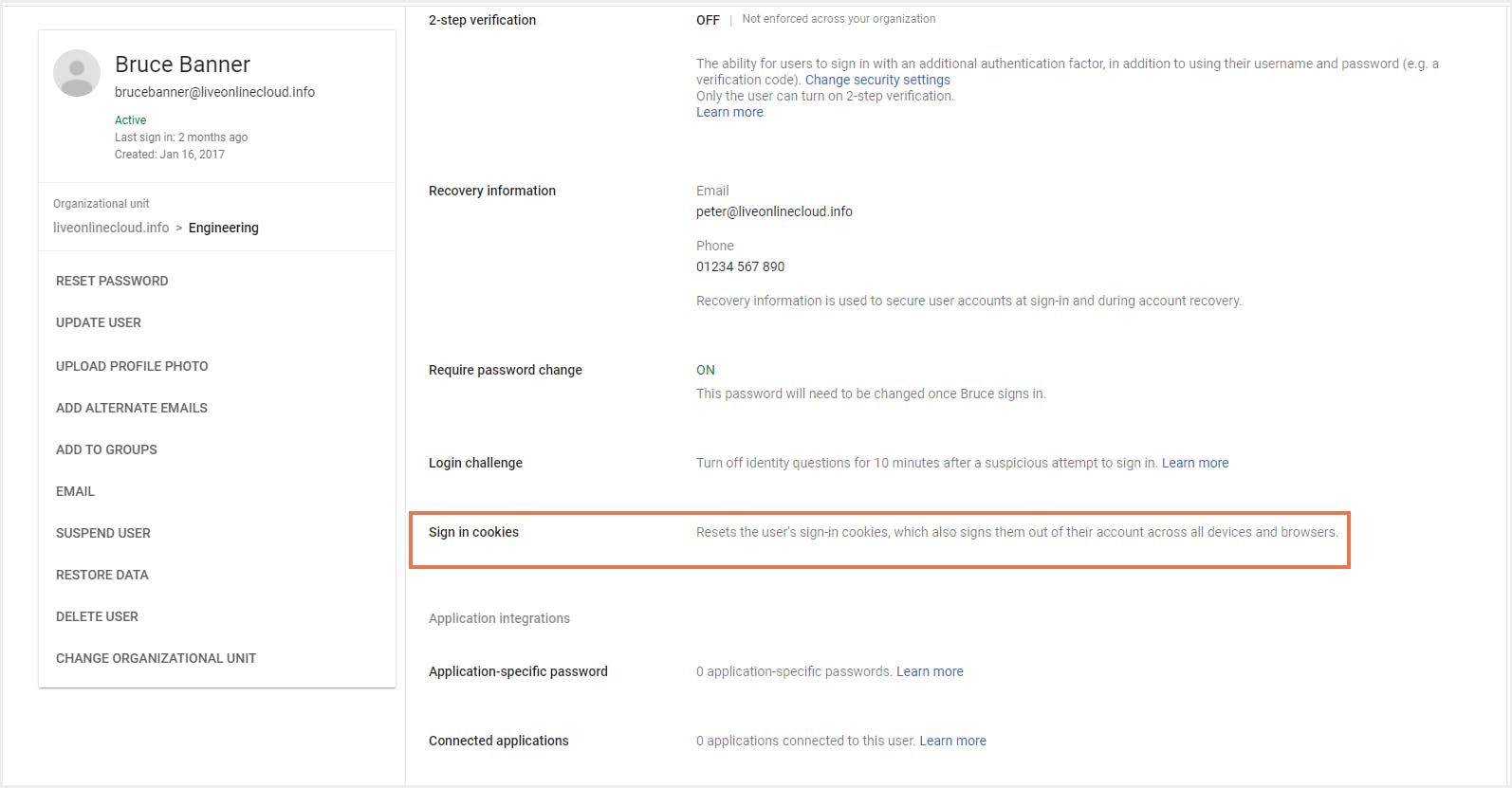
ステップ3:「リセット」をクリックすると、すべてのデバイスおよびブラウザからそのアカウントのサインアウトが行われます。
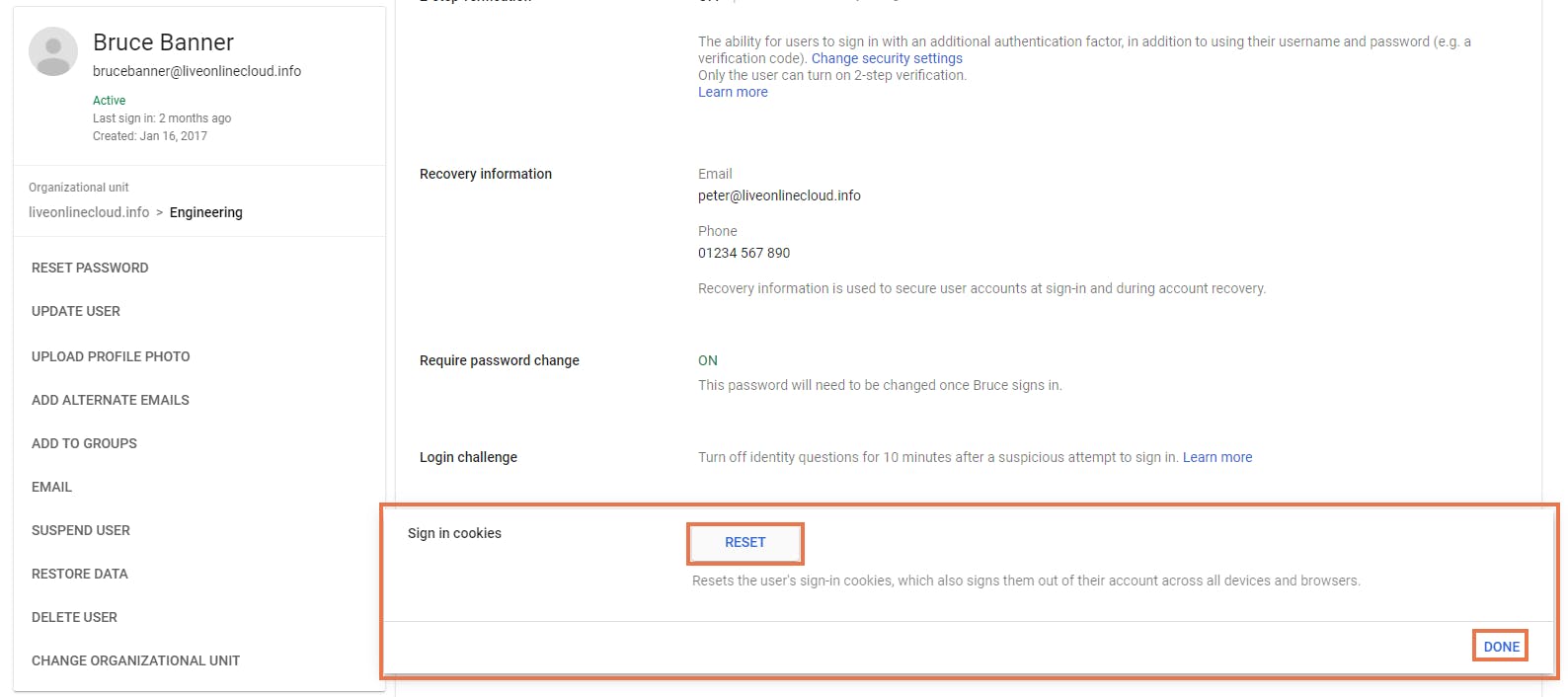
関連コンテンツ
公開日:2021年11月3日
読了時間:13分
公開日:2021年8月16日
読了時間:5分
公開日:2017年2月2日
読了時間:10分
公開日:2018年6月18日
読了時間:17分
SaaS運用に役立つノウハウをお送りします。
スパムメールは送信しません。いつでも簡単に登録解除が可能です。
この記事では
- はじめに
- Google Workspaceからユーザーを削除する前に行うべき手順
- Google Workspaceからユーザーを削除する方法は?
- データ損失を回避する究極の解決策はバックアップ
- ユーザーを削除する前のGoogleセキュリティのベストプラクティス

