カテゴリー
この記事では
- Google Vaultを使用して共有ドライブのデータをバックアップ
- パソコン版ライブを使用して共有ドライブのデータをバックアップ
- サードパーティツールを使用してGoogle共有ドライブのデータをバックアップ
Google共有ドライブのバックアップ方法
26 Aug 2022
読了時間:5分
Google共有ドライブには多くのメリットがあり、ビジネスに重要なデータがそこで作成され、共有されています。ただ、Googleはデータのバックアップにについて責任を負わないため、管理者には、組織の共有ドライブデータを定期的にバックアップし、重要データを常に利用できる状態にする責任があります。
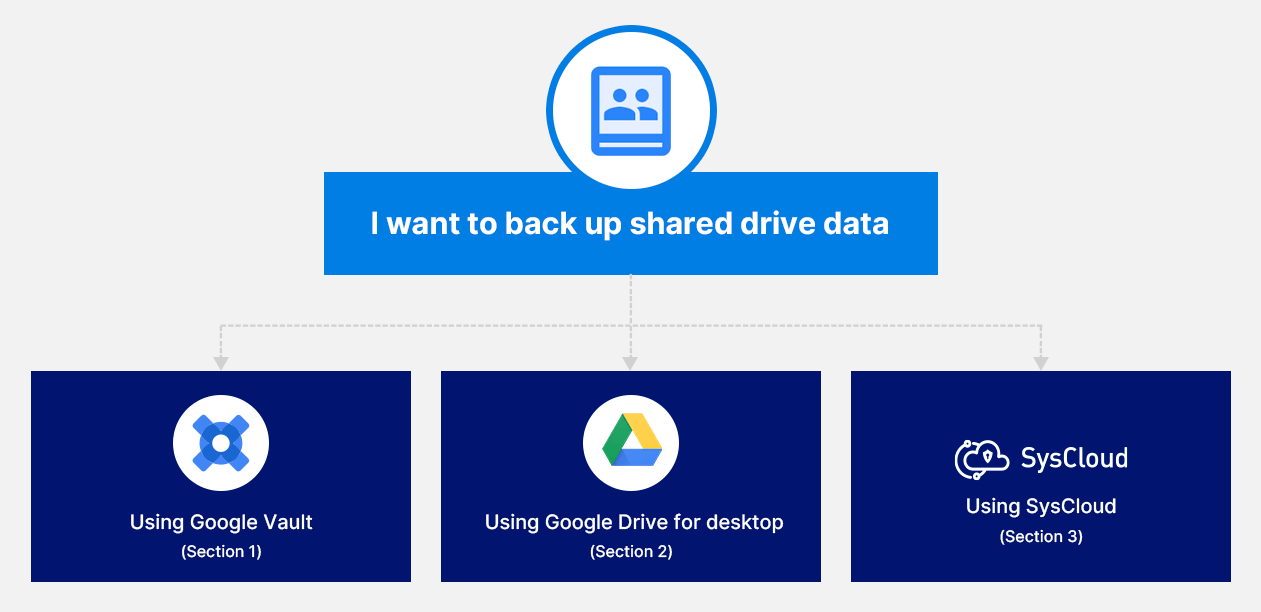
1. Google Vaultを使用して共有ドライブのデータをバックアップ
Google Vaultは、Google Workspace内のデータ保持、検索、エクスポートに使用できる保持およびeDiscoveryソリューションです。Google Vault の詳細については、こちらの記事をご覧ください。
注意:Google Vaultは、以下のGoogle Workspaceエディションにのみ含まれています:Business Plus、Enterprise、Enterprise Essentials、すべてのEducationエディション、およびG Suite Business。お使いのGoogle WorkspaceエディションにVaultが含まれていない場合、Vaultのアドオンライセンスを購入できる可能性があります。詳細はこちら
1.1. Google Vaultを使用してGoogle共有ドライブのデータをバックアップする方法
ステップ1:管理者アカウントでvault.google.comにログインします。
ステップ2:「保持」-「カスタムルール」-「作成」をクリックします。
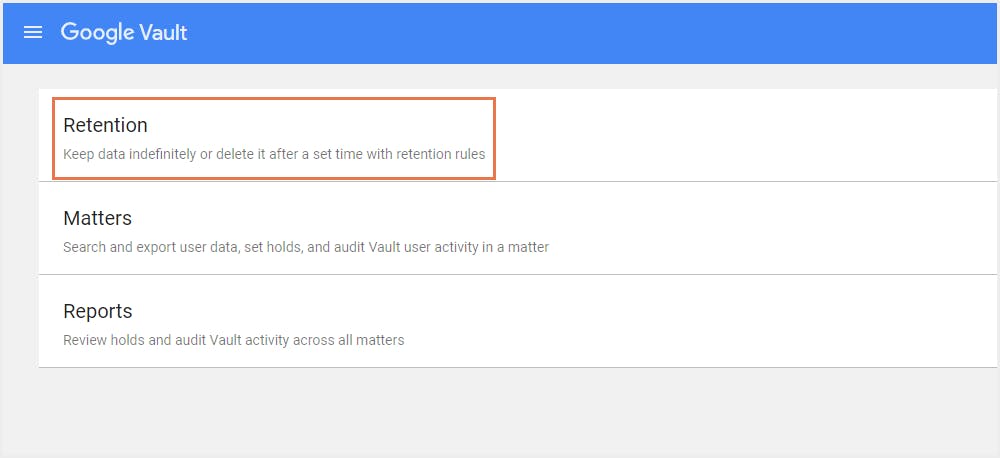
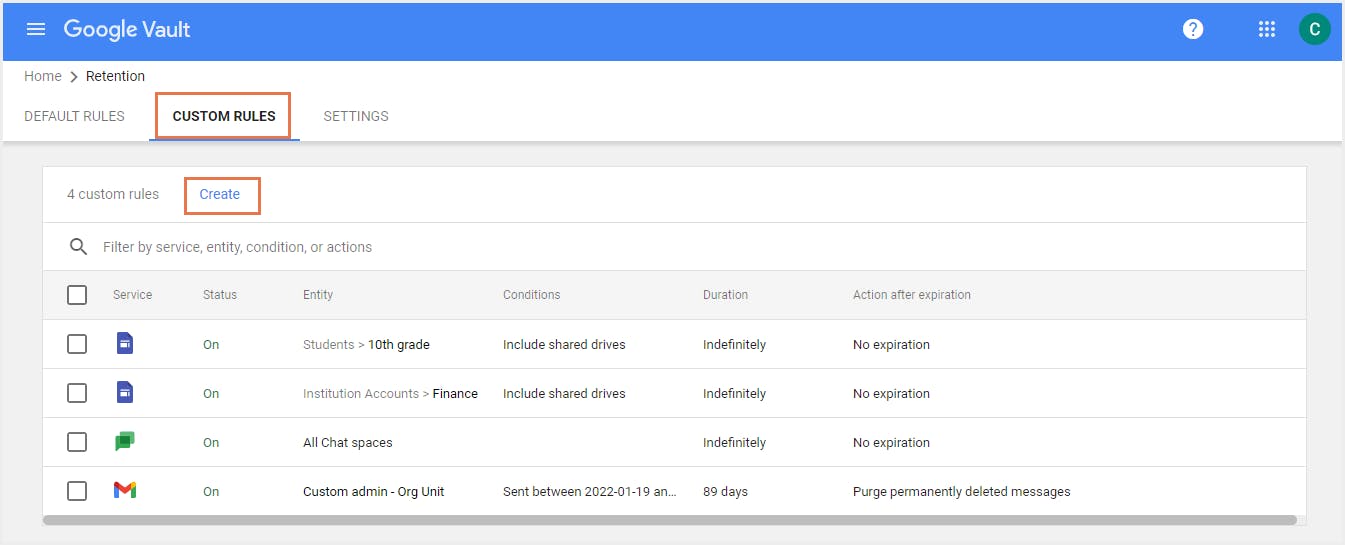
ステップ3:「サービス」で「ドライブ」を選択し、「次へ」をクリックします。
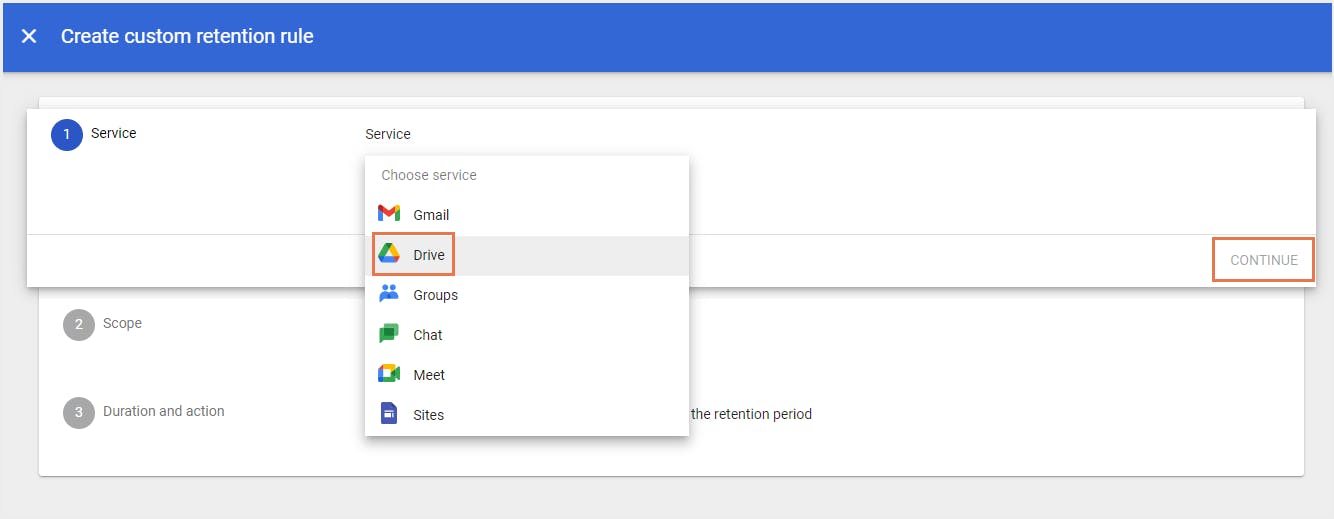
ステップ4:ルールの適用範囲を選択します。
ドメイン内の全ての共有ドライブをバックアップする場合は「すべての共有ドライブ」を選択します。特定の共有ドライブだけをバックアップする場合は、「特定の共有ドライブ」を選択し、バックアップが必要な共有ドライブを追加します。
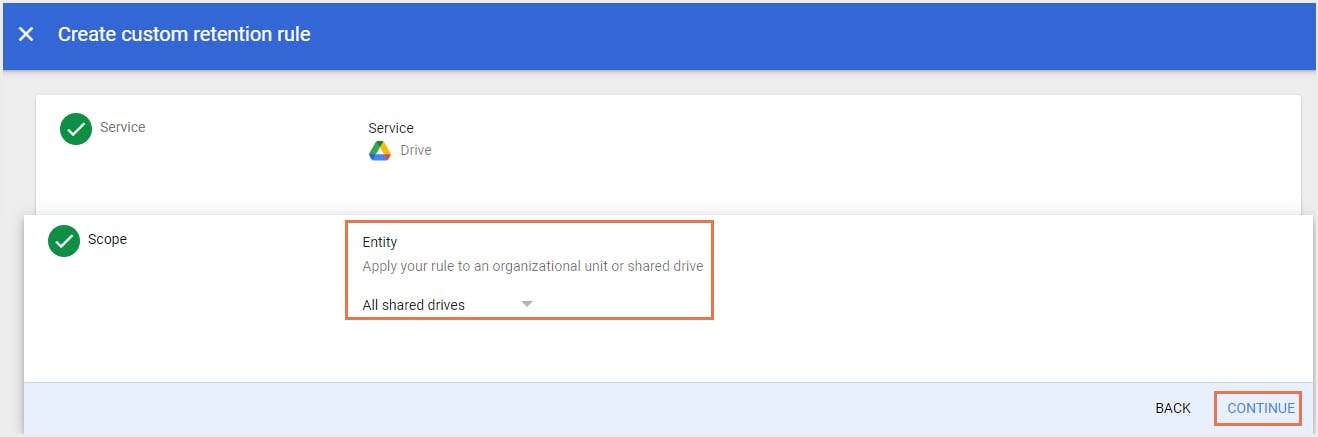
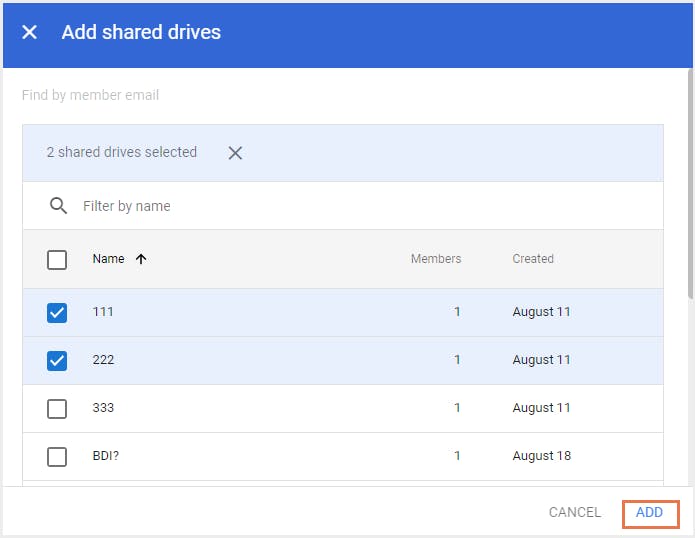
ステップ5:ファイルの保持期間を選択します。「期限なし」を選択した場合は、選択したすべての共有ドライブがゴミ箱から完全に削除されても無期限に保持されます。
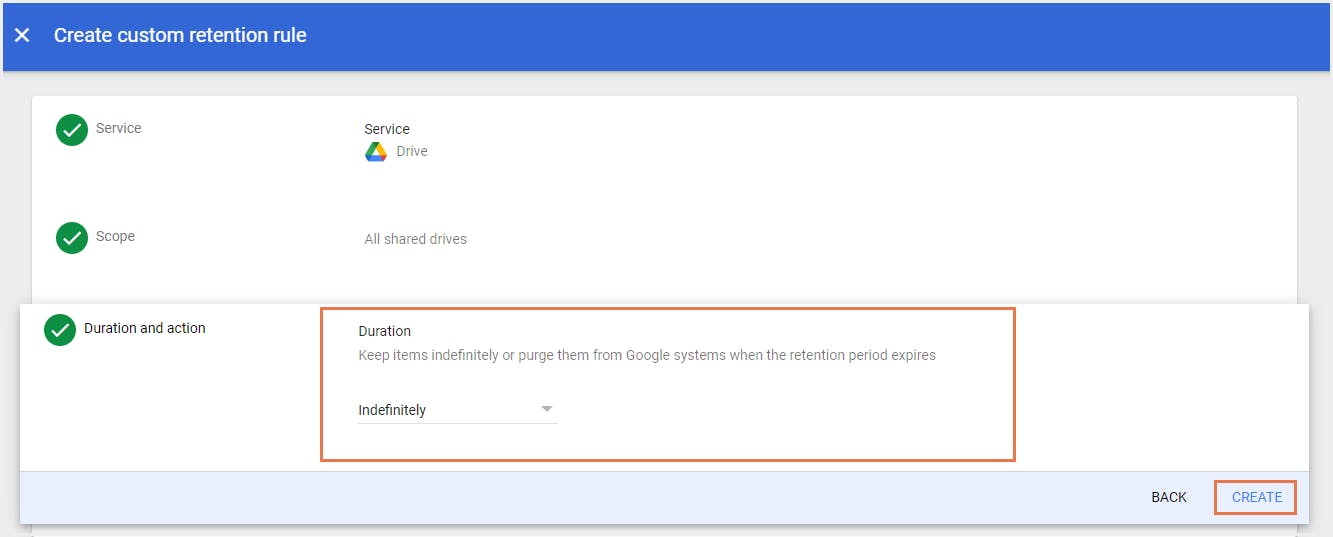
1.2. Google VaultでGoogle共有ドライブをバックアップする際の制限事項
Google Vaultは共有ドライブのデータを無期限に保持するために使用できますが、バックアップの代替手段としては大きな制限事項があります。Google側でも、「Vaultはバックアップソリューションではない」ことを認めています。以下は、Vaultをバックアップの代替手段として使用すべきではない理由です。
- リストア機能が組み込まれていないため、データ損失時のデータ復旧に難があります。
- Vaultでは、大容量のデータをエクスポートできるように設計されていません。
- Google Vaultは差分バックアップを作成したり、データの重複排除を行いません。
- Googleが何らかの障害によってサービス停止になった場合、データへのアクセスができません。
2. パソコン版ライブを使用して共有ドライブのデータをバックアップ
2.1. パソコン版ドライブを使用して共有ドライブのデータをバックアップする方法
ステップ1:パソコン版ドライブをダウンロードし、アプリケーションをPCにインストールします。
ステップ2:タスクバーのGoogleドライブアイコンをクリックし、パソコン版ドライブにGoogle Workspaceアカウントを追加します。また、「別のアカウントを追加」をクリックして別のGoogle Workspaceアカウントを追加することもできます。
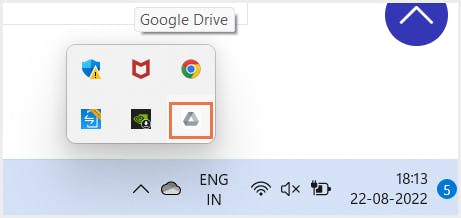
ステップ3:ポップアップウィンドウの右上にある歯車アイコンをクリックし、「設定」を選択します。
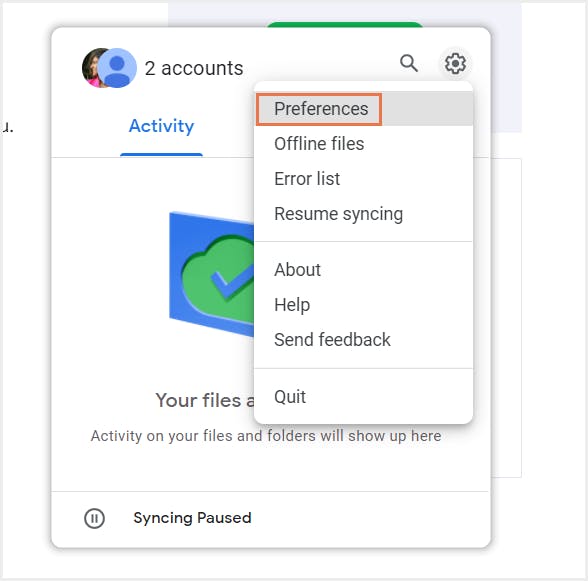
ステップ4:Googleドライブに移動し、「ファイルをストリーミングする」もしくは「ファイルをミラーリングする」を選択し、共有ドライブをPCに同期します。
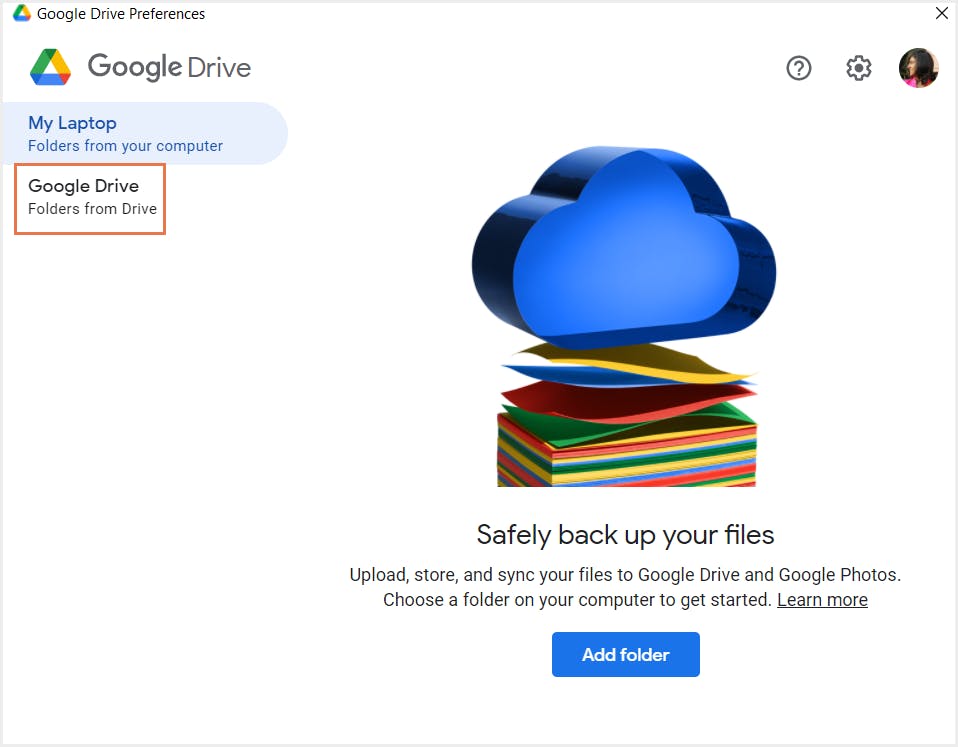
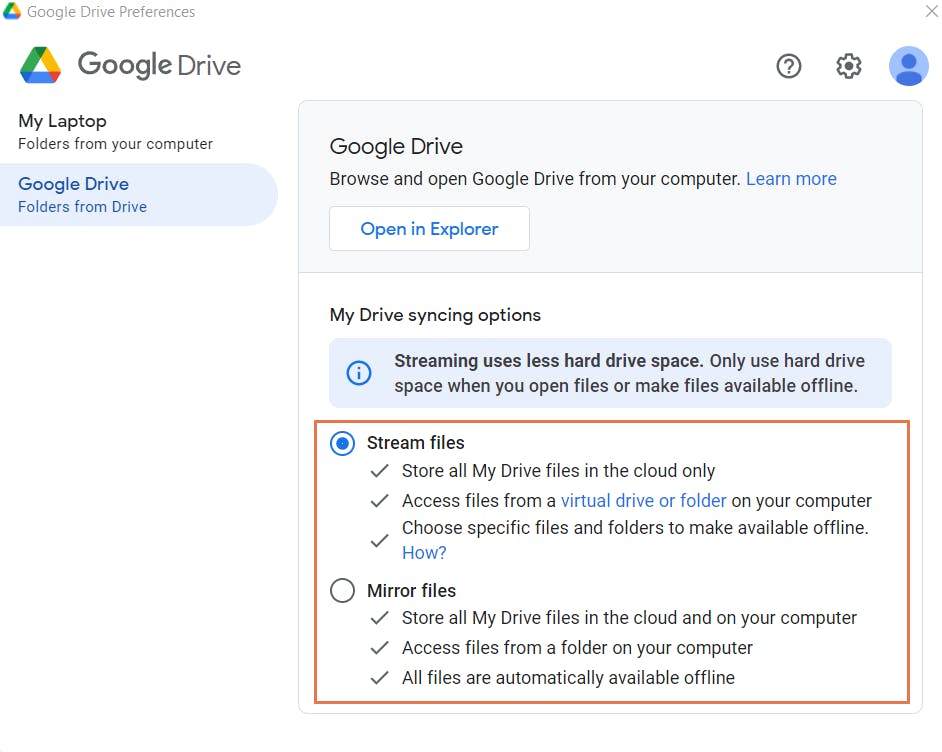
ステップ5:どちらの同期オプションを選択したとしても、共有ドライブ内のすべてのファイルが自動的にオフラインで利用できるようにはなりません。手動でオフラインで利用できるようにするためには、必要な共有ドライブを右クリックし、「オフラインで使用可」を選択します。
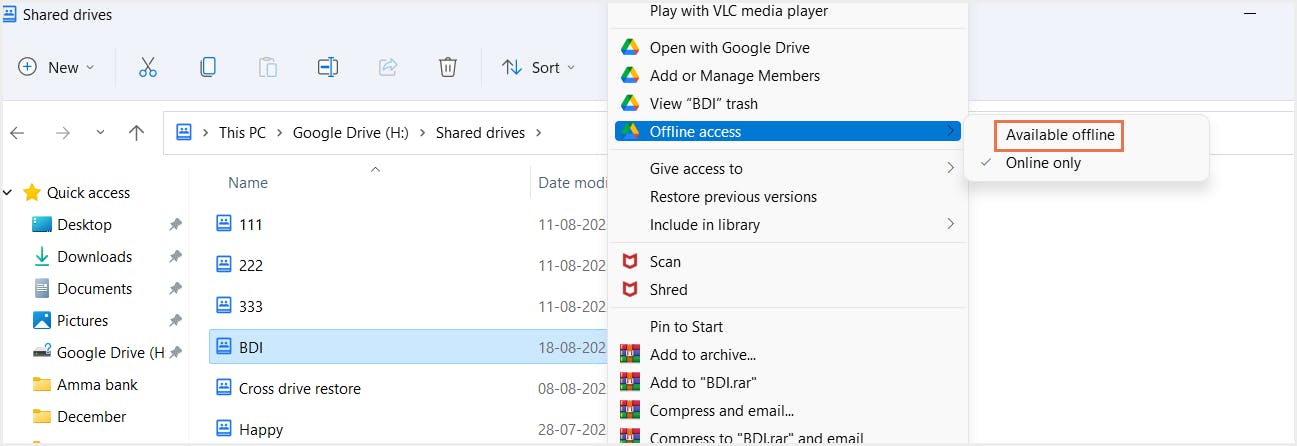
注意:共有ドライブをオフラインで使用できるようにできるのは、共有ドライブの管理者、コンテンツ管理者、投稿者の権限がある場合のみです。
2.2. パソコン版ドライブを使用した共有ドライブバックアップの制限事項
- ドライブの容量を多く使用するため、バックアップする共有ドライブのファイルを選択する必要があります。
- Googleの共有ドライブとPC側とで同期されているため、バックアップしたファイルを変更または削除される可能性があります。
- システムがクラッシュしたり、マルウェアの攻撃を受けたりすると、バックアップは完全に失われます。
3. サードパーティツールを使用してGoogle共有ドライブのデータをバックアップ
Google が提供する標準機能は、バックアップと復旧を目的として設計されていないため、バックアップ ソリューションとしては大きな制約があります。SysCloudのようなサードパーティ製クラウドバックアップアプリケーションは、バックアップと復旧のために設計されており、共有ドライブデータのバックアップに関しては信頼ができるオプションです。
SysCloud(Google Workspace用)バックアップにより、管理者はGoogle Workspaceアカウントに関連付けられているすべての共有ドライブを簡単にバックアップし、必要なときにいつでもリストア、エクスポートできます。SysCloudを使用すれば、管理者は削除された共有ドライブファイルを、共有権限とフォルダ構造を維持したまま復旧することができます。
3.1. SysCloudを使用してGoogle共有ドライブのデータをバックアップする方法
ステップ1:管理者アカウントでSysCloudにログインします。ジョブに移動し、「新しいバックアップジョブを作成する」をクリックします。
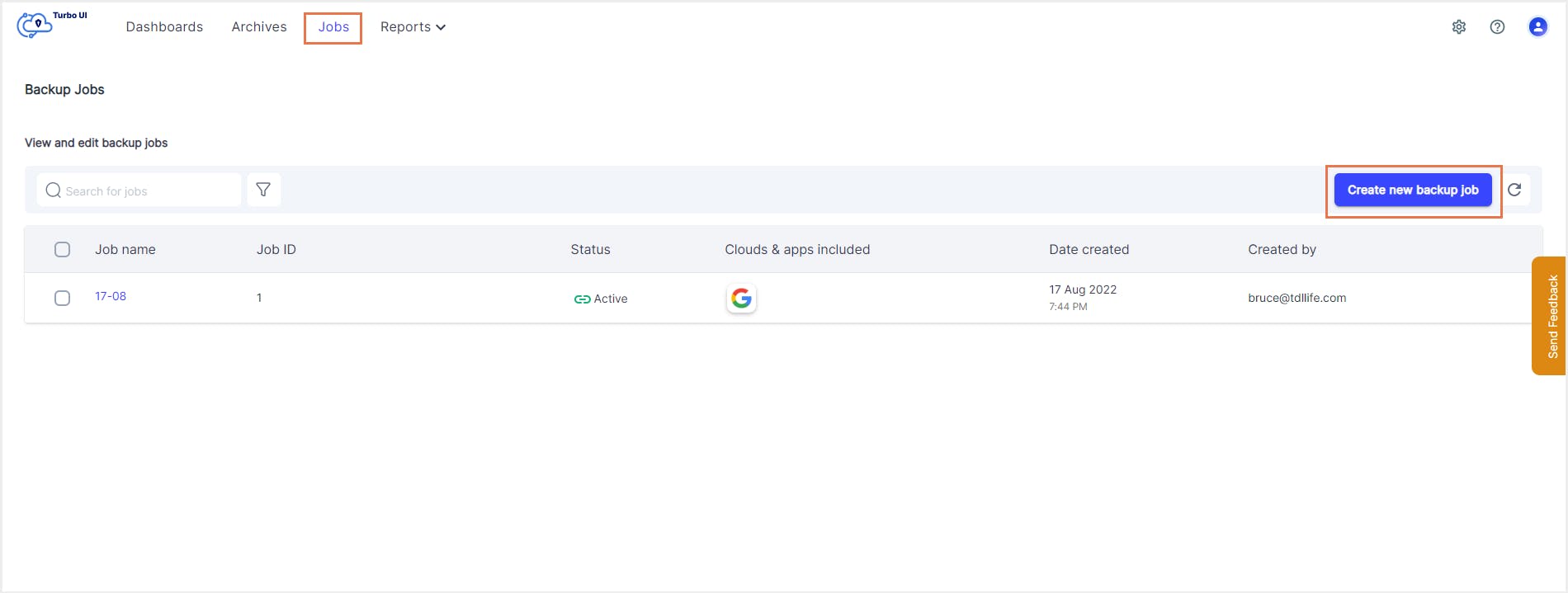
ステップ2:バックアップジョブの名前と説明(任意)を入力し、次へをクリックします
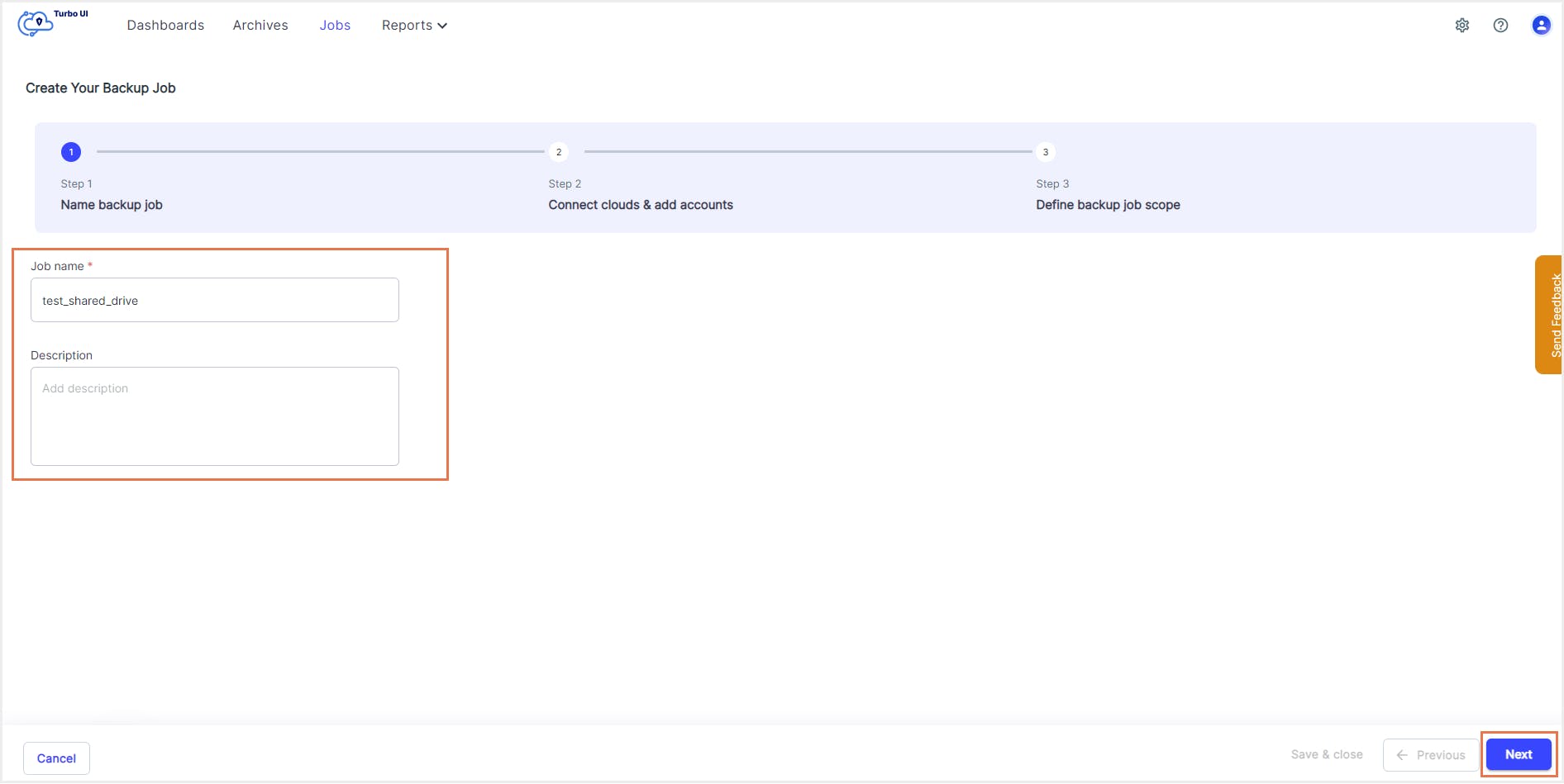
ステップ3:バックアップが必要な共有ドライブを含むGoogle Workspaceアカウントを追加し、「次へ」をクリックします。
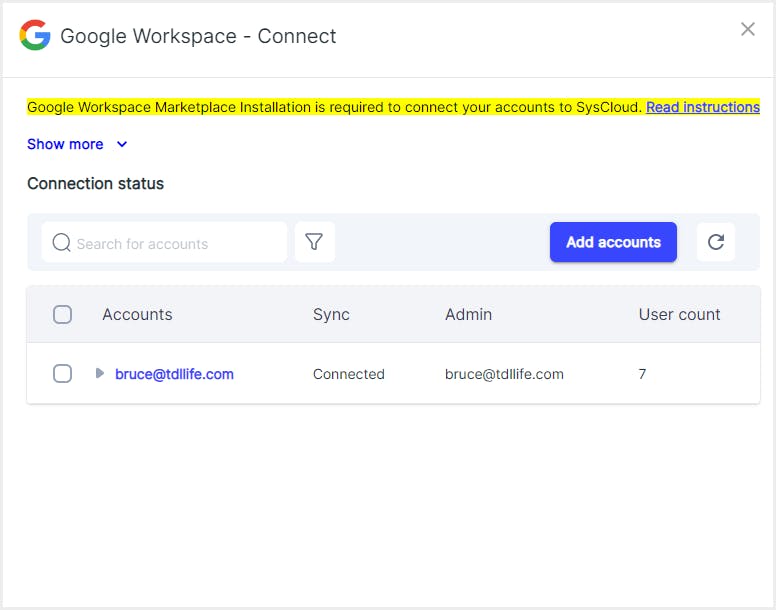
ステップ4:「範囲」で、共有ドライブをバックアップする必要があるGoogle Workspaceアカウントとドメインを選択します。
ステップ5:「アプリ」で、共有ドライブを選択します。デフォルトでは、すべての共有ドライブがバックアップジョブに含まれます。特定の共有ドライブを選択するには、共有ドライブの横にあるリンクをクリックし、共有ドライブを選択し確認をクリックします。
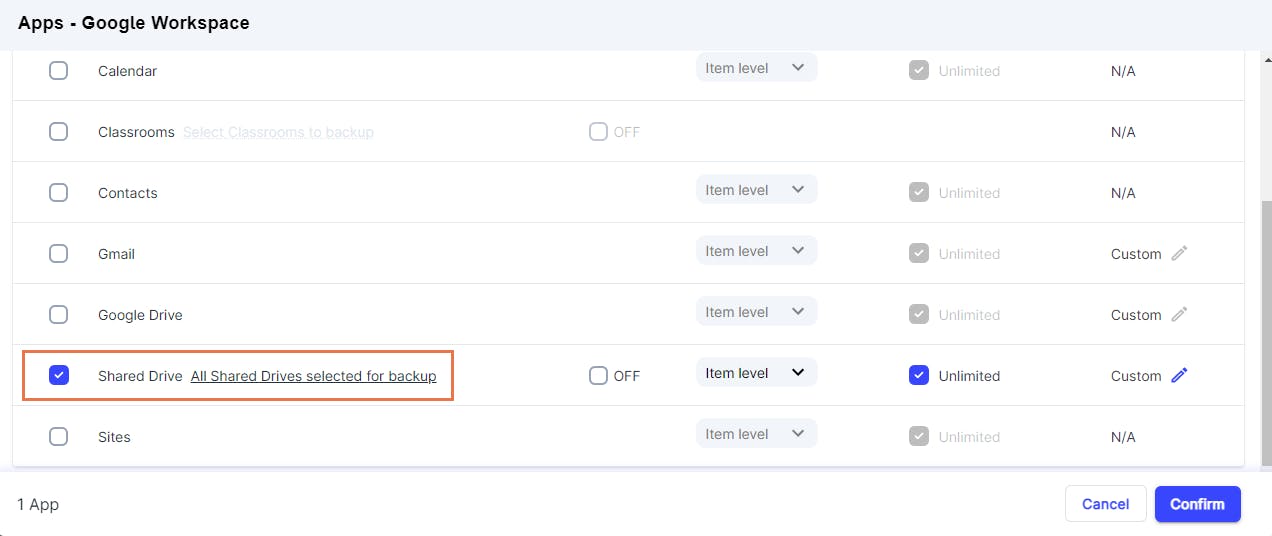
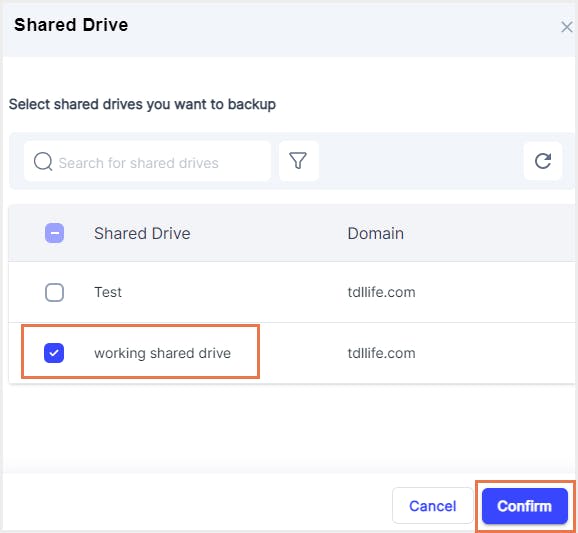
ステップ6:選択したドメイン内のすべての現在の共有ドライブと新しく作成された共有ドライブをバックアップしたい場合は、自動バックアップをオンにします。
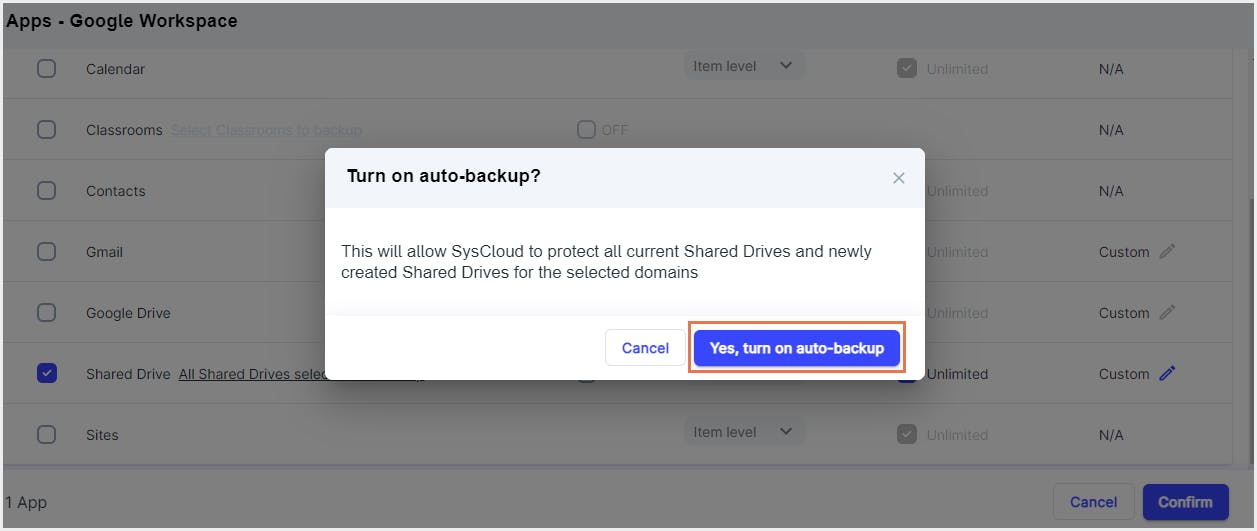
ステップ7:共有ドライブの保持期間を選択します。デフォルトでは、選択した共有ドライブは無制限に保持されます。特定の保持期間を指定するには、無制限オプションのチェックを外し、任意の保持期間を入力します。また、ファイルタイプやファイルサイズに基づいて、特定のファイルをバックアップから除外することもできます。
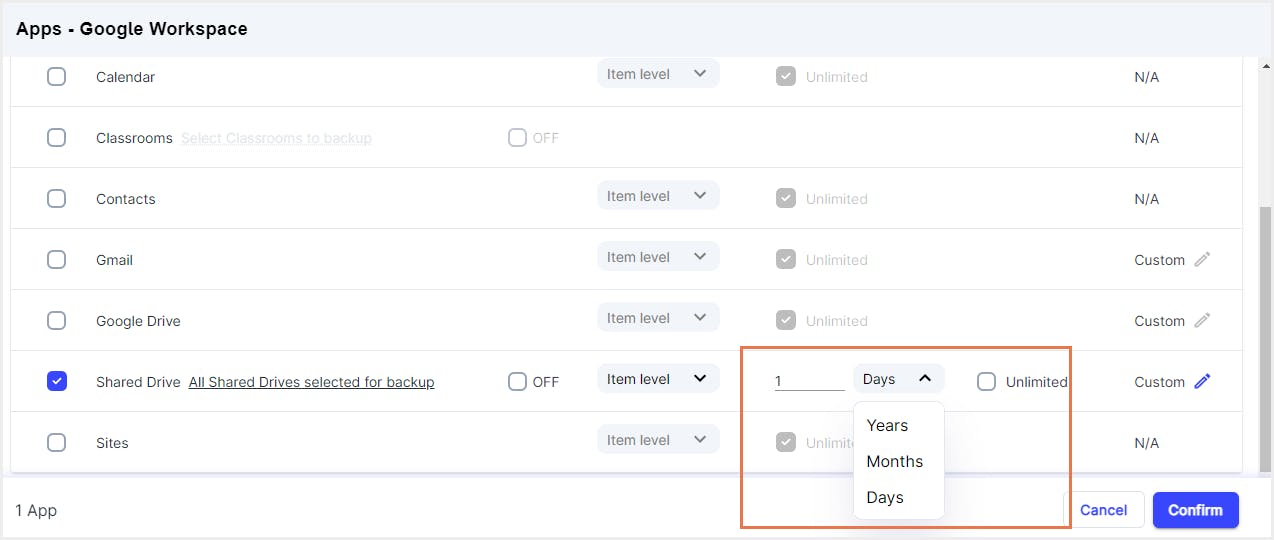
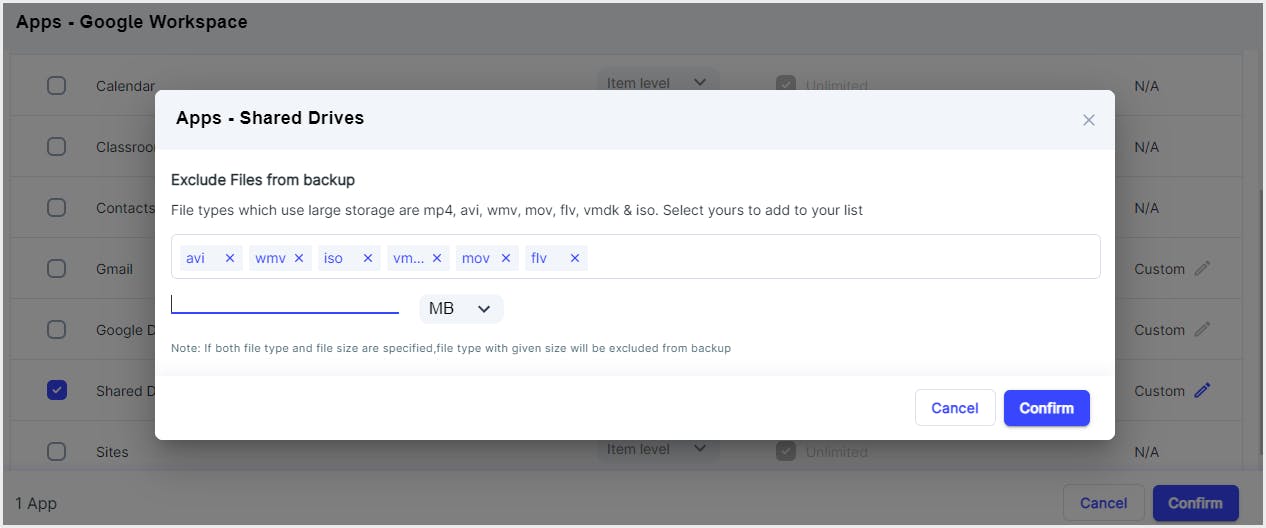
ステップ8:すべての選択が完了したら、確認をクリックし、バックアップ開始をクリックします。
削除された共有ドライブのデータを復旧する方法については、「Google共有ドライブから削除されたファイルを復旧する方法」をご覧ください。
関連コンテンツ
公開日:2022年 9月 5日
読了時間:6分
公開日:2018年 7月17日
読了時間:22分
公開日:2019年 7月24日
読了時間:16分
SaaS運用に役立つノウハウをお送りします。
スパムメールは送信しません。いつでも簡単に登録解除が可能です。
この記事では
- Google Vaultを使用して共有ドライブのデータをバックアップ
- パソコン版ライブを使用して共有ドライブのデータをバックアップ
- サードパーティツールを使用してGoogle共有ドライブのデータをバックアップ

