Categories
In this article
- Export using Slack Import and Export Tool
- Export using Slack eDiscovery
- Export Slack data using third-party backup applications
- Native Slack export tools vs. SysCloud
An Admin's Guide to Export Slack Conversation
29 Mar 2022
8 min read
Ahana
Article at a glance
- Slack’s native export options are limited, especially for free plans and standard licenses.
- Admins can use Slack's Standard Export or Corporate Export for compliance but may face restrictions based on user consent and plan types.
What is the solution?
Introduction
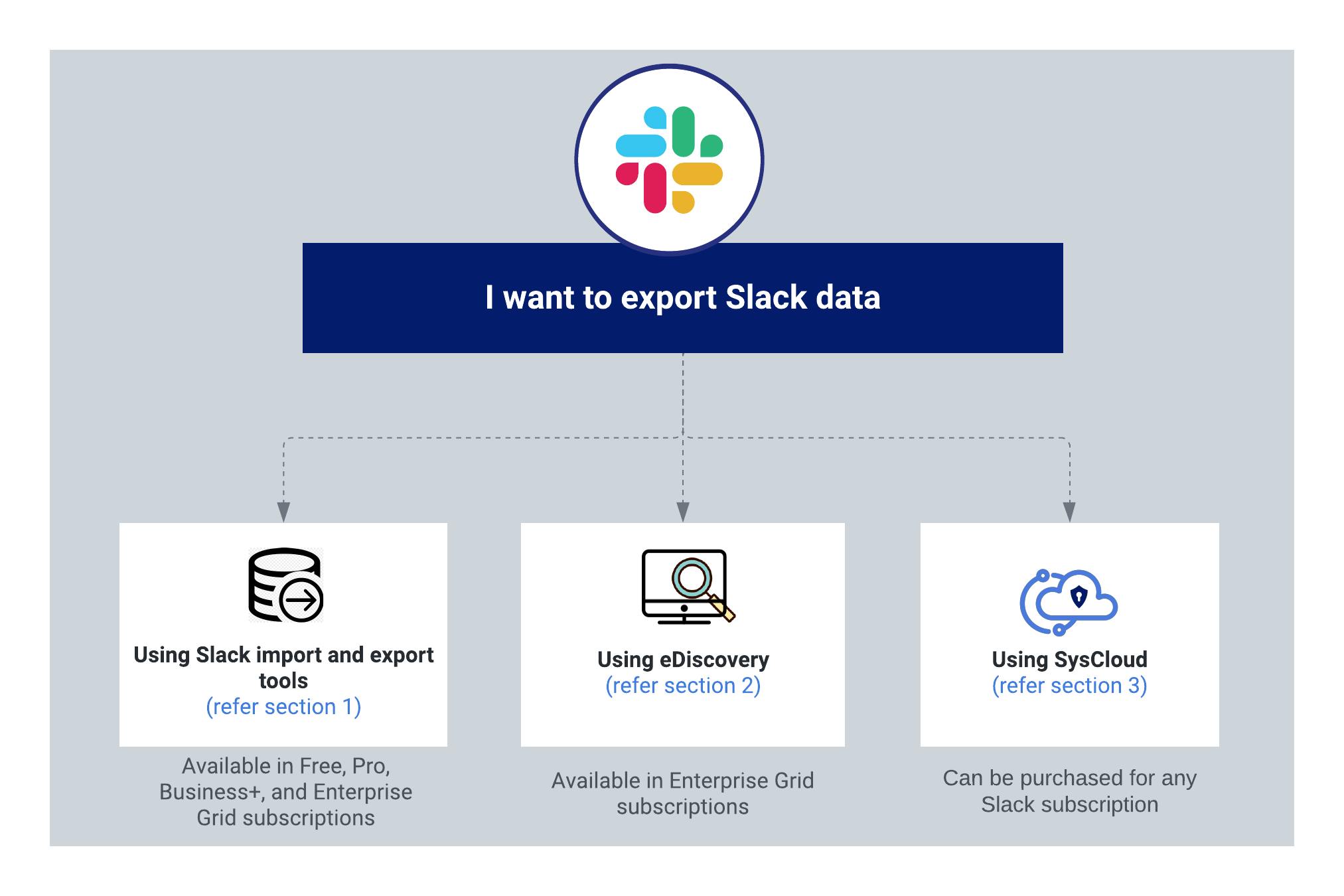
If you're looking for a quick and easy way to compare different Slack export tools, check out our comparison table. Click here to jump straight to the table!
1. Slack Import and Export Tool
1.1. Required editions
Available in Free, Pro, Business+, and Enterprise Grid subscriptions.
Manual exports: Free, Pro, Business+, and Enterprise Grid
Scheduled exports: Business+
1.2. Who can export Slack data?
Workspace owners and admins can export their Slack data using Slack Free, Pro, and Business+ subscriptions.
Org owners and admins can export their Slack data using Enterprise Grid subscription.
1.3. What Slack data can be exported using Slack import and export tool?
| Data to be exported | Free | Pro | Business+ | Enterprise Grid |
|---|---|---|---|---|
Messages and links to files from the public channels | ||||
Export data from public channels, private channels, and direct messages | ||||
Export data from all conversations a user has been part of | ||||
1.4. How to export data from Slack using Slack import and Export tool?
1.4.1. For Free, Pro, and Business+ subscriptions:
Step 1: From your Slack home page, click on your workspace name from the top left.
Step 2: Select Settings and Administration → Workspace settings.
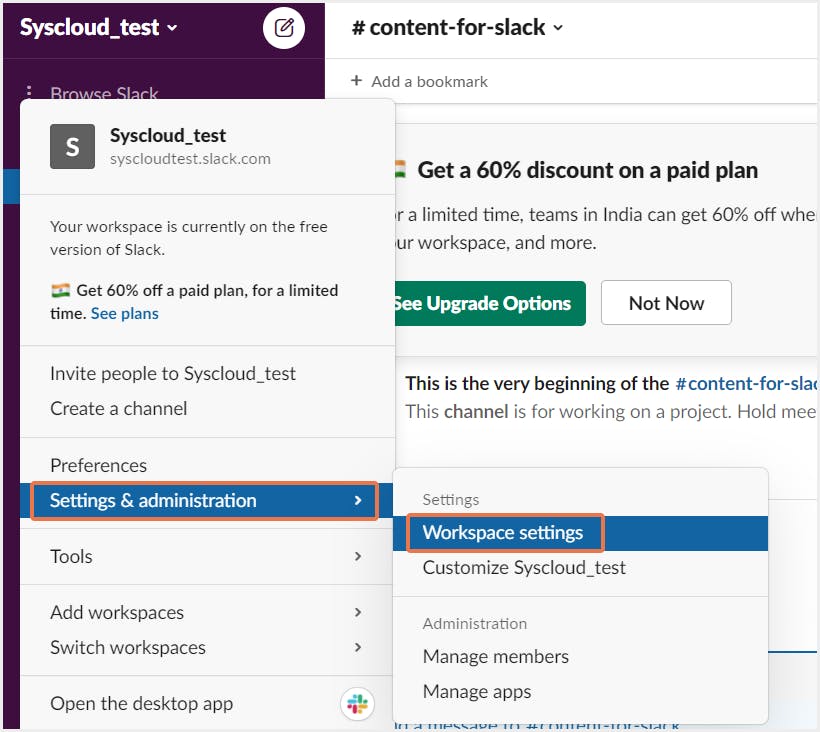
Step 3: Click on the Import/Export data button in the top right.
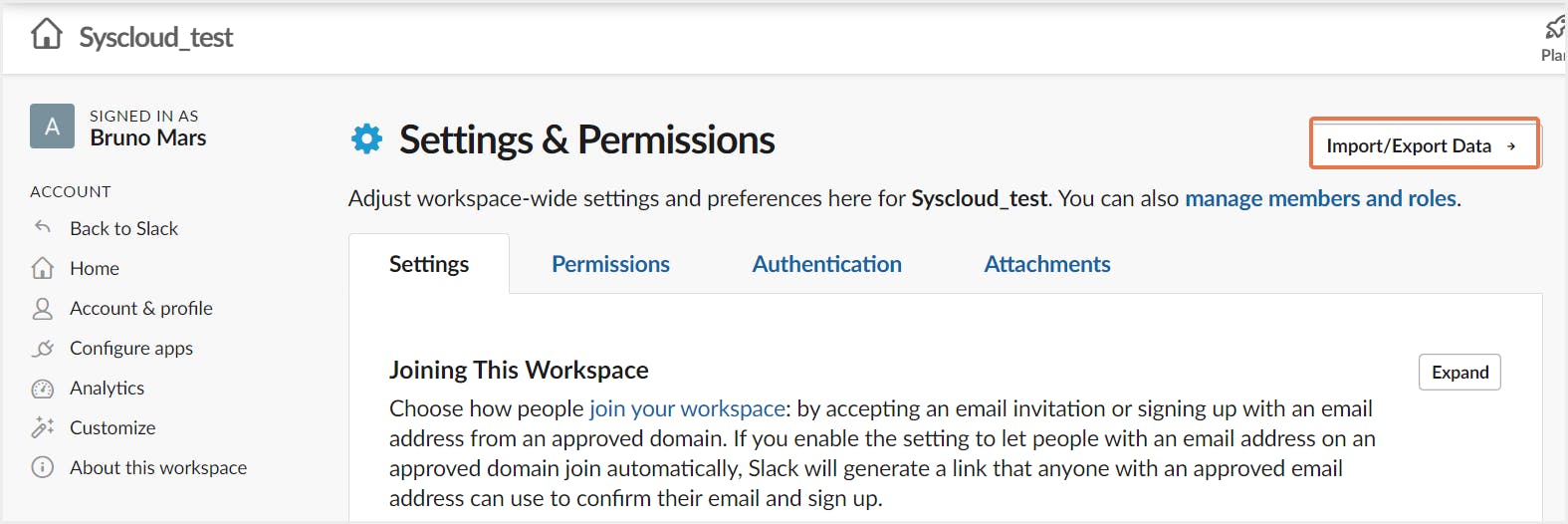
Step 4: Select the Export tab and choose a date range from the drop-down menu. Click on Start Export. Slack will send you an email with a downloadable link when your zip file or JSON file is ready.
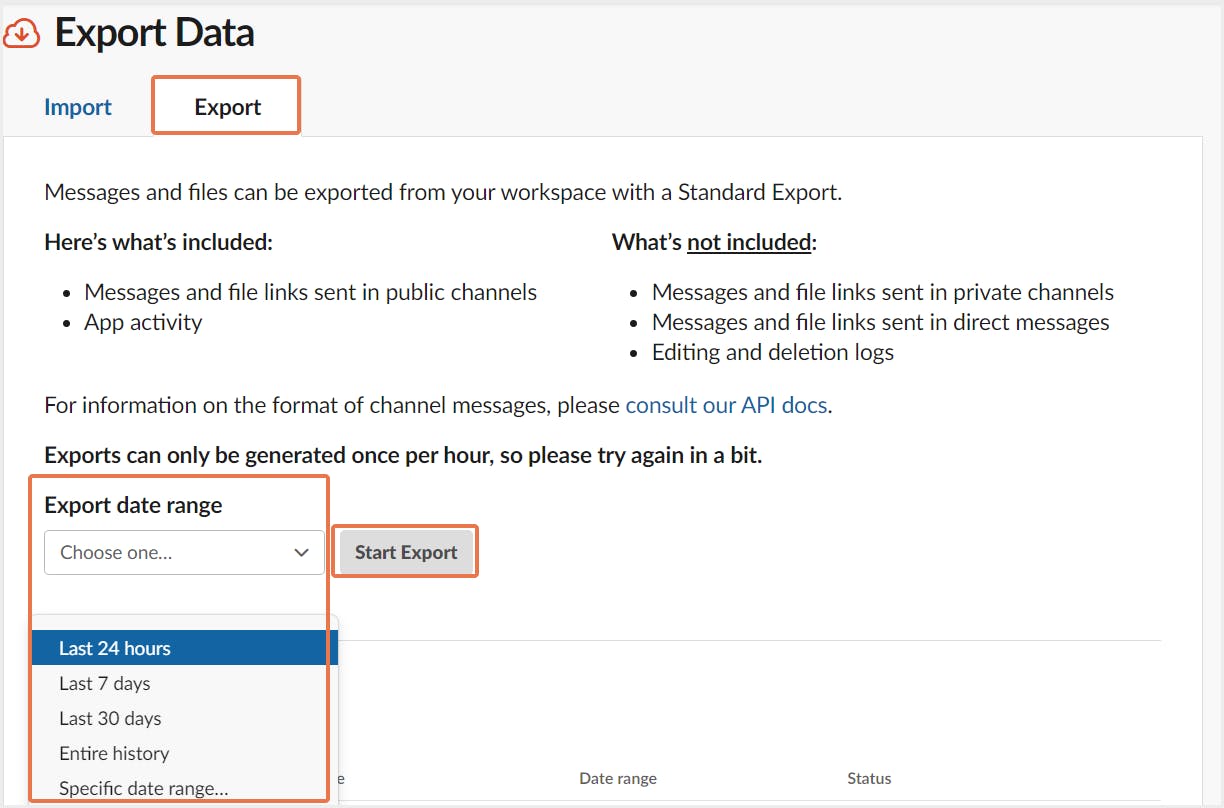
Note: Business+ users can schedule exports for Slack workspace’s history on a daily, weekly, or monthly basis. Slack will send an email with a link to your export file when it is ready.
Step 5: Open the email and click on the button Visit your workspace’s export page.
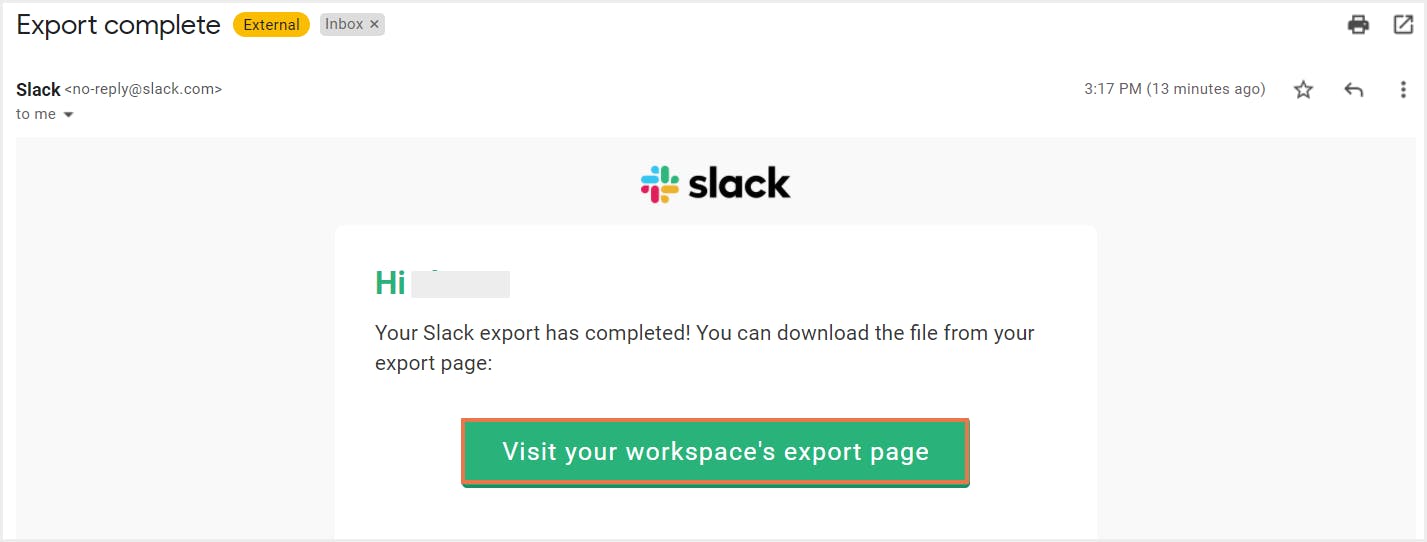
Step 6: Click on the Ready for download button to download your export data.
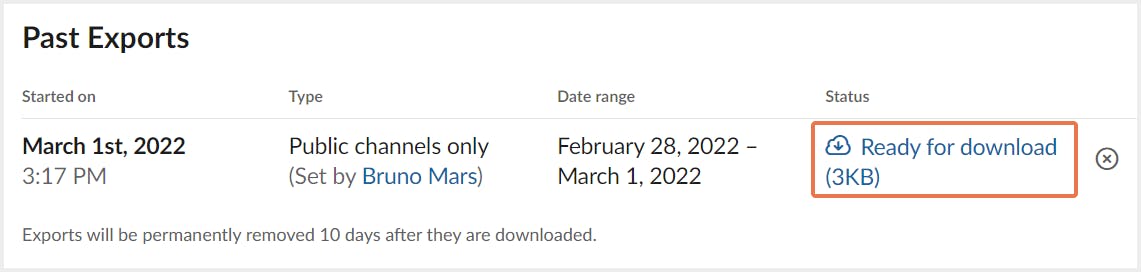
1.4.2. For Enterprise Grid subscription:
Note: Data exports from Enterprise Grid orgs cannot be imported to other workspaces.
Step 1: From your Slack homepage, click on your workspace name on the top left.
Step 2: Select Settings and Administration → Organization settings.
Step 3: Click on Security on the left sidebar and select Exports.
Step 4: Next to the export type that you’d like to use, click on Export.
Step 5: Choose if the data of an entire org should be exported or of a specific workspace. Select the date range. Click on Start Export. Slack will send you an email with a downloadable link when your zip file or JSON file is ready.
Step 6: Open the email and click on the button Visit your workspace’s export page.
Step 7: Click on the Ready for download button to download your export data.
Export data for a single user:
Step 1: From your Slack homepage, click on your workspace name on the top left.
Step 2: Select Settings and Administration → Organization settings.
Step 3: Click on Security on the left sidebar and select Exports.
Step 4: Next to the export type that you’d like to use, click on Export.
Step 5: Select a member whose data must be exported. Choose if the data of an entire org should be exported or of a specific workspace. Select the date range. Click on Start Export. Slack will send you an email with a downloadable link when your zip file or JSON file is ready.
Step 6: Open the email and click on the button Visit your workspace’s export page.
Step 7: Click on the Ready for download button to download your export data.
Business+ users can apply this tool directly from the Import/Export data tab while Enterprise Grid admins will have to contact Slack support. These settings apply to channels in Business+ subscription and channels and DMs in Enterprise Grid.
1.5. Limitations of exporting Slack data using Slack import and export tool
2. Slack eDiscovery
2.1. Required editions
Available only in the Enterprise Grid subscription.
2.2. Who can export Slack data using eDiscovery?
The primary org owner or an org owner can request the Slack Support team to enable the Discovery API. Once eDiscovery is enabled, it will then be accessible to all the org owners.
2.3. What Slack data can be exported using eDiscovery?
2.4. How does eDiscovery work for Slack data?
Note: Archiving does not disrupt any interaction within the workspace.
2.5. Limitations of exporting data using Slack eDiscovery
In the case of Leon D. Milbeck v. Truecar, Inc., et al., No. CV 18-02612-SVW (AGRx) (C.D. Cal. May 2, 2019), defendants claimed that Slack data will not be realistically available for use in Discovery as there is no way to isolate any specific information and limit the search to that data alone using Slack eDiscovery.
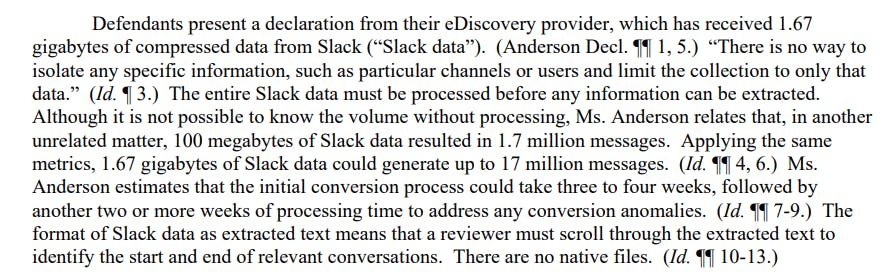
3. Slack data export using third-party backup solutions
With third-party applications like SysCloud, administrators can easily export all Slack data as .csv files and files in their original format in addition to effortlessly backing up and restoring Slack channels, conversations, threads, and messages. Admins can easily restore data from any point-in-time backup snapshots and restore deleted messages to a different channel.
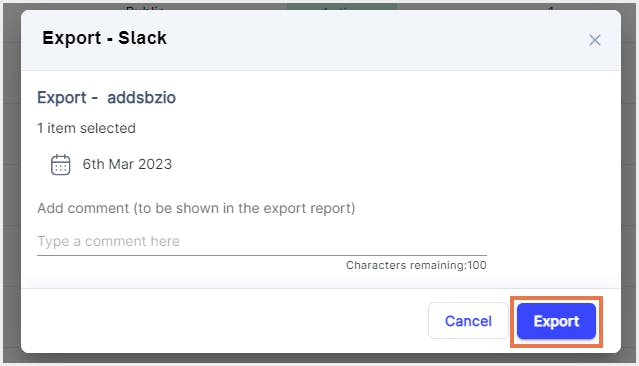
Click here to learn more about SysCloud backup for Slack.
Slack Import/Export tool vs. Slack eDiscovery vs. SysCloud
| Features | Slack Import/Export tool | Slack eDiscovery | SysCloud | ||||
|---|---|---|---|---|---|---|---|
Subscription | Free, Pro, Business+, and Enterprise Grid | Enterprise Grid | All Slack subscriptions | ||||
Export capabilities | Export messages, channels, files at a workspace level. | Export messages, channels, files, and metadata with advanced search and legal holds at a workspace level. | Export messages, channels, files, metadata of both private channels and public channels- admins' and non-admins'- at a granular level. | ||||
Export to multiple formats | No | No | Yes | ||||
Show more | |||||||
Recommended Content
29/03/2022
3 min read
29/03/2022
10 min read
29/03/2022
7 min read
21/04/2022
5 min read
Get actionable SaaS administration insights
We don’t spam. Unsubscribe anytime.
In this article
- Export using Slack Import and Export Tool
- Export using Slack eDiscovery
- Export Slack data using third-party backup applications
- Native Slack export tools vs. SysCloud

