Categories
In this article
- Types of Salesforce storage
- Salesforce storage limits
- Clean up unwanted data
- Compress attachments
- Use record types
- Optimize custom settings
- Archive old data
- Cloud backup solution
- SysCloud backup to manage data and save storage costs
- FAQs
6 Ways to Manage Salesforce Storage Limits & Cut Costs
17 Feb 2023
8 min read
Anju George
Article at a glance
What is the solution? SysCloud provides automated, continuous backups and archiving solutions for Salesforce, helping businesses optimize storage usage, reduce costs, and ensure secure, easily recoverable data.
What are the types of storage in Salesforce?
Data storage: Information in accounts, opportunities, cases, etc. stored in Salesforce objects such as custom objects, standard objects, and external objects. Click here for the complete list.
File storage: Storage of files, attachments, Files home, Salesforce CRM Content, Chatter files (including user photos), the Documents tab, the custom File field on Knowledge articles, and Site.com assets.
What are the storage limits in Salesforce?
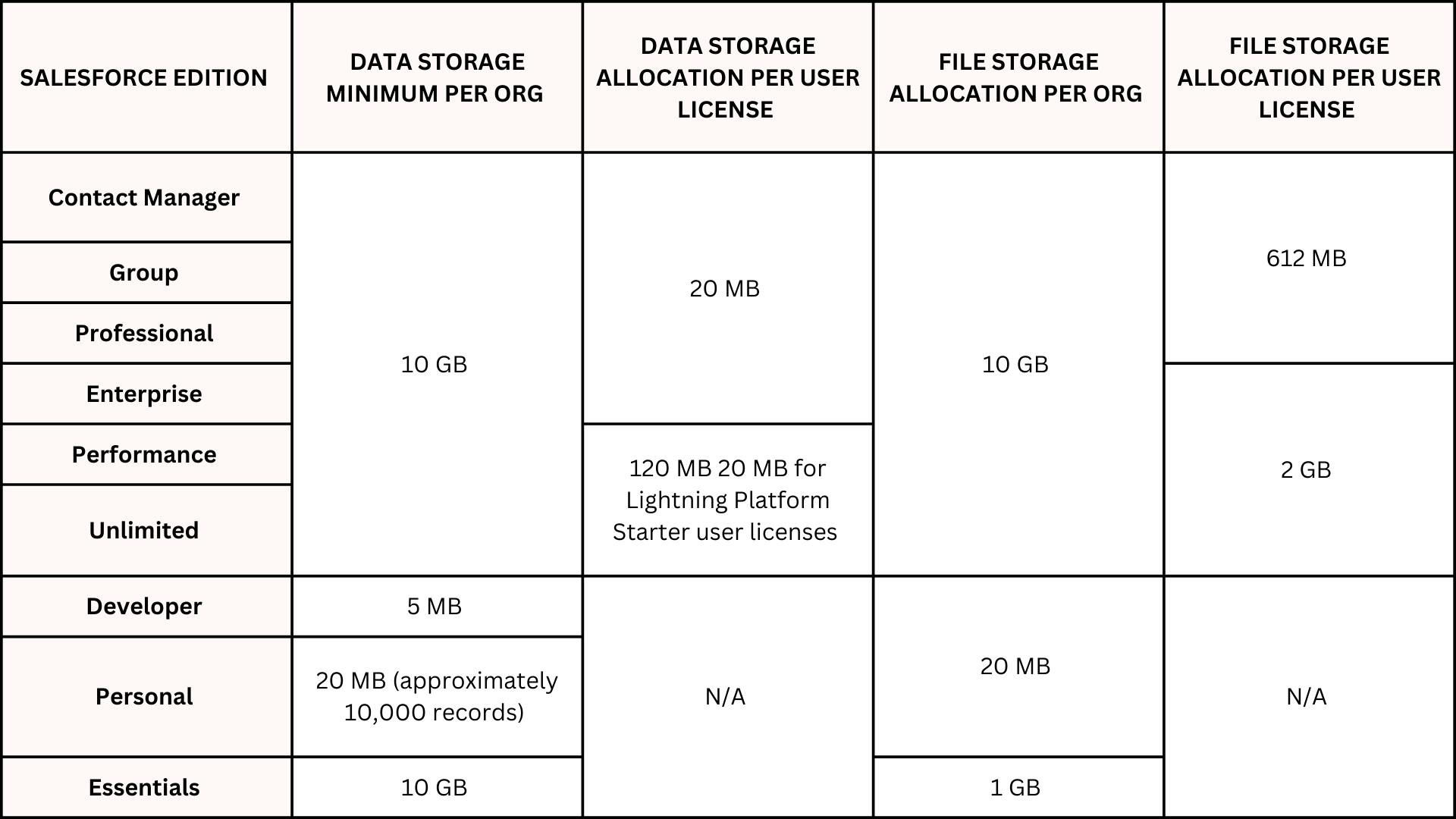
It's important to note that there are also specific limits for certain features such as the number of custom fields, the number of custom objects, and the number of external objects.
How much Salesforce storage does your organization consume?
Step 1: Log in to your Salesforce account as an administrator.
Step 2: Navigate to Setup by clicking on the gear icon in the top-right corner of the screen and selecting Setup.
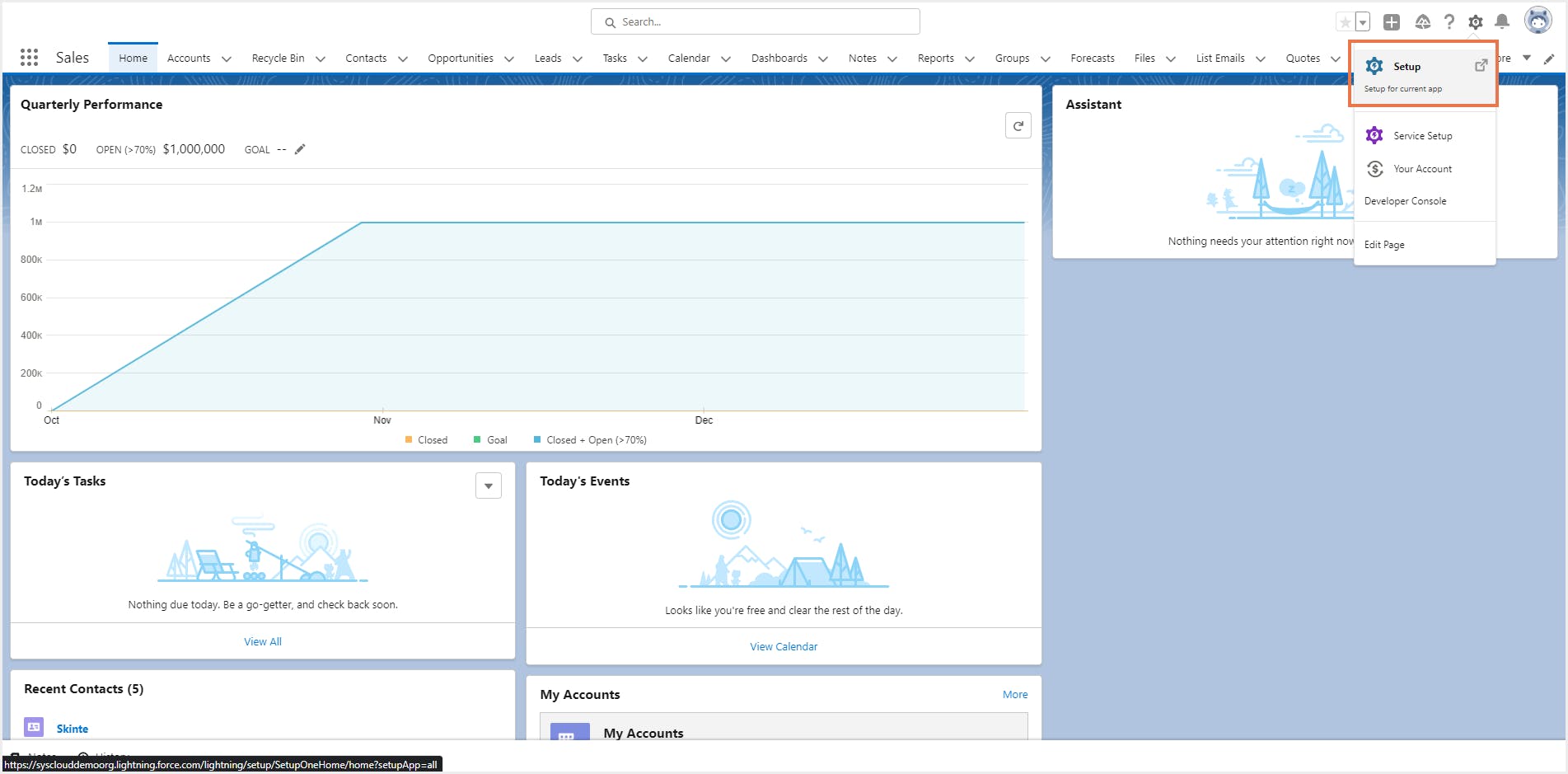
Step 3: In the Quick Find box, enter "Storage Usage" and select the Storage Usage option that appears.
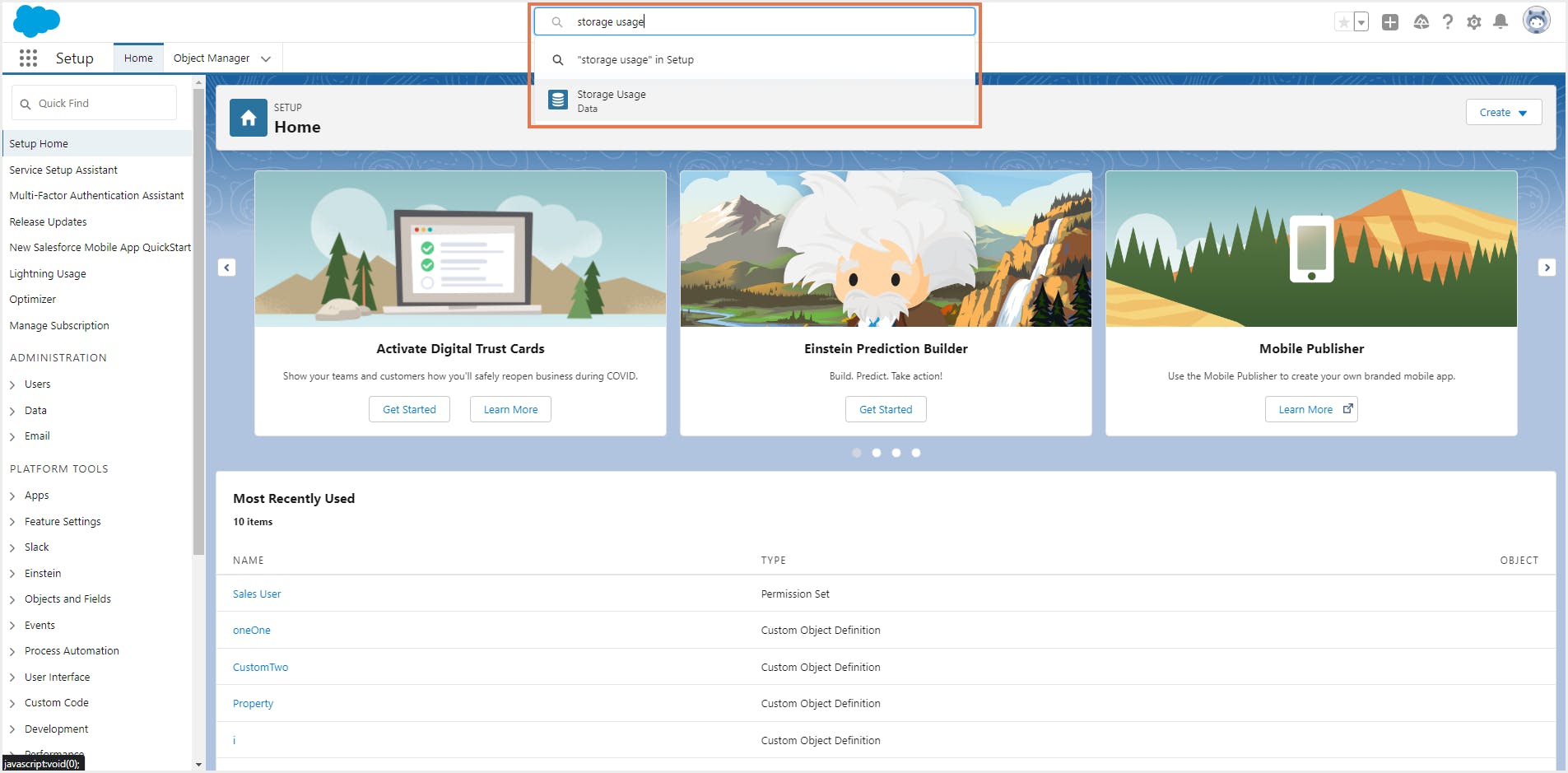
Step 4: On the Storage Usage page, you'll see the available space for data storage and file storage, the amount of storage in use per record type, users according to storage utilization, and the largest files in order of size.
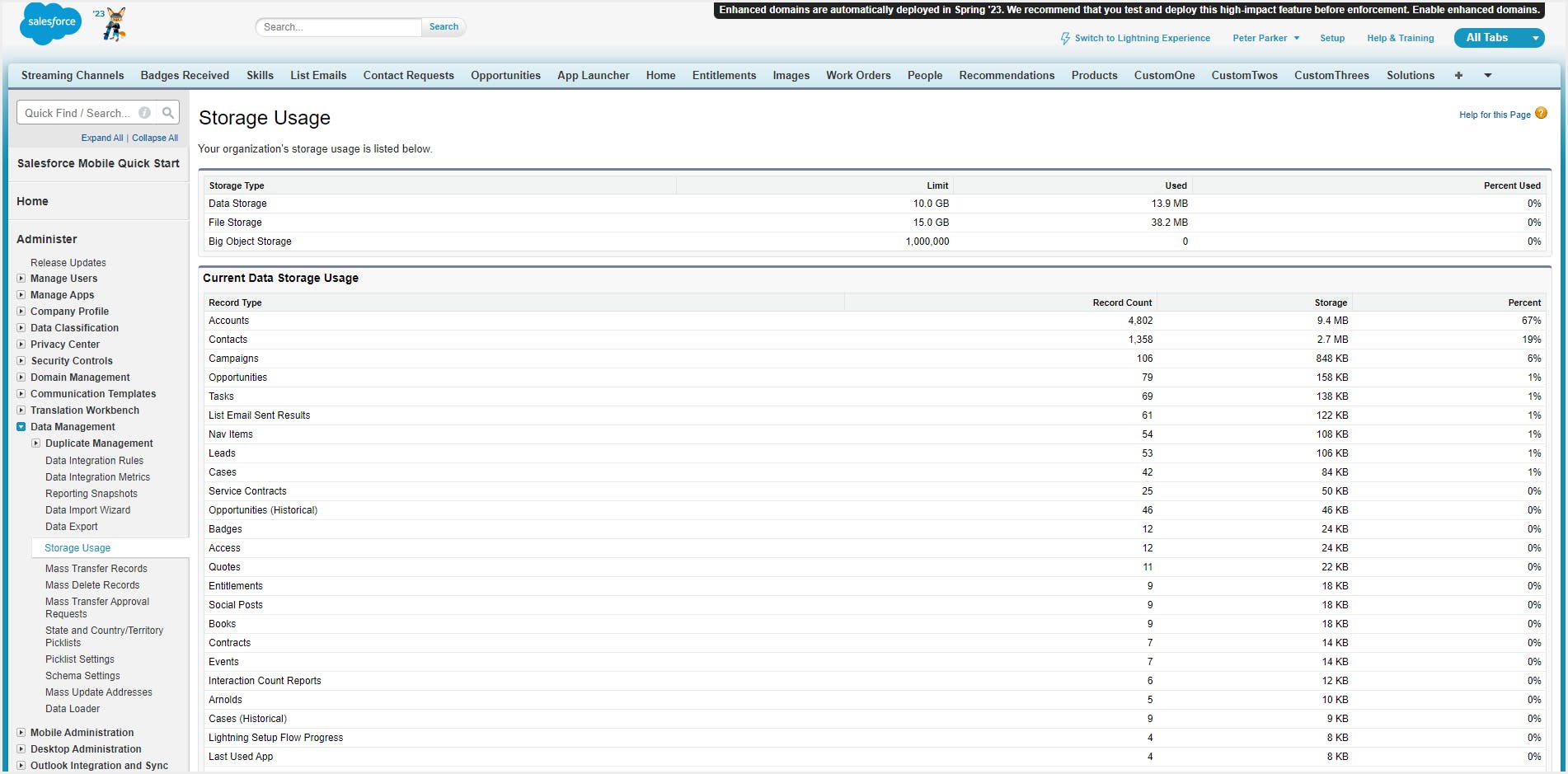
Step 5: To view what types of data a particular user is storing, click on the user's name.
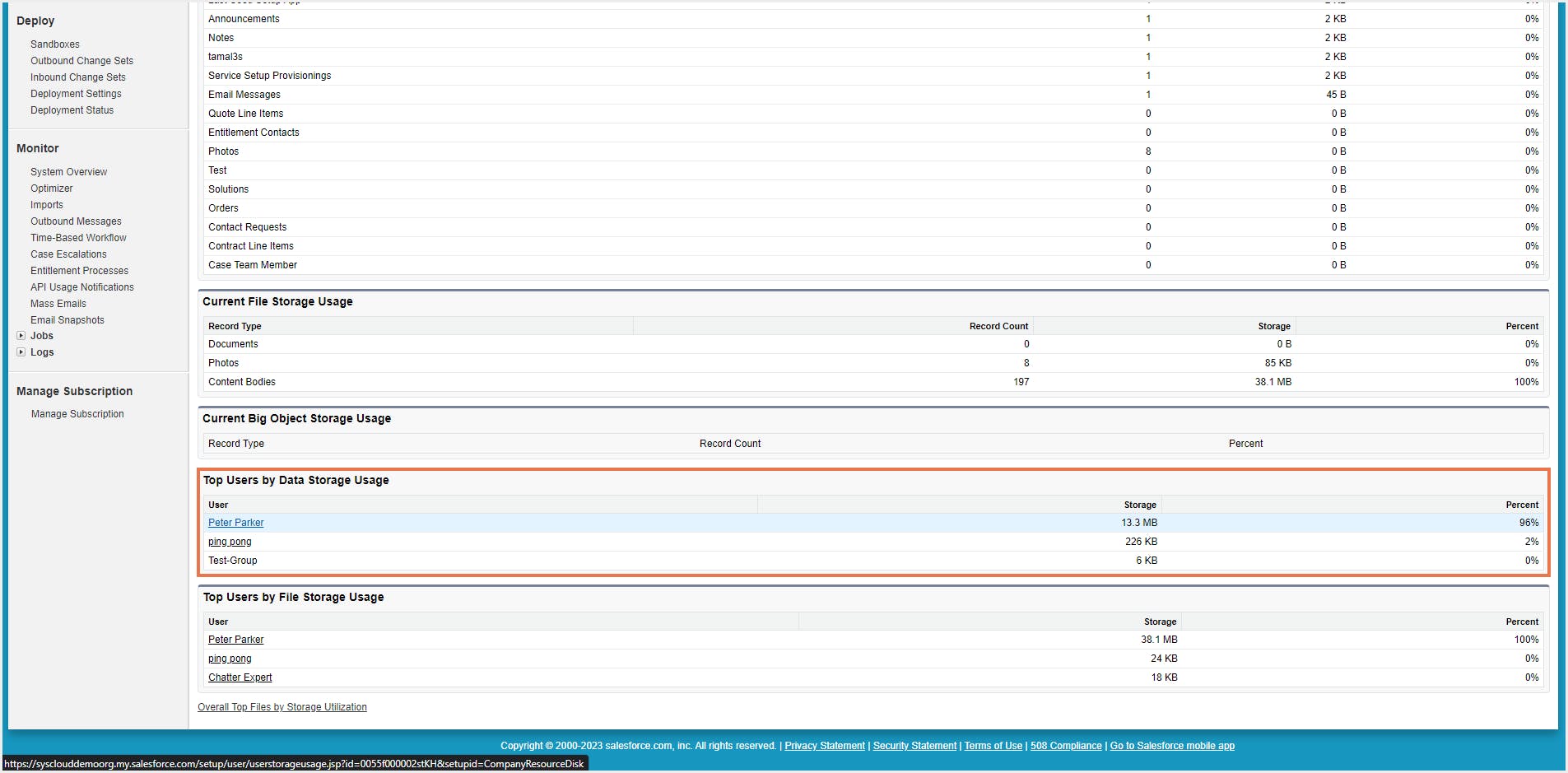
Top 6 ways to save on Salesforce data storage costs
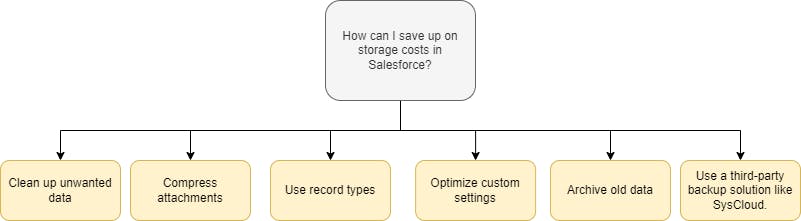
1. Clean up unwanted data to free up storage space
Fields that are never used can take up valuable storage space, so it's best to delete them. To identify unused fields, administrators can run a report on field usage or use a third-party app.
Manual deletion of data can be done by selecting records and clicking the "Delete" button. Since this process can be time-consuming for large amounts of data, you can use the ‘Mass Delete’ option which is a quick way to delete multiple records at once. To access this option, you need to have the 'Mass Delete' permission in your user profile. Keep in mind that once the data is deleted, it can't be recovered, so it's important to carefully consider which data you want to delete before proceeding. You can also use Salesforce’s Data Management tools, such as Data Loader, to bulk delete data. Many of these tools come at a cost and require significant evaluation to fulfil all necessary criteria.
Limitations of cleaning up data:
- If your industry is highly regulated (such as government, healthcare, banking and financial services) or requires mandatory data retention for a specified duration, you cannot afford to delete your Salesforce data.
- The Mass Delete option has a limit of 250,000 records per delete operation and can only delete one type of record at a time.
- The Mass Delete option is limited to records in certain standard objects.
- Using an AppExchange app to delete data may incur additional costs, defeating the purpose of saving on storage costs.
- AppExchange tools may require installation, and additional time and effort to implement.
- Mass delete operations are performed in the background, so it may take a significant amount of time for the operation to complete for large data sets.
- AppExchange apps may have limitations on the types of records that can be deleted, or the amount of data that can be deleted at once.
- Deleting records in Salesforce can impact object relationships by breaking the connections between related records. For example, if the relationship is a master-detail relationship, deleting the master record will also delete all the associated child records. If the relationship is a lookup relationship, deleting the parent record will cause the child record to lose its reference to the parent record.
Most importantly, deleted records can't be restored, so it's crucial to backup the data before running a delete operation.
2. Compress attachments
Attachments such as images and documents can take up a significant amount of storage space in your Salesforce organization. By compressing them, you can reduce their file size and save space. However, compressing attachments has its own set of limitations, and administrators need to consider these to avoid quality and security concerns.
Step 1: Identify large attachments that are no longer necessary or are unlikely to be used in the future.
Step 2: Download the attachments to your local computer.
Step 4: Upload the compressed attachments back to Salesforce as a new attachment or replace the existing attachment with the compressed version.
Step 5: Once you have successfully uploaded the compressed attachments, delete the original, larger attachments from Salesforce to free up storage space.
Limitations of compressing attachments:
- Compressed attachments may not be compatible with all devices and systems, making it difficult to open or view them.
- Compressing attachments may result in a loss of quality, especially for images and videos.
- It can be time-consuming, especially if you have a large number of attachments to process.
- Compressed attachments may take longer to process, upload, and download, which can slow down system performance.
- The process of compressing attachments can be complex, requiring a certain level of technical expertise.
- Some compression methods may have limits on the size of attachments that can be compressed, making it necessary to split large attachments into smaller files.
- Compressed attachments can also raise security concerns as the compressed file may contain hidden files or malware, which can compromise the security of your Salesforce organization.
SysCloud helps you effortlessly back up all Salesforce data, including attachments, so you do not have to compromise on quality or storage space in your organization.
3. Use record types
Note: Follow the steps below if you use the Classic Salesforce interface. For the Lightning experience, refer to this article.
Step 1: Log into your Salesforce account as an administrator.
Step 2: Navigate to Setup by clicking on the gear icon in the top-right corner of the screen and selecting Setup.
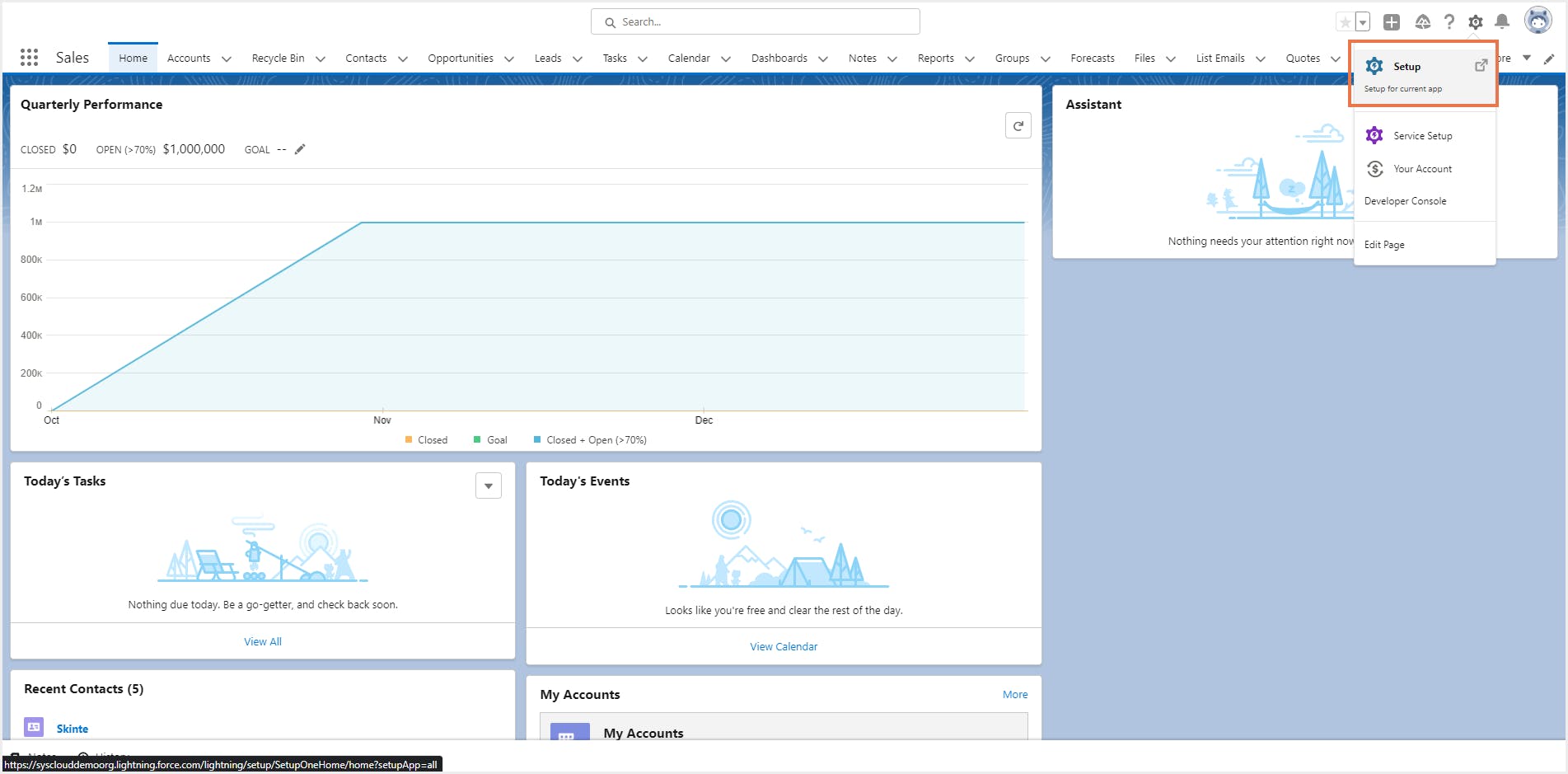
Step 3: On the left-hand panel, under "Object Manager," click the object for which you want to create a record type.
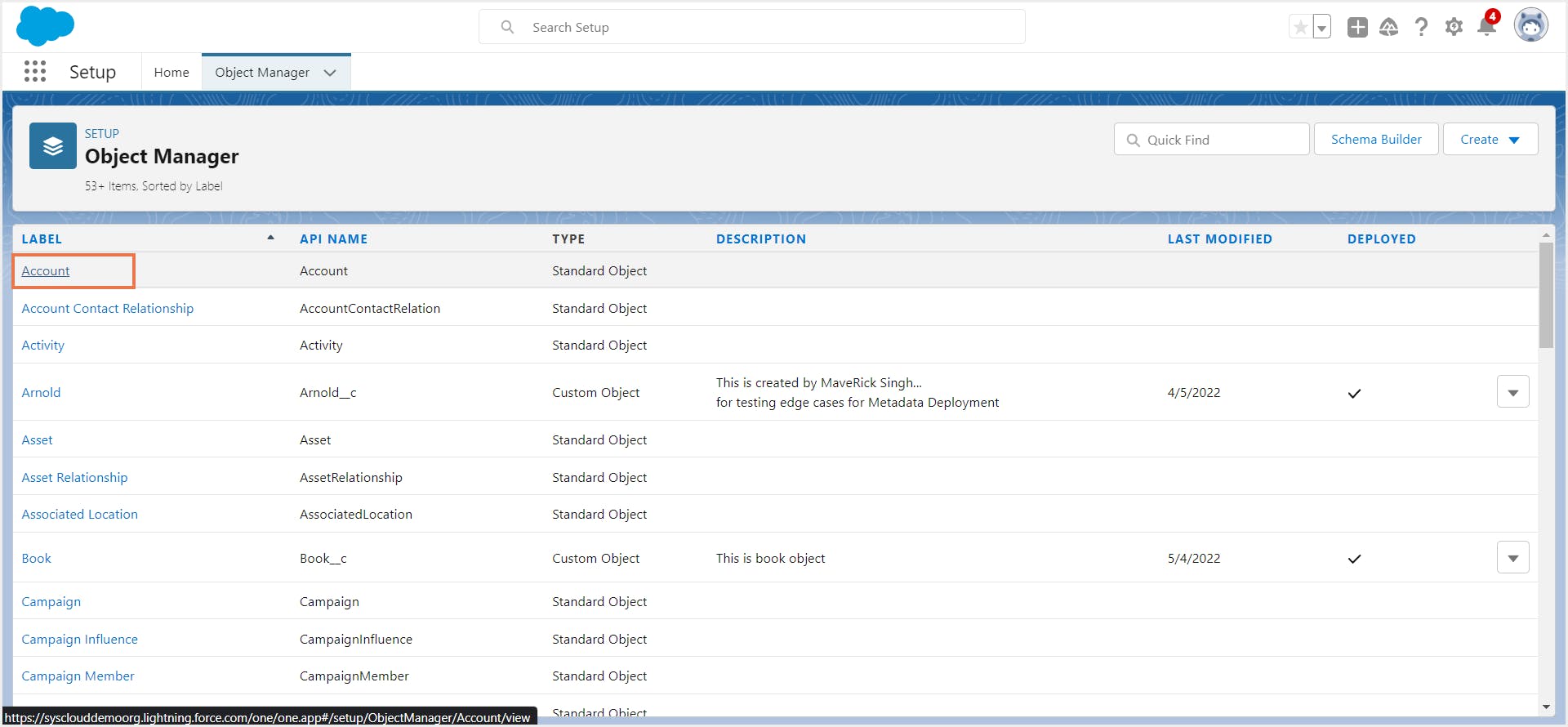
Step 4: Click on "Record Types" in the left-hand panel.
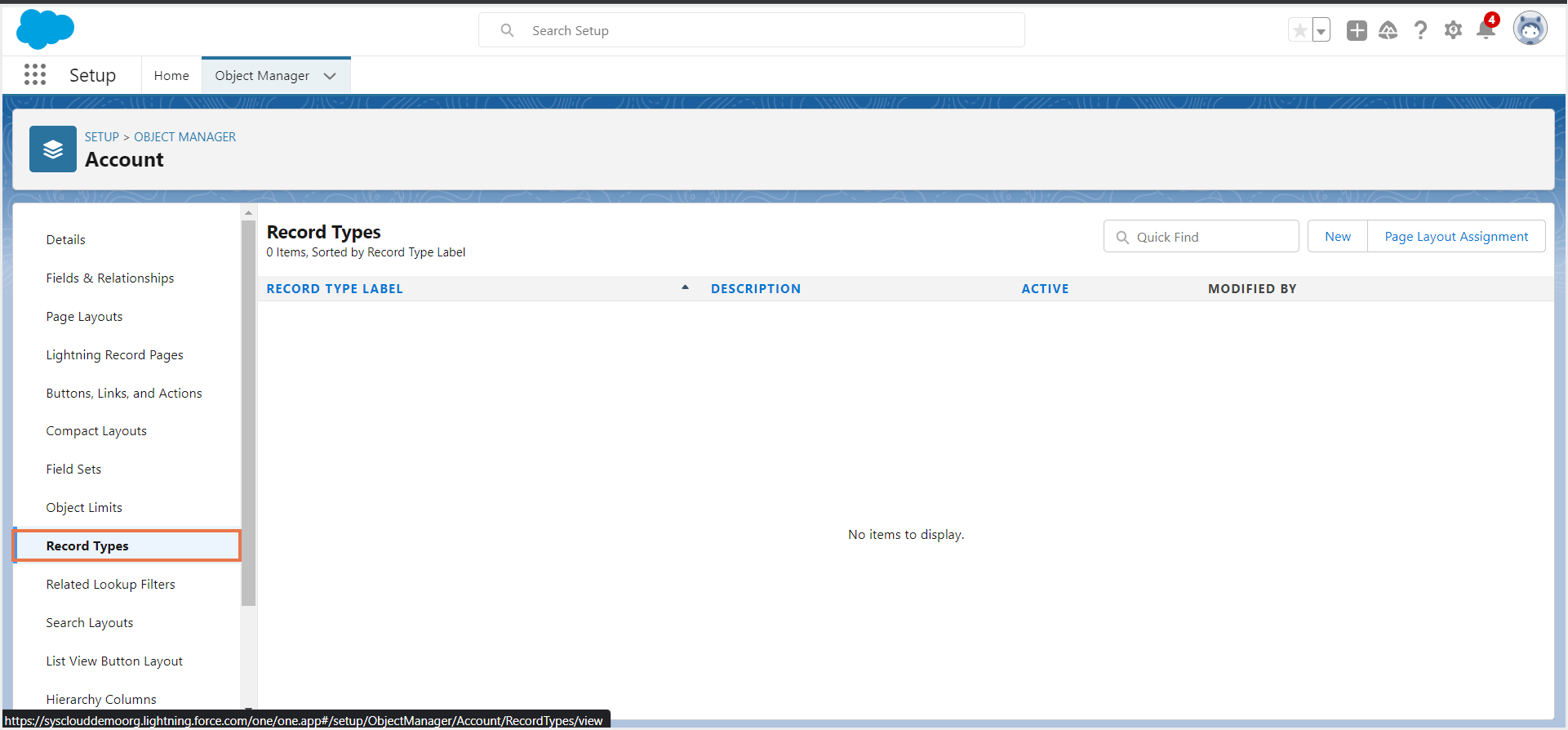
Step 5: Click on "New" to create a new record type.
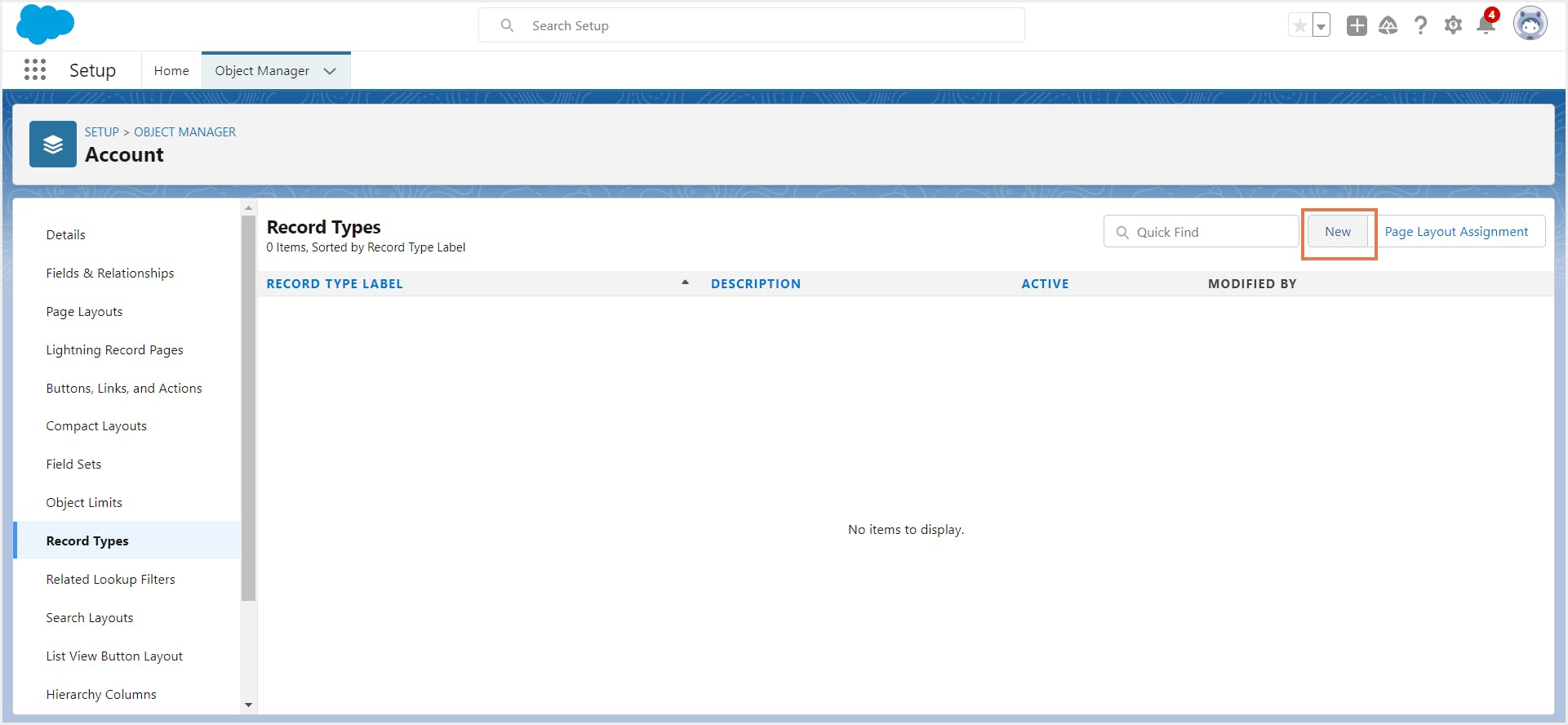
Step 6: Enter a name and a description for the new record type.
Below, select “Make Available” to give users assigned to this profile the ability to create and clone records of this record type, or assign this record type to existing records. Select “Make Default” to make the new record type the default for a profile. Users assigned to this record type can still view and edit records associated with record types not available for their profiles.
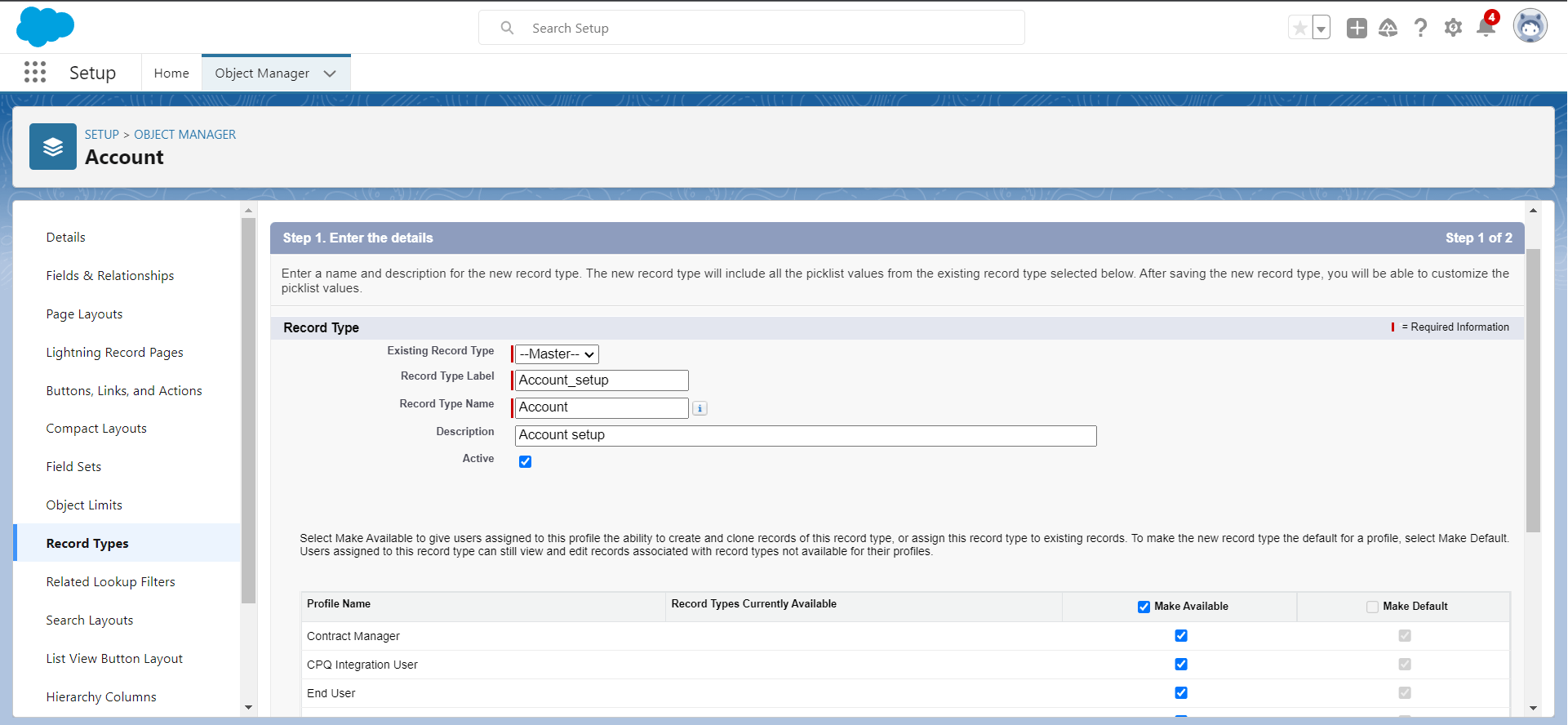
Step 8: Select the page layout that the record type will use. You can choose to apply a different layout for each profile.
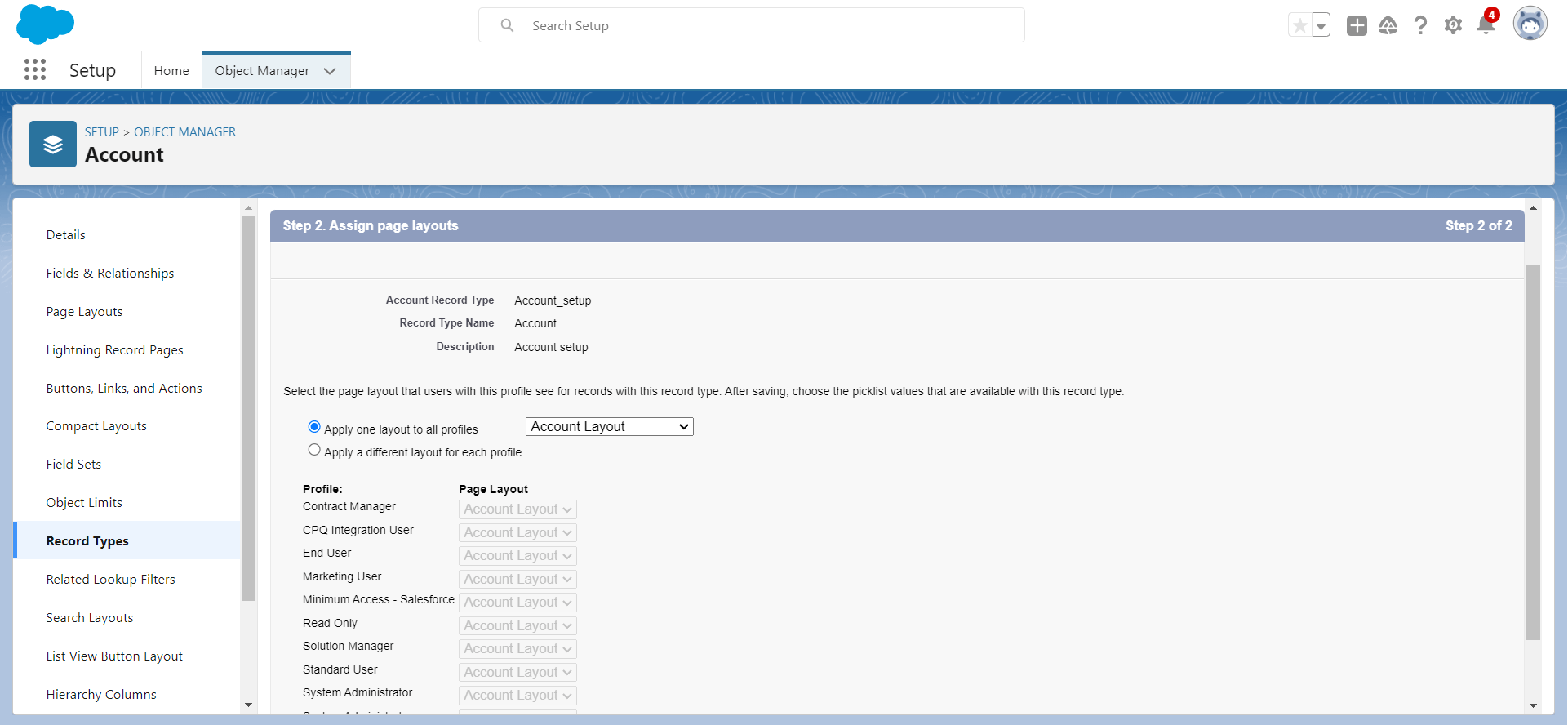
Step 9: Click on "Save" to create the new record type.
Limitations of using record types
- Setting up record types can be a complex process, especially if there are different business processes that need to be accounted for.
- End-users need to be trained on how to properly use record types, otherwise they might create records that don't follow the intended process.
- Record types are limited to the objects they are defined for, which means that they are not easily scalable across an entire organization.
- Creating and managing too many record types can impact the performance of your Salesforce instance, as the system needs to check the record type of each record being processed.
- Record types are not easily reportable, and it can be difficult to analyze data by record type without creating separate reports for each type.
4. Optimize custom settings
Custom settings are stored in your Salesforce organization’s data storage, so it's important to use them wisely. Optimizing custom settings can help reduce data storage costs by removing unused or redundant data and reducing the amount of data stored in the organization. Click here to know how to view and edit your custom settings.
- Use the "Last Used" column in the custom settings page to identify custom settings that haven't been used in a while. You can then consider deleting these unused custom settings.
- Hierarchy custom settings allow you to store data for specific profiles, users, or organization-wide, based on your requirements. Using hierarchy custom settings can help reduce the amount of data stored in the org.
- Purge any old custom setting data that is no longer required. This can help reduce the amount of data stored in the org and improve performance.
Use custom metadata types instead of custom settings, as they allow you to store metadata in a separate, compressed format that reduces storage costs.
- Regularly monitor custom setting usage to ensure that they are being used efficiently and that old or unused custom settings are being deleted.
Limitations of using custom settings:
- Custom settings data is stored in cache and can impact performance if not managed properly.
- Custom settings do not have a recycling bin and once deleted, cannot be retrieved.
- Custom settings have strict access controls and can only be accessed by code with the "View all data" or "Modify all data" permission, making it challenging for end-users to manage the data.
- Custom settings are stored in a hierarchical manner and have a limit of 2GB per organization, hence cannot be used to store large amounts of data.
- Custom settings are not automatically indexed, so searching for data can be slow and impact performance.
- Custom settings can cause data integrity issues if not used correctly. For example, if data is modified in a custom setting, it can impact other parts of the application if it's not properly validated and managed.
5. Archive old data
Manual archiving: This involves manually exporting data and saving it to an external storage location, such as a hard drive or cloud storage service.
Salesforce's built-in data archiving: Salesforce offers a built-in archiving solution called Big Objects that can archive data from custom objects that are infrequently accessed.
Salesforce data can be extracted and archived into a data warehouse, such as Amazon Redshift, for long-term storage and analysis.
- There are several third-party apps on the Salesforce AppExchange that can be integrated with Salesforce to provide archiving capabilities.
Limitations of using archiving to save on Salesforce storage costs
- While archived data can be accessed, it may require additional steps to access it. This can make it more difficult to find the data you need.
- Archiving can impact the performance of your Salesforce organization. This is because the archived data is stored in a more compact form, which can make it more difficult for Salesforce to access it quickly.
- Salesforce’s native archiving solution “Big Objects” is only available for Contact Manager, Group, Enterprise, Performance, Unlimited, Developer, and Personal editions, and the storage limit is 1 million big object records per organization.
- If the archive process is not performed correctly, there is a risk of losing data permanently. This is particularly a concern when using manual methods to archive data.
- Archiving data often requires additional tools or services that can incur additional costs.
6. Cloud backup solution
The five solutions discussed above have their own set of limitations and do not serve as a comprehensive solution to manage data in your Salesforce organization. A backup solution will help you move your data to the cloud and free up space in your organization, in addition to helping you effortlessly restore data back to the Salesforce organization at any point of time. Moreover, with solutions like SysCloud, you get additional benefits such as ransomware protection, and unlimited storage.
- A cloud backup and restore solution can help back up historical data to an external cloud storage location. This means that only active or frequently accessed data needs to be stored in Salesforce, which can significantly reduce the amount of storage space required.
- A backup and restore solution can also help identify and remove old or redundant data from Salesforce. This can further reduce storage costs by eliminating unnecessary data that is no longer needed.
- It can provide better data retention policies that ensure historical data is retained.
- In the event of data loss, a cloud backup and restore solution can provide an additional layer of protection.
- Organizations can utilize a backup solution that is more cost-effective, rather than being tied to Salesforce storage.
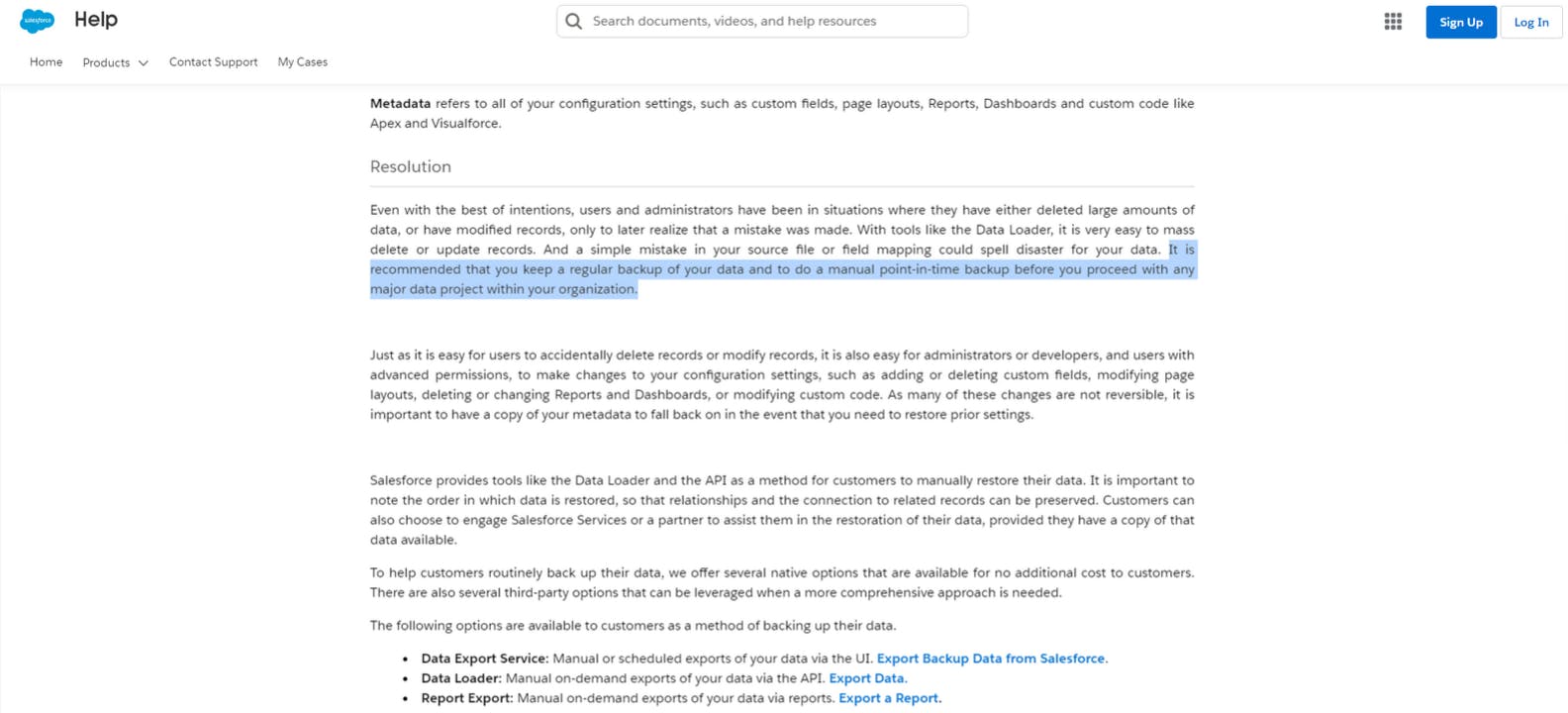
Salesforce provides a native backup and restore solution, designed to protect against data loss caused by user error, malicious deletion, or system failures. Here are some key features of the native Salesforce backup solution:
- You can create backups of your data on a regular basis, according to a predetermined schedule that you can customize.
- The backed-up data is stored in Salesforce's own data centers, which are distributed across multiple geographic locations.
- Salesforce provides a user interface for managing backups and restoring data, so you don't need any specialized technical knowledge to use it.
- You can perform high-level audits on who is initiating, modifying, or running backups.
- You can automatically delete old backups after designated time intervals.
Limitations of Salesforce native backup and restore
- Backed-up data is not immediately available for restore and can take up to 48 hours to become available.
- Backed-up data is not accessible directly by users.
- Salesforce does not guarantee that data can be restored from a backup, as backups are subject to potential corruption or data loss.
- It is not a complete disaster recovery solution and may not protect against all types of data loss such as those caused by cyber-attacks.
To further understand the limitations of the Salesforce native backup solution, and why you must utilize third-party solutions, click here.
SysCloud backup to manage data and save storage costs
With SysCloud’s intelligent backup solution, administrators can easily export all Salesforce objects as .csv or .xlsx files, in addition to effortlessly backing up all standard and custom objects, metadata, Apex triggers, and chatter. Administrators can easily restore data from any point-in-time backup snapshot and maintain object relationships. SysCloud can also identify ransomware files, and compliance issues in the Salesforce data being backed up.
Click here to learn more about SysCloud backup for Salesforce.
Frequently asked questions
What happens when my storage limit is exceeded in Salesforce?
When you exceed your Salesforce data limit, Salesforce sends an email to your organization’s administrator to either delete data or purchase additional storage. Click here to learn about alternate methods to manage your Salesforce data storage and costs.
What are the data storage limits in Salesforce?
Every Salesforce organization has limits on the amount of data storage and file storage it can use, and the exact limit depends on the Salesforce edition you have. Click here to know more.
I don’t want to purchase additional storage in Salesforce. What can I do?
You can clean up unwanted data, compress attachments, use record types, optimize custom settings, archive old data, or use a backup solution to save up on storage costs in Salesforce. Click here to learn more.
Recommended content
13 May 2022
7 min read
16 May 2022
20 min read
16 May 2022
5 min read
16 May 2022
15 min read
Get actionable SaaS administration insights
We don’t spam. Unsubscribe anytime.
In this article
- Types of Salesforce storage
- Salesforce storage limits
- Clean up unwanted data
- Compress attachments
- Use record types
- Optimize custom settings
- Archive old data
- Cloud backup solution
- SysCloud backup to manage data and save storage costs
- FAQs

