Categories
In this article
- Introduction
- What happens when you delete Exchange Online data?
- Why do you need retention?
- Data retention in Exchange Online
- Messaging Records Management (MRM)
- Retention policies and Retention labels
- Archive mailboxes
- Litigation holds
- eDiscovery holds
- Third-party backup solutions
Admin's Guide To Exchange Online Retention Policies, MRM & Holds
16 Apr 2025
20 min read
Ragavarshini
Exchange Online retention at a glance
- Policies can be applied to mailboxes to retain or delete data according to organizational needs.
- Advanced features like holds are available with higher-tier licenses but lack automated recovery.
Read more
1. Introduction
Given the fact that Microsoft is not responsible for backing up your data, it is the sole responsibility of IT administrators to make sure retention policies are in place to overcome data loss events and ensure legal compliance.
Note: Microsoft does not back up your Exchange Online data. Native retention is for compliance and lifecycle management, not data recovery.

1.2. Data Architecture

2. What happens when you delete Exchange Online data?
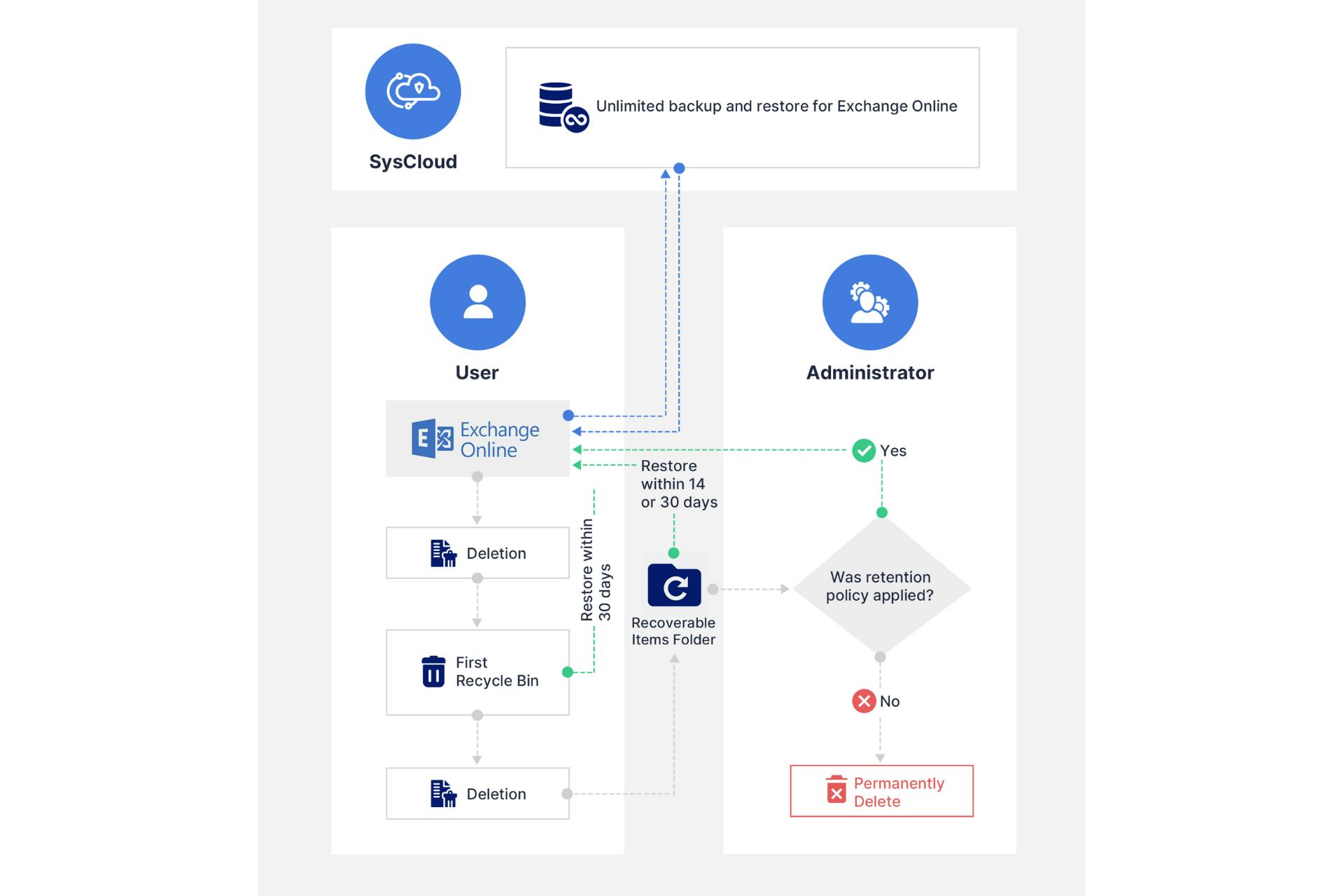
3. Why do you need retention?
Regulatory compliance: Regulated industries such as healthcare, legal, and finance are required to retain data such as emails or documents for multiple years. The Sarbanes-Oxley Act, for example, specifies the standards for financial document record-keeping.
Storage optimization: The mailbox storage limit for Exchange Online is 50 GB per mailbox in the Business Basic, Standard, and E1 subscriptions, and 100 GB per mailbox in the E3 and E5 subscriptions. Employees should not be forced to delete data once the storage limits are reached and at the same time, remove data that’s no longer needed. Implementing retention policies can thus save storage costs by only retaining essential data.
Data retrieval in case of accidental deletion:
When an item is deleted, Outlook only retains your data for 30 days after deletion (check out this illustration to know more). Using retention helps you manage data deletion and recovery efficiently, thus increasing business productivity.
4. Data retention in Exchange Online
When users delete emails or other mailbox items in Exchange Online, those items don't disappear right away after 44 days if a retention policy or legal hold is created. When retention settings are applied to Exchange Online data, a timer job periodically evaluates items in the Recoverable Items folder. If an item doesn't match the rules of at least one retention policy or label to retain the item, it is permanently deleted (also called hard deleted) from the Recoverable Items folder. For more information on how the Recoverable Items folder retains different versions of the data, click here.
The sole purpose of the Recoverable Items folder is to quickly recover deleted items within a short period of time. It does not serve as a long-term effective retention strategy. Moreover, once the Recoverable Items folder reaches the storage quota, it cannot store any more items.
- Archiving, eDiscovery Holds and third party backup solutions can also be configured for extended data retention.
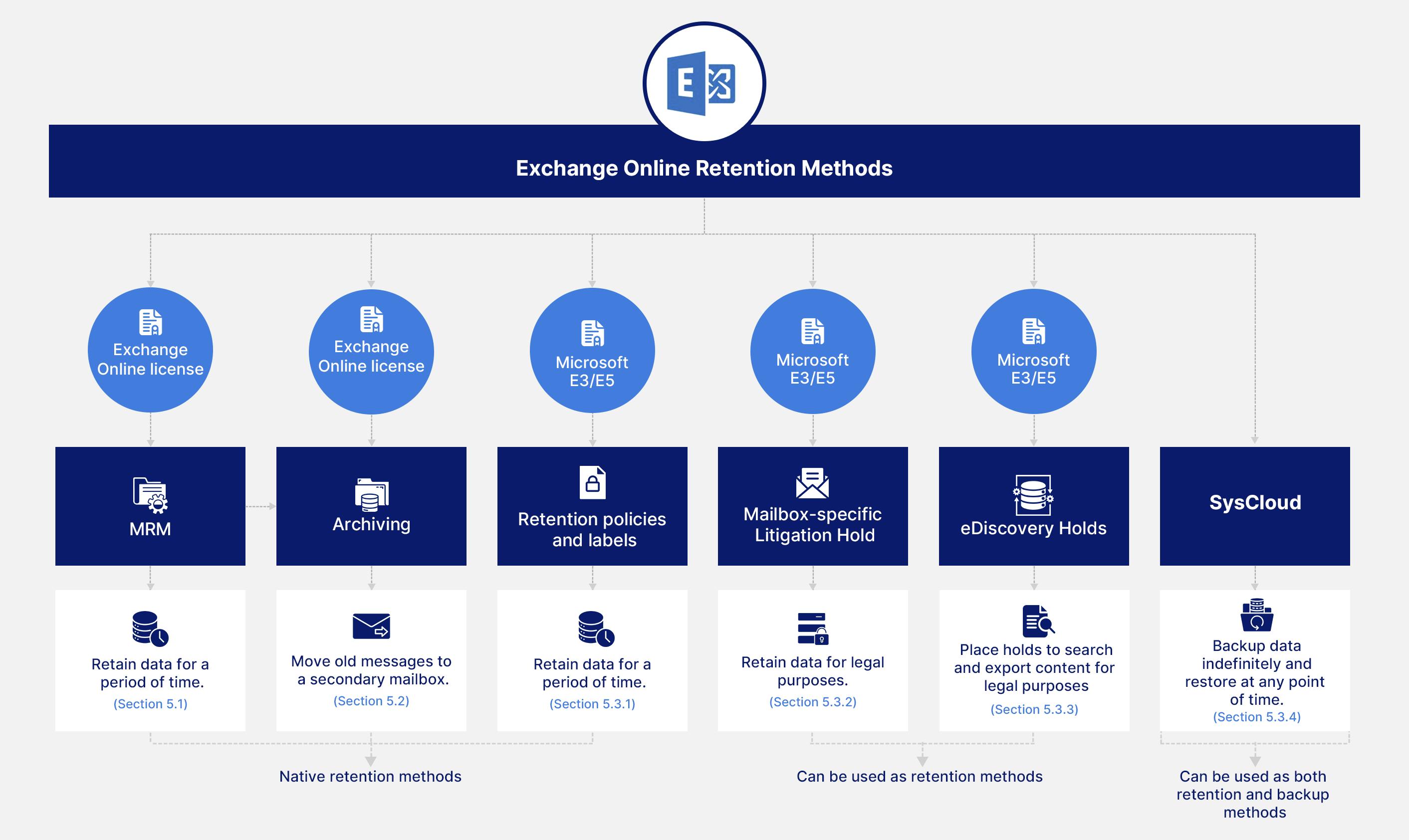
4.1. Messaging Records Management (MRM)
4.1.1. What is Messaging Records Management?
4.1.2. How MRM works
4.1.2.1. Retention tags and retention policies
Note: You can only apply one retention policy to a mailbox.

| Default Policy Tag (DPT) | Retention Policy Tag (RPT) | Personal Tag | |||
|---|---|---|---|---|---|
Description | |||||
Applies to untagged mailbox items, i.e., those that don't have a retention tag, directly or by inheritance from the folder. | Applies to default folders such as Inbox, Deleted Items, Sent Items, and so on, that are automatically created in a mailbox. | Users can automate tagging by using Inbox rules to either move a message to a folder that has a particular tag or to apply a personal tag to the message. | |||
Where is it applied | |||||
Automatically applied to the entire mailbox | Automatically applied to a default folder | Manually applied to items and folders | |||
Who applies it | |||||
Administrator | Administrator | User | |||
Show more | |||||
To learn more about the different retention tags, click here.
4.1.2.2. Actions involved when you deploy MRM
Delete and allow recovery:
Move items to an archive automatically:
Permanently delete:
4.1.3. How to deploy MRM?
As of 2025, MRM settings are now managed through the Microsoft Purview portal, specifically under the Exchange (legacy) section in Data Lifecycle Management.

Step 1: Create a retention tag
Sign in to the Microsoft Purview portal and navigate to Data Lifecycle Management from the left-hand navigation panel. Under the Exchange (legacy) section, click on MRM Retention tags to view or create tags.




Step 2: Configure the retention policy



Step 3: Assign the retention policy to mailboxes
Open the Exchange Admin Center and sign in with your administrator credentials. From the left navigation pane, go to "Recipients" and click on "Mailboxes", then select the user you want to assign the policy to.


To learn about personal tags and how users can self-assign these tags, click here.
4.1.4. Managed Folder Assistant
Click here to learn more about MFA.
4.1.5. What retention policy has priority?

4.1.6. Default MRM policy
Click here to learn more about the Default Retention Policy in Exchange Online.
4.1.7. Is MRM your best possible retention solution for Exchange Online?
4.1.8. Retention holds in MRM
To learn more about how to create retention holds, click here.
4.2. Retention policies and retention label
4.2.1. Retention policies vs. retention labels: Which one should you choose?
Microsoft has put together a comprehensive table explaining different scenarios to help you identify when to use what.
To learn more about how to create and apply retention policies and retention labels, read this article.
4.2.2. What data is included under Microsoft 365 retention policies and labels?
| Included | Not included |
|---|---|
|
|
4.2.3. Limitations of using retention policies and labels
Retention features are part of the Purview portal which is only available in the advanced E3 and E5 subscriptions of Microsoft 365. These plans are priced higher than the standard Microsoft 365 plans.
- Calendar items and tasks with no end date are not retained under retention policies and labels.
- A maximum of 10,000 policies can be included in a tenant. This includes all the different policies available, including DLP policies.
- The maximum number of retention policies for Exchange Online (per workload) is 1800.
- Since retention policies and labels can be configured to scope your retention settings to specific users, specific Microsoft 365 Groups, or specific sites, you need to be aware of the maximum number of items per retention policy:
- 1,000 mailboxes (user mailboxes or group mailboxes)
- 1,000 Microsoft 365 Groups
4.2.4. What happens when an item under retention policy is deleted before the retention period - Principles of retention
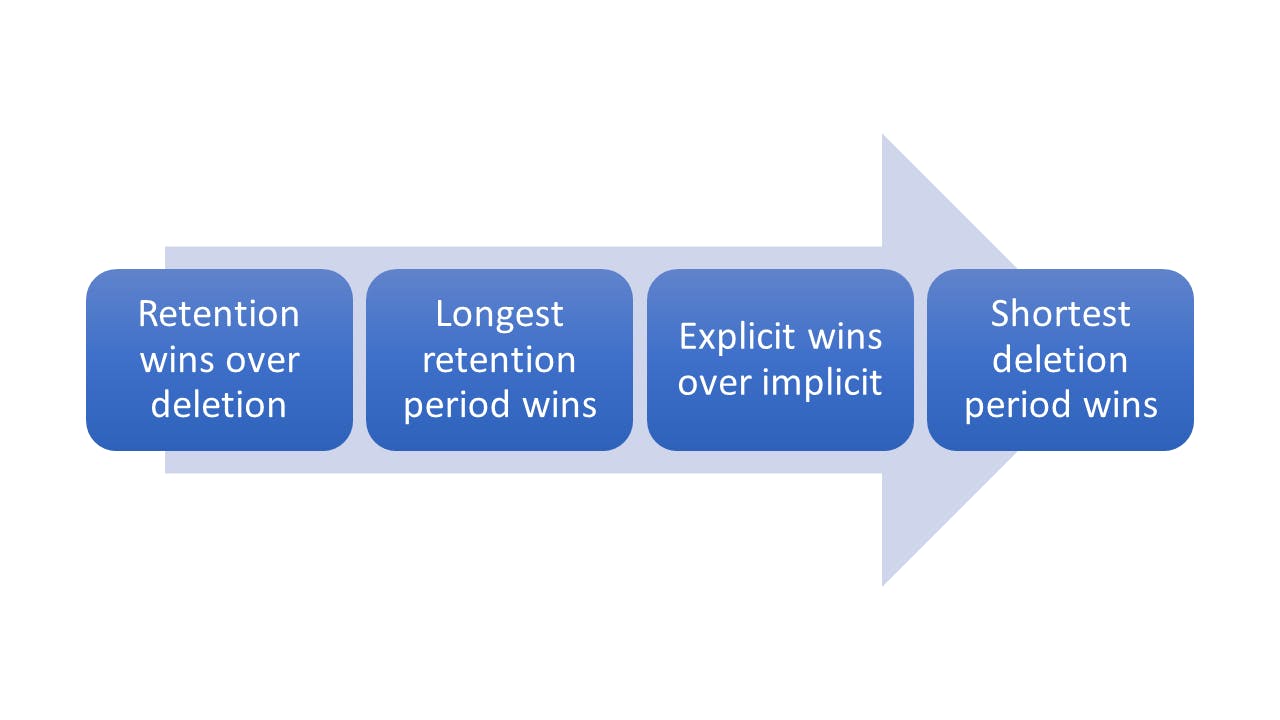
4.3. Other methods of retaining data
4.3.1. Archive mailboxes
Important Update: Microsoft now enforces a soft limit of 1.5 TB for auto-expanding archives. Although it was previously marketed as “unlimited,” mailbox growth beyond this point is no longer supported. This limit applies per archive mailbox and includes all content moved there through retention policies, user rules, or manual actions.
For step-by-step instructions on how to turn on auto-expanding archiving, click here.
To understand unlimited archiving in detail, click here.
4.3.1.1. Can you use the archiving feature as a retention method for Exchange Online?
- The archive mailbox has a storage limit of 100 GB, after which auto-expanding archives must be used. Auto-expanding archives are only supported in the Microsoft 365 E3 and E5 subscriptions.
- Microsoft now has a storage limit of 1.5 TB for auto-expanding archives.
- Expanded archiving cannot be enabled using the admin centers. Administrators must use PowerShell to enable the feature.
- Auto-expanding archive is only supported for mailboxes with a growth rate that does not exceed 1 GB per day. This applies to both user and shared mailboxes.
The auto-expanding feature prevents you from recovering or restoring an inactive mailbox. Click here to know more.
- You can't delete a folder from the archive mailbox after an auto-expanded storage area has been provisioned.
- If an item is deleted from the auto-expanded storage area, it is lost forever. There is no way to retrieve it.
4.3.2. Litigation holds
5.3.2.1. Litigation holds vs. retention policies
| Retention policies | Litigation holds | ||
|---|---|---|---|
Retention policies are used to protect valuable data from data loss such as accidental deletion. | Litigation hold is a functionality of the eDiscovery feature that is helpful in preserving data for legal compliance. | ||
Retention policies can be automated for new users. | Litigation holds have to be manually applied to every new user. | ||
Retention policies allow you to set time limits on data preservation, after which specific actions will be implemented. | Time-based holds must be turned on and off manually, after which no automatic actions will be implemented. | ||
Show more | |||
To get a complete understanding of why holds are different from retention policies and labels, check out this article.
4.3.2.2. Does litigation hold qualify as a backup solution?
- Cross-user restore is not available. In other words, if an employee quits, litigation hold doesn’t allow you to transfer the data to another user. Moreover, litigation hold let you remove users while preserving their data forcing you to continue paying for Microsoft licenses for inactive users.
- Data that is on litigation hold cannot be deleted. As a result, your storage requirements and costs increase exponentially over time.
- If the contents of a user’s mailbox are affected by ransomware, the data stored in litigation hold also gets infected. There is no guarantee that you will get your data back.
- Litigation hold is only available in the E5 edition of Microsoft 365.
4.3.3. eDiscovery holds
To learn more about eDiscovery Holds, and how it does not serve as a backup solution, check out this article.
4.3.4. Third-party backup solutions
While the native settings offered by Microsoft are helpful in retaining your data, they do not serve as a backup solution. Microsoft is not responsible for backing up your data and they recommend using third-party apps for backup. Don’t take our word for it; here is an extract from their Services Agreement (Section 6.b).
WE STRIVE TO KEEP THE SERVICES UP AND RUNNING; HOWEVER, ALL ONLINE SERVICES SUFFER OCCASIONAL DISRUPTIONS AND OUTAGES, AND MICROSOFT IS NOT LIABLE FOR ANY DISRUPTION OR LOSS YOU MAY SUFFER AS A RESULT. IN THE EVENT OF AN OUTAGE, YOU MAY NOT BE ABLE TO RETRIEVE YOUR CONTENT OR DATA THAT YOU’VE STORED. WE RECOMMEND THAT YOU REGULARLY BACKUP YOUR CONTENT AND DATA THAT YOU STORE ON THE SERVICES OR STORE USING THIRD-PARTY APPS AND SERVICES.
- Limitations of native retention settings: The native retention settings offered by Microsoft do not serve as an effective data backup and recovery option . Having an independent backup of your data stored off-site is an effective bulwark against data loss incidents.
Easy restoration: Third party tools such as SysCloud, help you easily restore specific or all emails in just a few clicks.
Save license costs: Third-party solutions allow you to retain safe copies of organizational data even after employee exits and account deletions, thus saving license costs.
With simple GUIs, no technical or coding expertise is required to backup and restore data.
Fast backups: Take faster backup even for large teams.
Protection against ransomware and phishing: Cloud security concerns have sky-rocketed in the pandemic. Tools like SysCloud secures data being backed up from ransomware and phishing.
4.3.4.2. SysCloud vs. native Exchange Online retention
| Features | SysCloud | Native microsoft retention methods | |||
|---|---|---|---|---|---|
Outlook | |||||
Export mailbox as PST | |||||
Export mailbox as MBOX | |||||
Export email as EML | |||||
Show more | |||||
Explore SysCloud's Exchange Online Backup Solution
Secure, automate, and restore your Exchange Online data effortlessly with SysCloud’s powerful backup solution.
Recommended content
11 Apr 2025
8 min read
8 Apr 2025
20 min read
28 Mar 2025
12 min read
Get actionable SaaS administration insights
We don’t spam. Unsubscribe anytime.
In this article
- Introduction
- What happens when you delete Exchange Online data?
- Why do you need retention?
- Data retention in Exchange Online
- Messaging Records Management (MRM)
- Retention policies and Retention labels
- Archive mailboxes
- Litigation holds
- eDiscovery holds
- Third-party backup solutions

