Categories
In this article
- What happens when Google shared drive files are deleted?
- Recover deleted files from shared drive Trash folder
- Recover permanently deleted shared drive files using Google Admin console
- Recover permanently deleted shared drive files using Google Vault
- Recover permanently deleted shared drive files using SysCloud
How to Recover Deleted Files from Google Shared Drive
16 Apr 2025
6 min read
Anju George
Google Shared Drive recovery at a glance
- Files in the Trash can be recovered within 30 days; beyond this, recovery is not possible natively.
Read more

1. What happens when Google shared drive files are deleted?
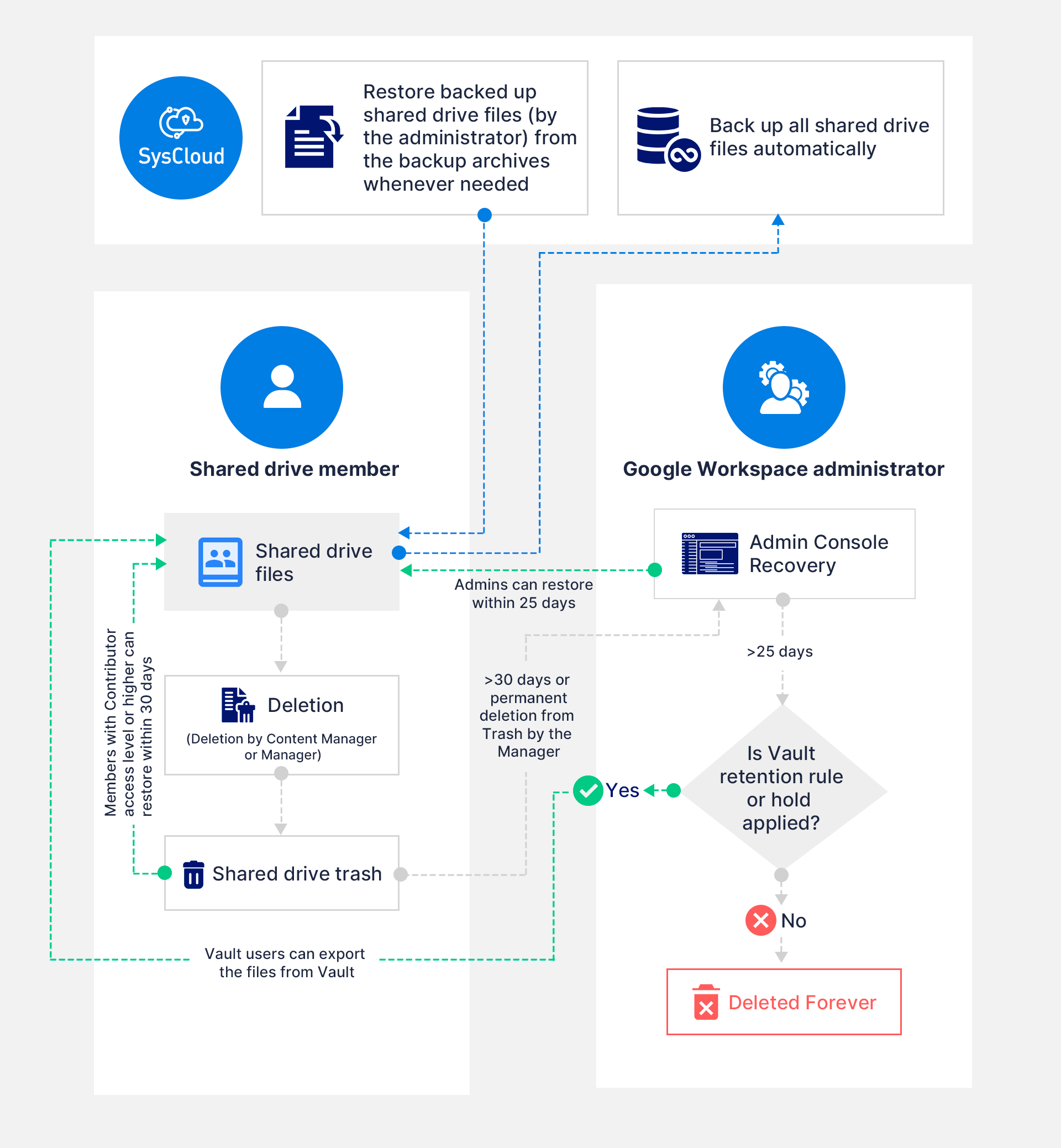
Note: Only the Manager or Content manager of a shared drive can delete files in that drive.
- Files or folders deleted from a shared drive will move to the shared drive’s Trash folder, where they will remain for 30 days before getting permanently deleted.
- Shared drive members with Manager access can permanently delete files in the shared drive Trash folder, even before the 30-day retention period.
- Administrators can recover permanently deleted shared drive files from the admin console within 25 days of deletion from the Trash folder.
2. Recover deleted files from shared drive Trash folder
Note: Only the members with Contributor access level or higher can perform this. Learn more about shared drive access levels.
2.1. How to recover deleted files from shared drive Trash folder
Step 1: Login to Google Drive and navigate to Shared drives. Open the shared drive from which data has been deleted.

Step 2: Navigate to the Trash folder. Right-click the file or folder that needs to be restored and select Restore.
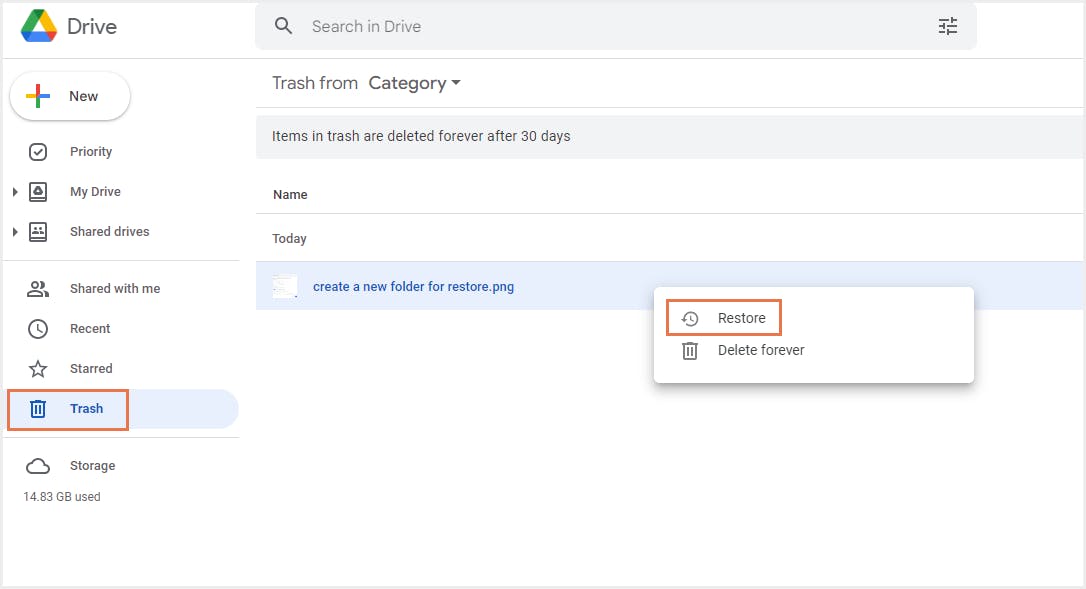
2.1. 1. Limitations of recovering shared drive files from Trash folder
- Deleted files or folders need to be recovered from shared drive Trash within 30 days of deletion.
- If an entire shared drive is deleted, it cannot be recovered from Trash. This is because each shared drive has a Trash of its own, therefore, when a shared drive is deleted, the corresponding Trash folder also gets deleted.
- Data will not be accessible in the event of Google outages.
3. Recover permanently deleted shared drive files using Google’s native features
3.1. How to recover permanently deleted files from shared drive using Google Admin console
Step 1: Sign in to your Google Admin console. From the Admin console home page, go to Apps -> G Suite ->Drive and Docs.

Step 2: Click on Manage shared drives.
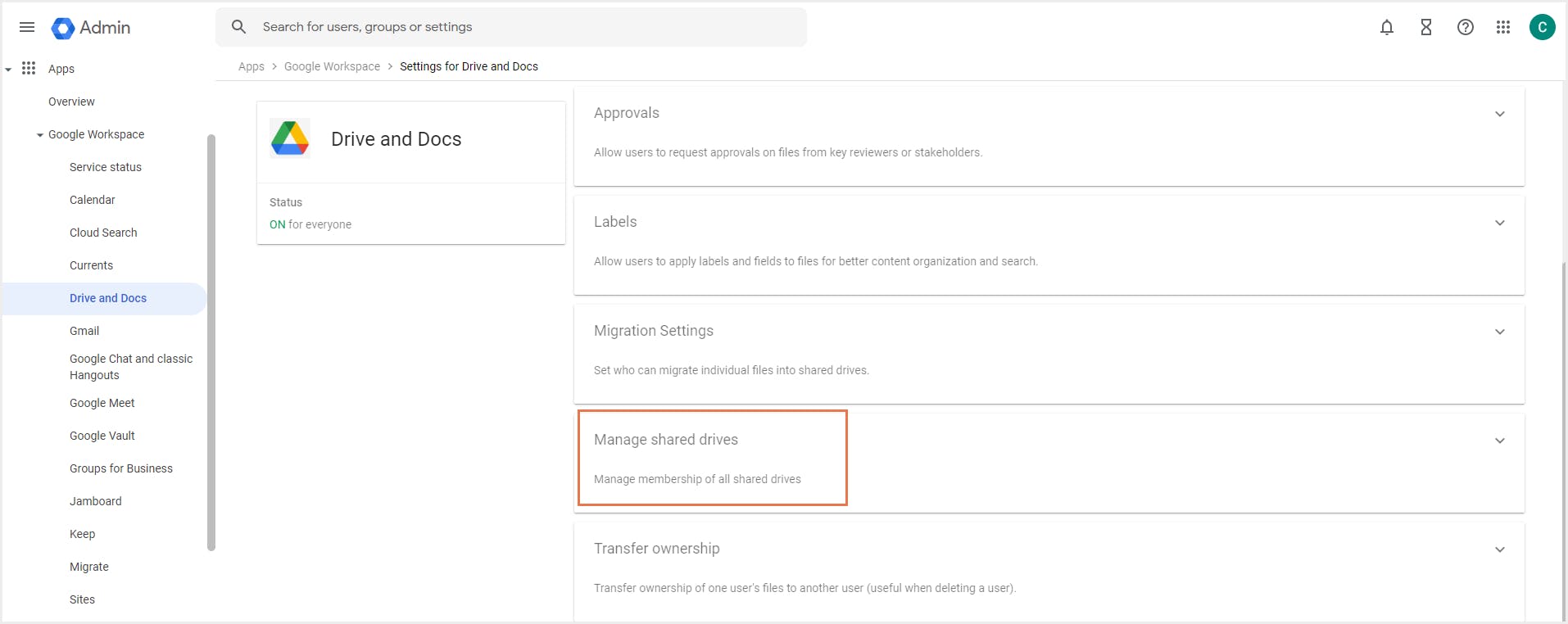
Step 3: Click on the More button next to the shared drive that needs to be restored and click Restore.

Step 4: Select a date range for the data restore. If you’re restoring a shared drive and want to restore all the files that were in the shared drive when it was deleted, you must select the date it was deleted up to the current date.

Step 5: Click RESTORE DATA.
3.1.1. Limitations of recovering shared drive files using Google Admin console
Limited data recoverability time: Files need to be recovered from the Admin console within 25 days of deletion from shared drive Trash, beyond which they are lost forever.
No granular restore: You cannot select specific files or folders to be restored. All the files that were deleted during the specified date range will be restored, leading to a clutter of unnecessary files in your shared drive, consuming storage space.
Data unavailability during Google outages: Data will not be available for recovery in the event of a Google outage, which is not very uncommon.
3.2. How to recover permanently deleted files from shared drive using Google Vault
If your shared drive data is subject to Vault retention rules or holds, then you can recover deleted shared drive data using Google Vault. Vault users can search for specific shared drive data and then export it. Learn how to apply retention rules or holds to your shared drive data using Vault.
Step 1: Log in to Google Vault using your admin credentials.
Step 2: To start your search, create a matter for the item you would like to recover. Go to Matters -> Create.


Step 3: Enter a name and description for the matter and click CREATE.

Step 4: Under the SEARCH module, choose Drive as the Service and Shared drives as the Entity.

Step 5:Choose the shared drive(s) from which data need to be restored and click ADD.

Step 6: (Optional) You can also include other search parameters like date modified and query terms.
Step 7: Click on the SEARCH button to get all the files with the specified search conditions.

Step 8: Click on the EXPORT button to export the search results. In the pop-up that appears, enter a name for your export and choose the preferred data region (optional).


Note: The export files need to be downloaded within 15 days from the date of export, after which they will be deleted.

3.2.2. Limitations of recovering shared drive files using Google Vault
- Restoring data from Vault exports is hard and time-consuming, since Vault does not have a built-in restore feature. Administrators will have to export the data and then manually restore it.
- Since metadata structures are not maintained in Vault for Google Drive or shared drives, deleted shared drive files cannot be restored with their folder structure.
With third-party cloud backup tools like SysCloud, administrators can restore deleted shared drive files at the click of a button, with all sharing permissions and folder structure intact.
- Unexpected Google outages can result in data being inaccessible for hours. This can hugely impact business productivity.
- Vault can export up to 10 GB of data in a single compressed file. Beyond 10 GB, multiple zip files are created which can lead to confusion.
4. Recover permanently deleted shared drive files using third-party cloud backup tools
As mentioned above, the native features offered by Google have serious limitations as a backup and restore solution. Third-party cloud backup applications, like SysCloud, that are tailor-made for backup and restore are better options when it comes to restoring your shared drive data.
SysCloud backup for Google Workspace allows administrators to effortlessly back up all shared drives associated with a Google Workspace account and restore or export them whenever needed.
4.1. How to recover permanently deleted files from shared drive using SysCloud
Step 1: Login to SysCloud using your admin credentials. From the navigation bar, click Shared Drive and navigate to Archives.

Step 2: To restore an entire shared drive, select the checkbox next to the shared drive name and click Restore. To restore specific files within the shared drive, click on the required shared drive name to view its archives, select the files that need to be restored, and click Restore.

Step 3: Choose the required snapshot from which you need to restore shared drive files/folders.

Step 4: Select the file(s) or folder(s) to be restored and click Restore.

Step 5: In the restore pop-up, select the backup snapshot that you need to restore. By default, the data will be restored to the original shared drive from which it was deleted. To restore data to a user's My Drive, select the My Drive radio button and click on the drop-down arrow to choose the user's email address.

Step 6: Add any comments to be shown in the restore report (optional) and click Restore.
You can see the restore progress in the restore reports. To access restore reports, navigate to Reports and select Restore reports under Google Workspace.
Effortless Shared Drive Recovery
Discover how SysCloud simplifies deleted file recovery from Google Shared Drives. Restore data instantly with full folder structure and sharing permissions,
Recommended content
17 April 2025
5 min read
6 Jan 2025
6 min read
Get actionable SaaS administration insights
We don’t spam. Unsubscribe anytime.
In this article
- What happens when Google shared drive files are deleted?
- Recover deleted files from shared drive Trash folder
- Recover permanently deleted shared drive files using Google Admin console
- Recover permanently deleted shared drive files using Google Vault
- Recover permanently deleted shared drive files using SysCloud

