Categories
In this article
- What happens when a Box file is deleted?
- Recovery from Trash
- Recovery through Box support
- Recovery using third-party tools
- Prevent permanent deletion of Box files
- FAQs
How to Recover Deleted Files in Box: A Complete Guide
23 Jan 2024
5 min read
Anju George
Article at a glance
- Deleted files are recoverable from the Trash within 30 days, but once purged, recovery is only possible within a 14-day grace period through Box Support, with no guarantee of success.
Important metadata, such as expiration settings on shared links, is not restored when files are recovered from Trash. What is the solution?
Read more
Box has become one of the popular cloud-based file storage and collaboration applications with over 97000 companies and 68 percent of the Fortune 500 as its customers. Widespread adoption of Box also means an increase in the risk of data loss due to accidental deletions, ransomware attacks, and other reasons. This article explores how administrators and users can recover deleted Box files, along with the best practices to prevent accidental deletion of Box data.
1. What happens when a Box file is deleted?
Box stores deleted files and folders in Trash for 30 days by default, after which they are permanently deleted. Administrators of business or enterprise accounts can change the default retention period of files in Box Trash folder. (Learn how to change the default retention period) While items are in your Box Trash, you can restore them to their original locations in your Box account.
Notes:
- Items in your trash do not count towards total storage allocations.
- When files are deleted from a collaboration folder, both the owner and the person who deleted the files can recover them from the Trash.
- If you have been removed as a collaborator from a file or folder you previously deleted, that item will no longer be visible in your Trash. You must be again added as a collaborator to that item to view it.
2. Recover deleted Box files from Trash
Step 1: Login to your Box account. Click on the Trash folder in the left-hand sidebar to open it.
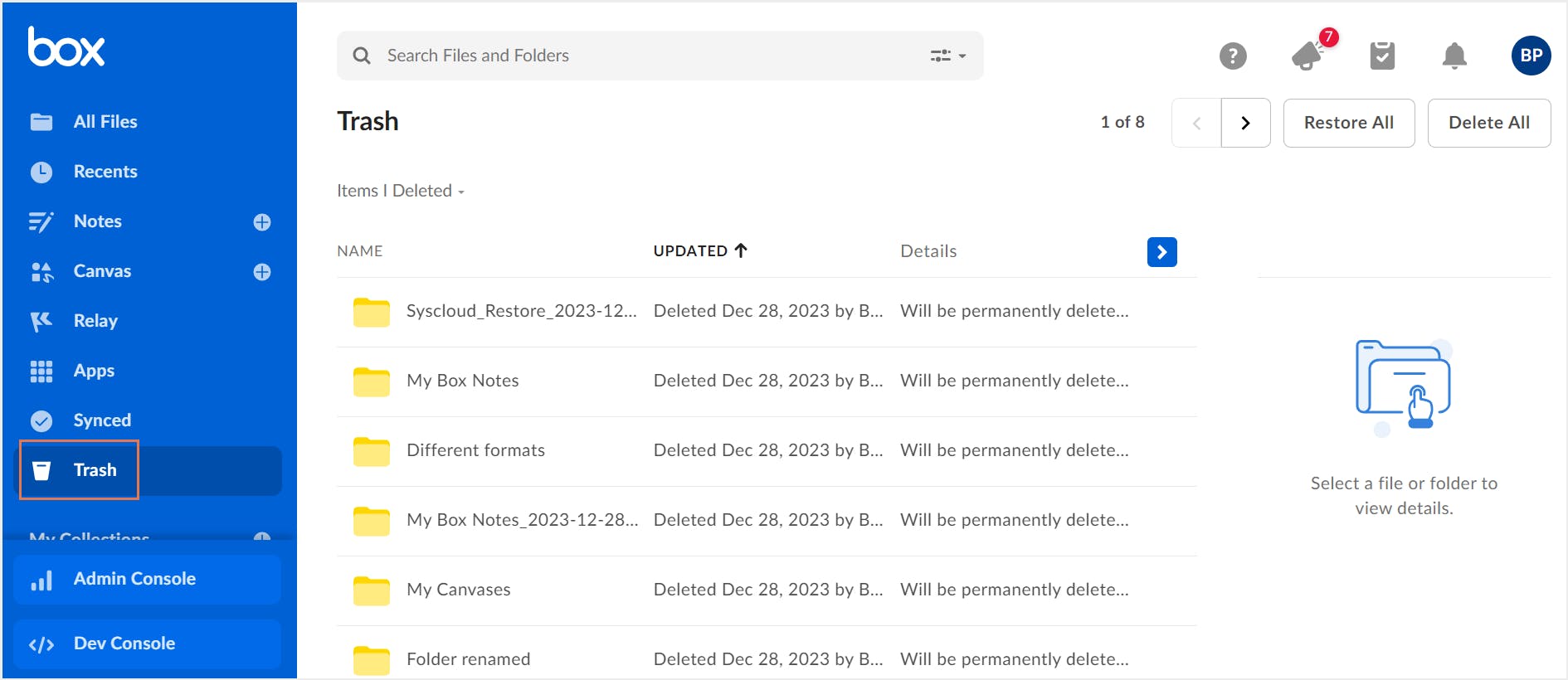
Step 2: In the Trash, you'll see a list of all the files and folders you've deleted. You can search for a specific file or folder by using the search bar on top.
Step 3: Click the ellipsis (...) button next to the item you want to restore and click Restore.
Step 4: Click Ok to confirm.
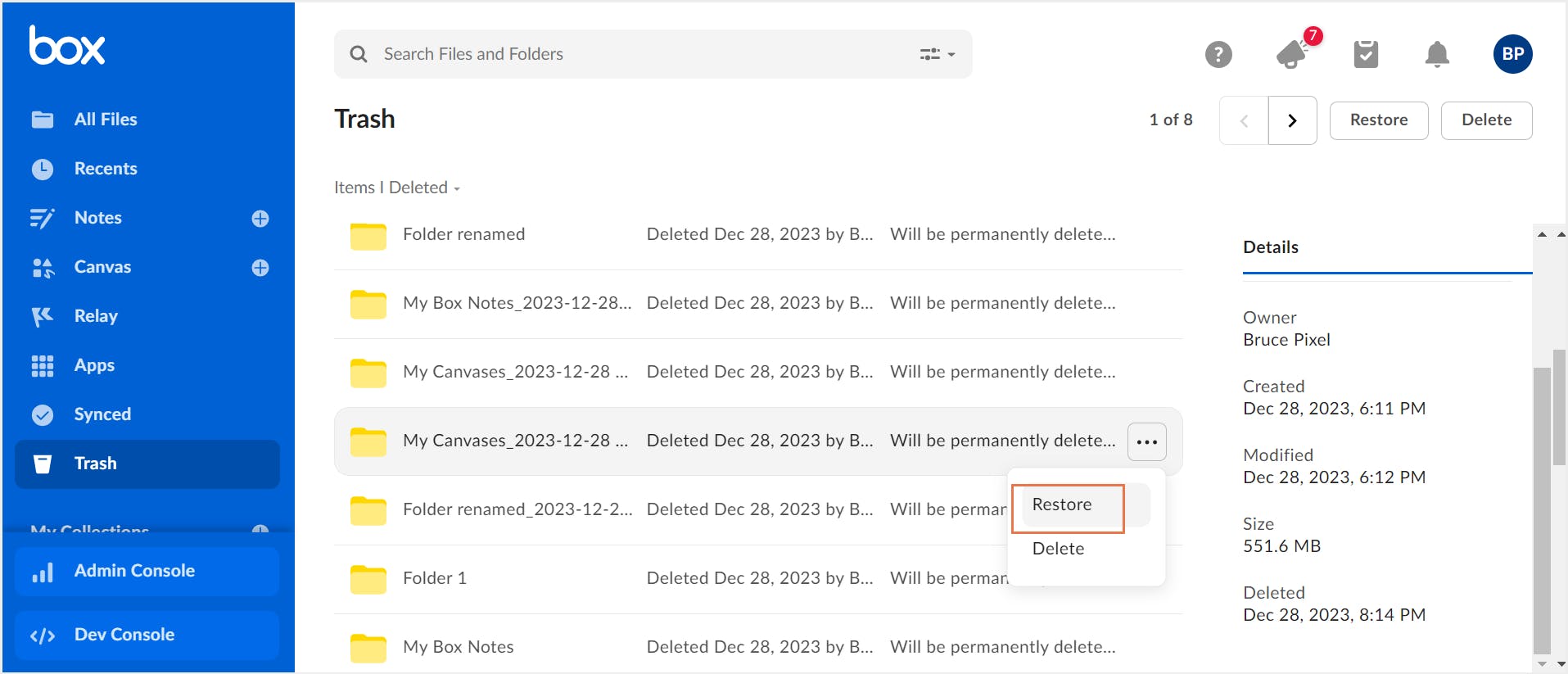
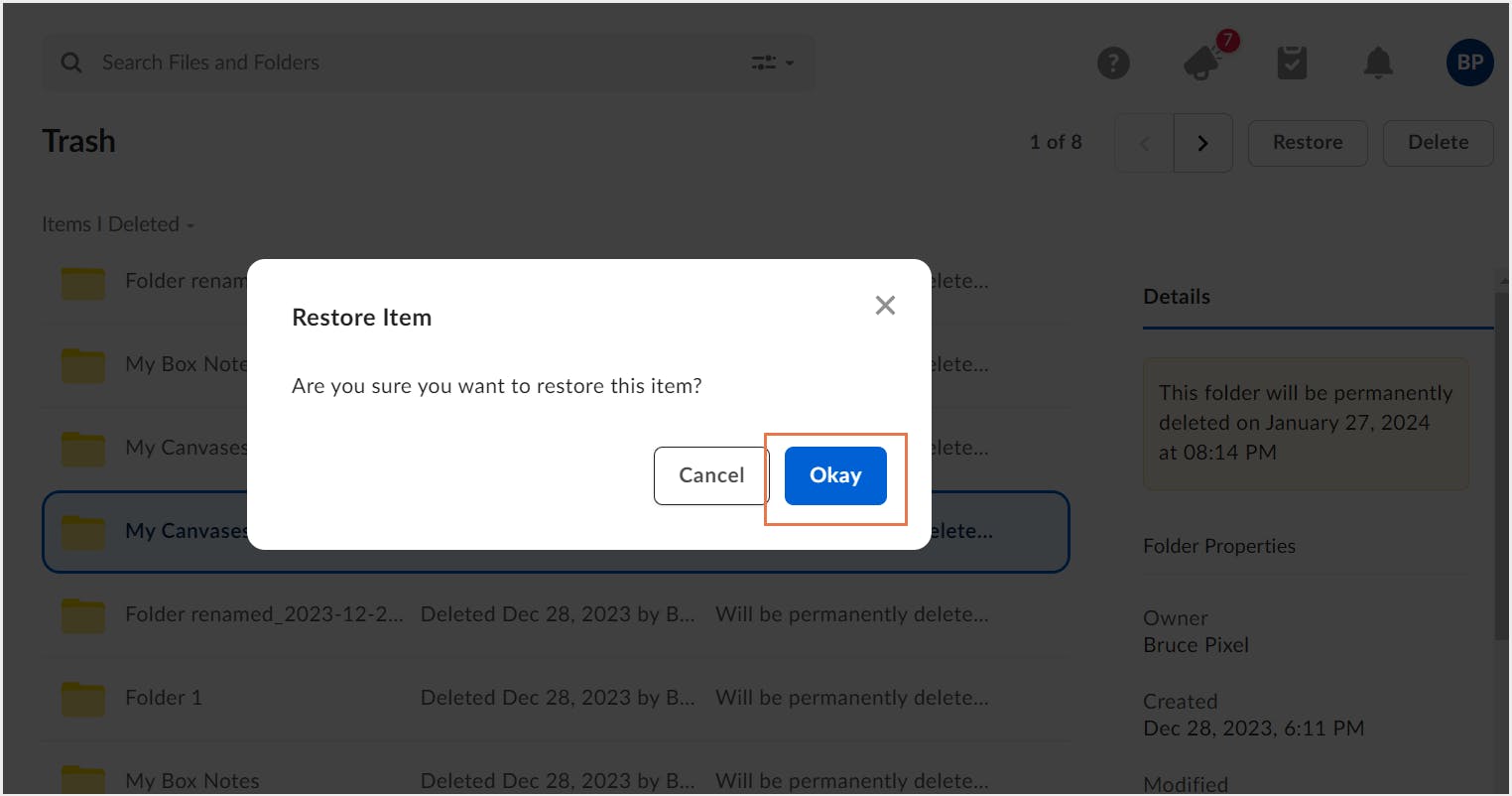
- Description
- Tags
- Comments
- Tasks
- Share state (whether the shared link is enabled or disabled)
- Collaborators
- Expiration setting on shared links
- Expiration settings for deletion
2.1. Limitations of recovering deleted Box files from Trash
- Files in the Trash have a limited retention period (30 days by default), after which they are automatically deleted.
- Once files are purged from the Trash, paying customers have a 14-day grace period during which admins can contact Box Support to recover deleted files, but success is not guaranteed. After 14 days, your data is lost forever!
- Users also have the option to manually empty the Trash before the end of the retention period. This action will immediately and permanently delete all items in the Trash.
3. Recover permanently deleted Box files
Step 1: Go to the Box support page. Ensure you're logged in with the same account from which the files were deleted.
Step 2: You have the option to chat directly with a support agent for immediate assistance in recovering your files. If live chat isn't available, select the Submit a Case option to reach out to the support team.
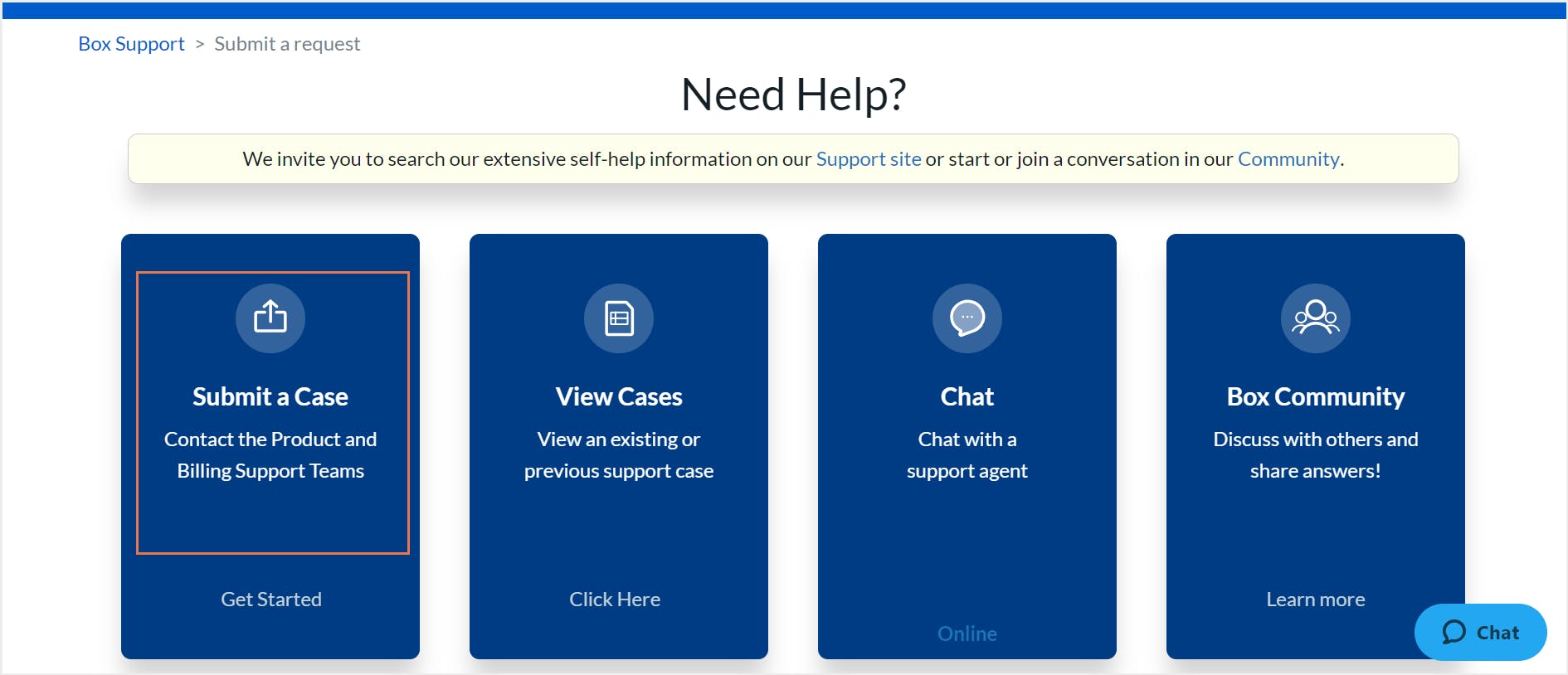
Step 3: From the dropdown menu, choose Administrative Request.
Step 4: Under 'Type of Administrative Request', select Other. Provide a concise summary of your issue, including detailed information about the deleted files, such as file types, approximate time of deletion, and any other relevant details, then click Submit.
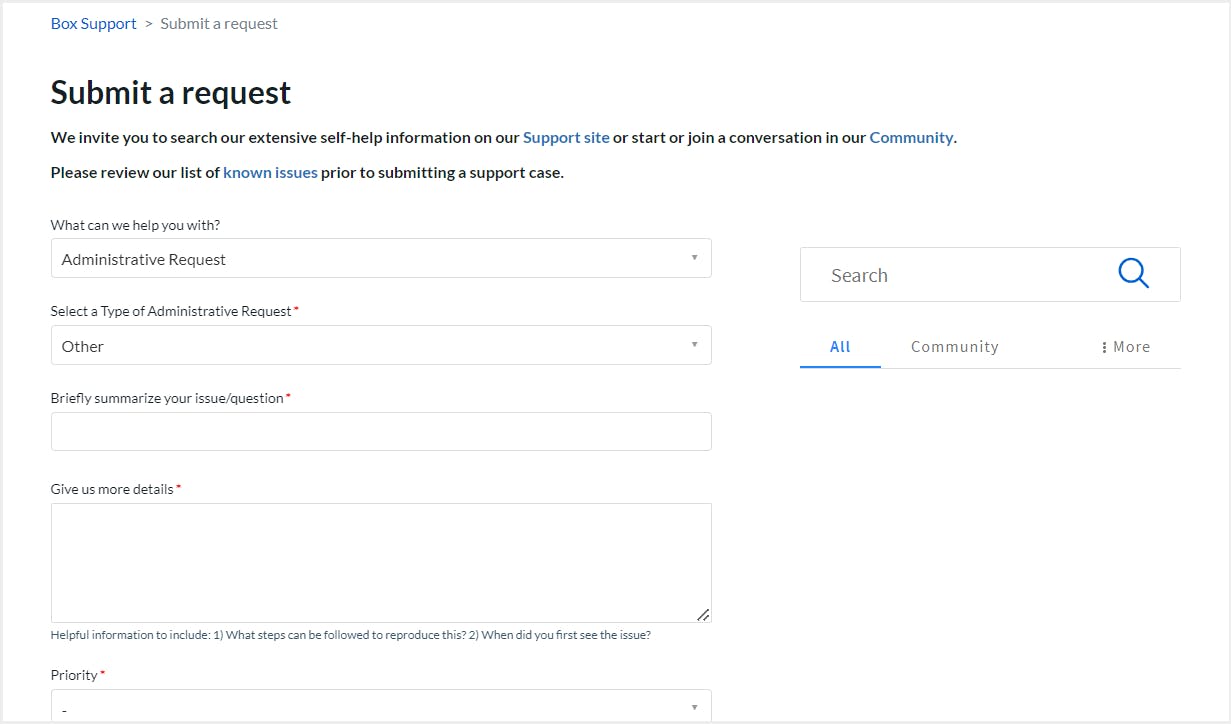
3.1. Limitations of recovering Box files purged from Trash
- Box support offers a 14-day grace period for recovering files after they have been purged from the Trash, beyond which recovery is not guaranteed.
- Successful recovery depends on the provision of detailed information about the deleted files, including file names, deletion dates, and folder ownership, which may not always be readily available.
- There is no guarantee that all requested files can be recovered.
- There may be delays in response and communication with the Box Support team, which can extend the recovery process.
4. Recover deleted Box files using third-party cloud backup
SysCloud backup for Box provides automated, secure cloud backup for all your Box data. With SysCloud, admins can:
- Automate backups and error management tasks
- Restore data from any point-in-time backup snapshots with all sharing permissions and folder-structure intact
- Restore data to any Box account with sharing permissions and folder-structure intact
- Export files, folders, or an entire Box account
Learn more about SysCloud backup for Box
5. Prevent permanent deletion of Box data
5.1. Using retention policy and legal hold policy
For more information on how retention works with Box data, read their documentation on the same.
5.2. Using Trash settings
Box administrators can customize Trash settings to prevent unintentional data deletion within their enterprise. To access Trash settings, navigate to Admin Console > Enterprise Settings > Content & Sharing tab, and scroll to the bottom of the page.
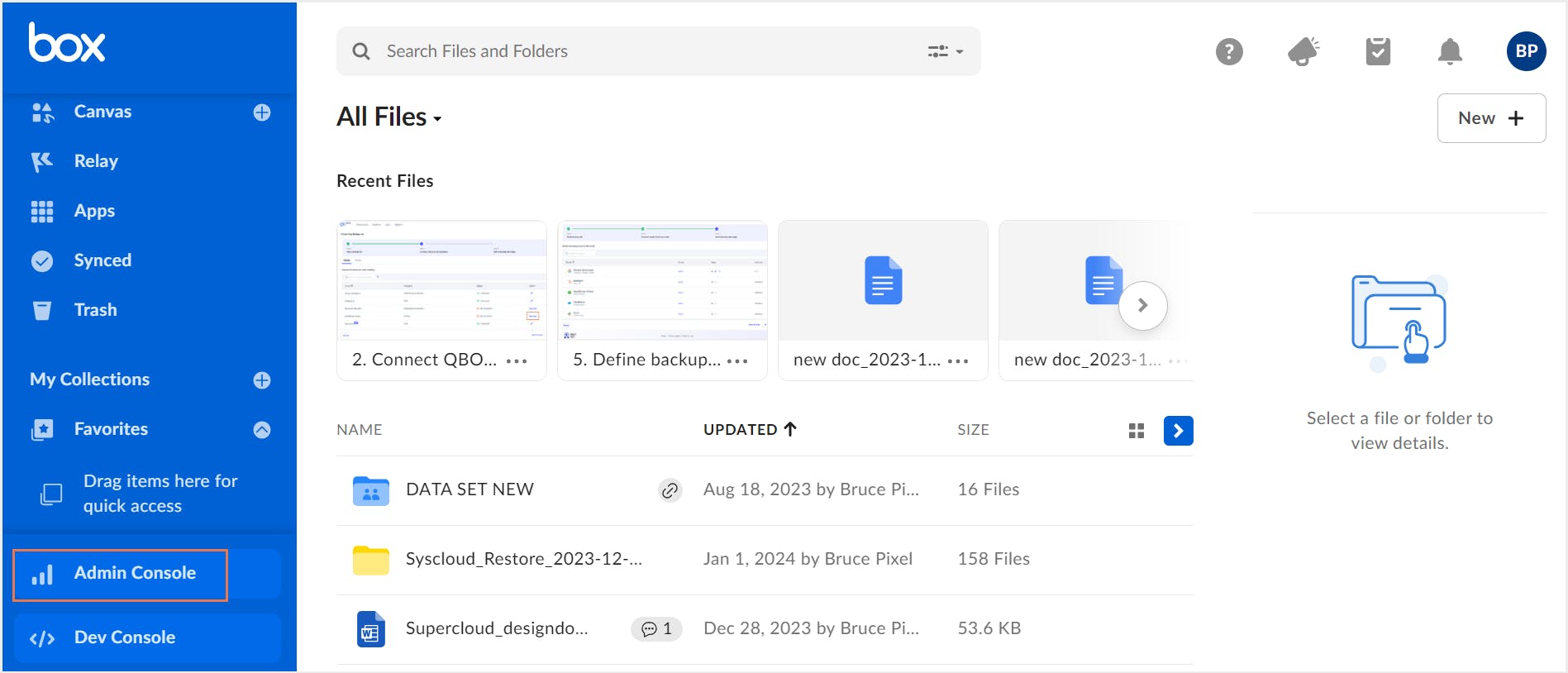
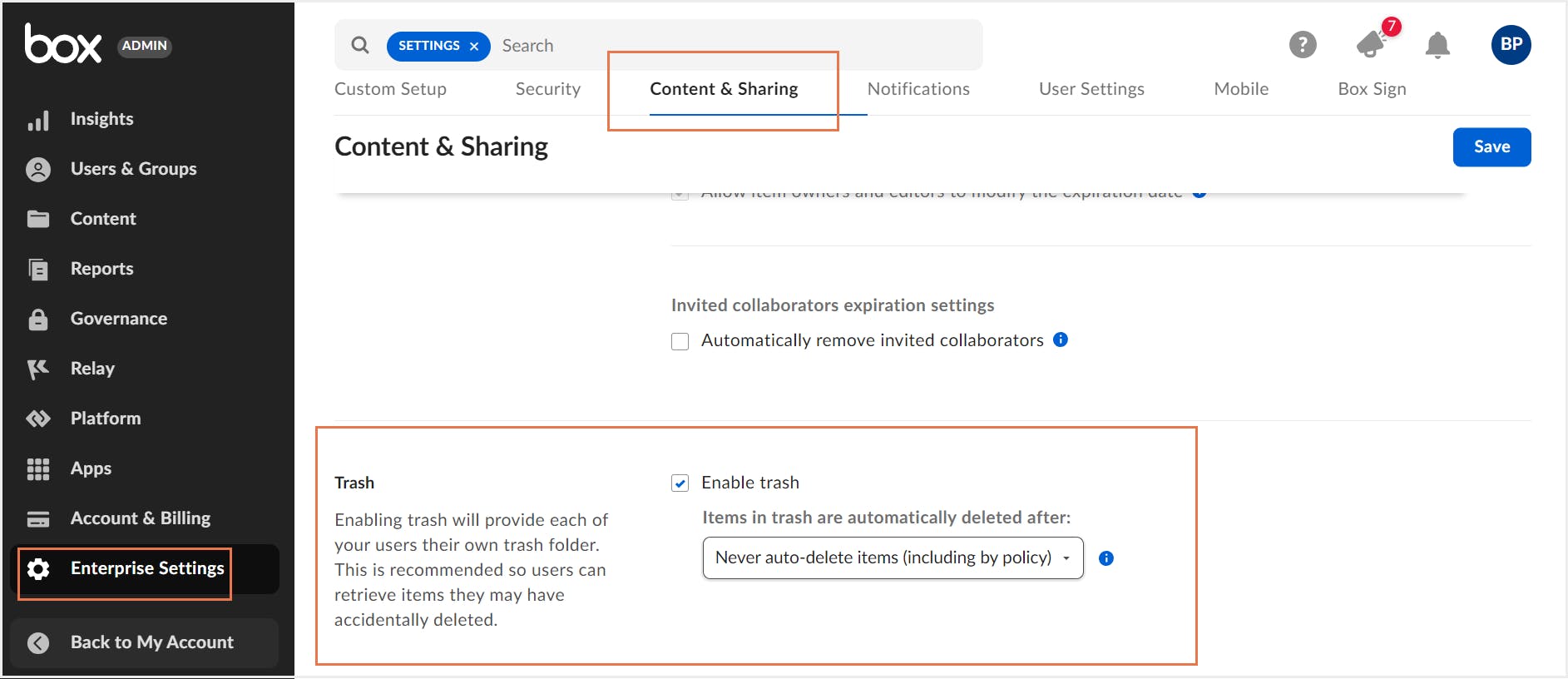
5.2.1. Restricting deletion rights
- Everybody, including Automations and Policies
- Nobody (No user or policy can delete content)
- Policy Only (No user can delete content)
- Admin Only
- Admin and Co-Admins Only
- Selected Users (up to 1,000 individual users; groups not supported)
Notes:
- If you set this restriction, people can still move items to the trash. But only people in the specified roles can permanently remove items from trash.
- The ability to choose who can permanently delete content in the trash is only available as part of the Box Governance package.
5.2.2. Customizing Trash retention duration
- 7 days
- 14 days
- 30 days (default retention period)
- 60 days
- 90 days
- Custom
- Never auto-delete items (including policy)
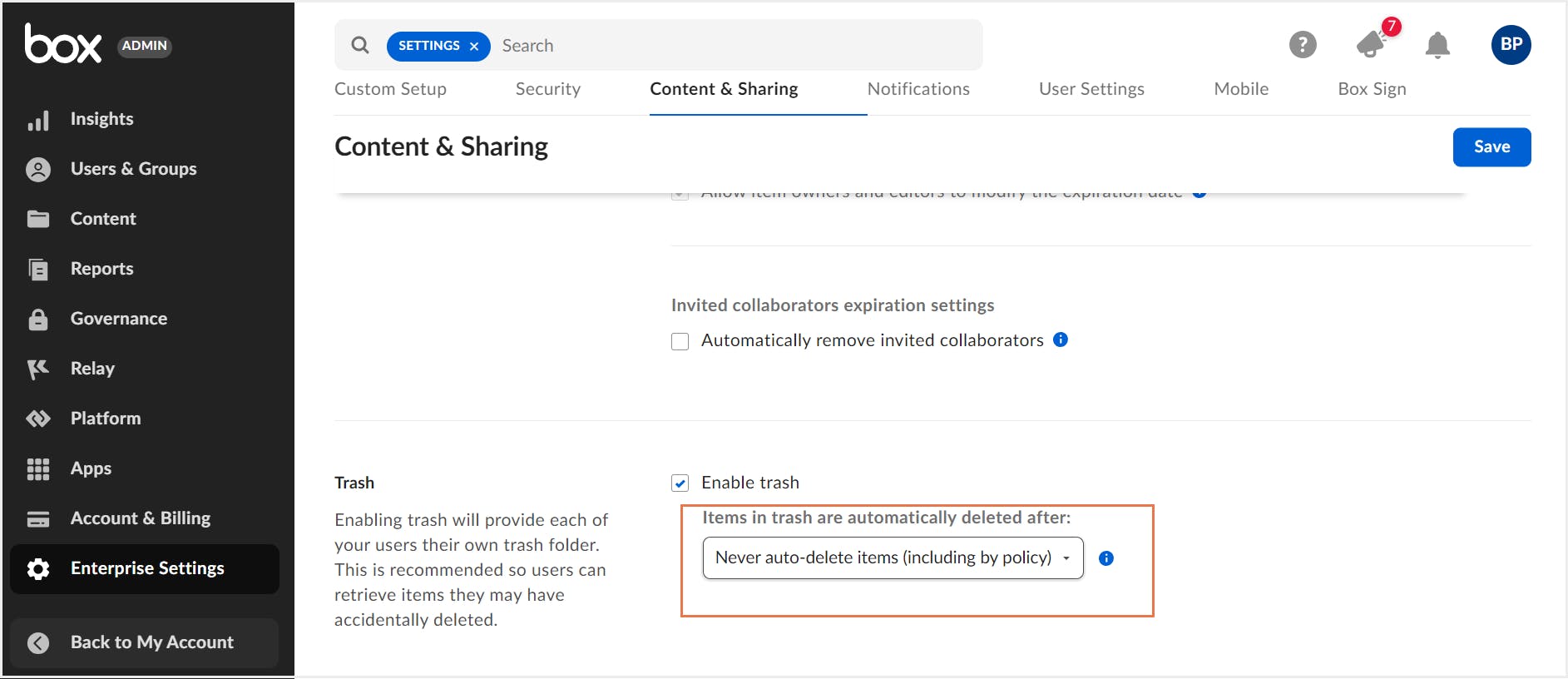
Notes:
- If you modify this setting, the new duration does not apply retroactively to items already in the trash.
- The ability to choose the custom option is only available as part of the Box Governance package. The custom option can range from 7 days to 10 years.
Once you have customized Trash settings according to your organization’s needs, click Save.
6. Frequently asked questions on Box recovery
Can I restore a previous version of a file in Box?
1) Navigate to your Box All Files page.
2) Click the name of the file. Box opens the file in Preview mode. Click the More actions ellipsis (…) and then select Version History. In the Version History sidebar, you'll see a list of all the previous versions of the file.
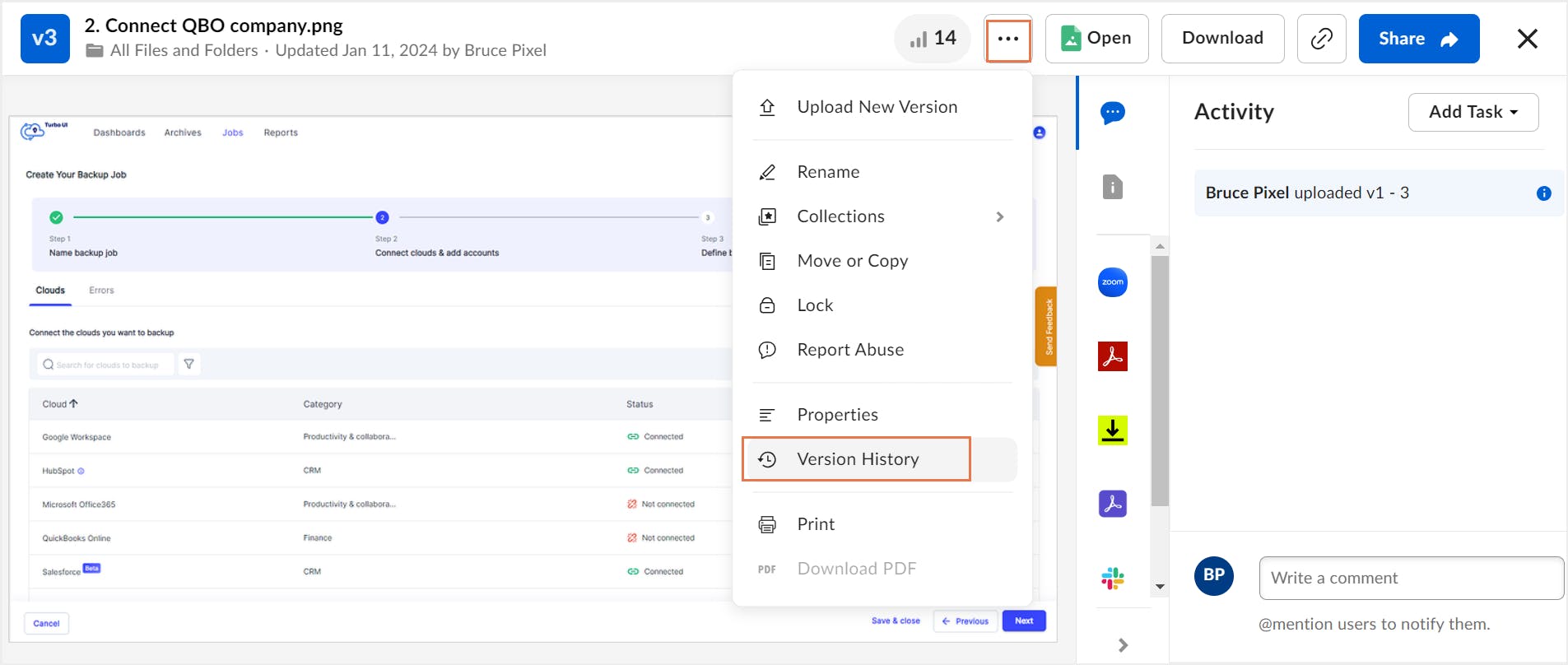
3) Click the ellipsis next to the file version you want to restore and select Make current to restore it as the current version.
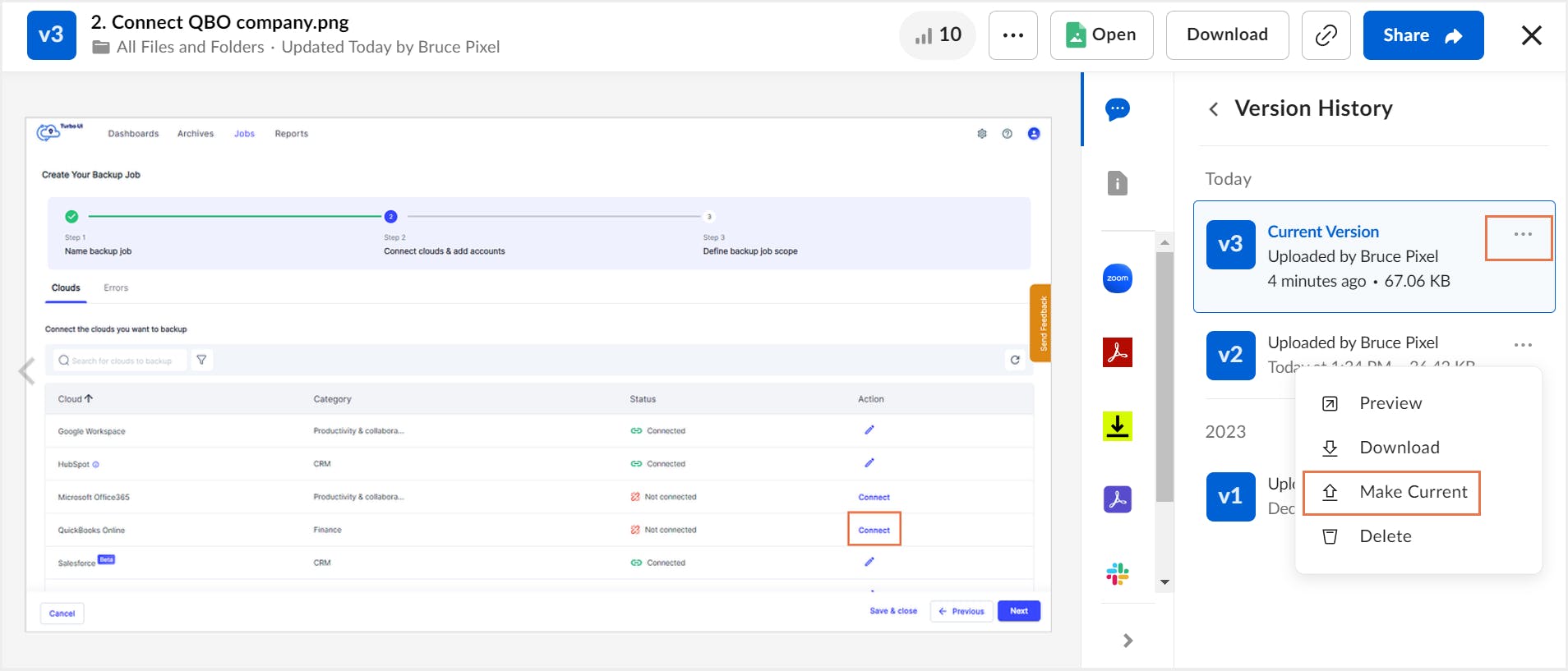
Why are my files in Box suddenly missing even though I haven't deleted them?
- The missing files might be in a shared folder where you collaborated with others. If the folder owner has removed your access, you must contact them and request to be reinvited using the email address associated with your Box account.
One of the collaborators might have deleted the files. In this case, either the owner of the file or the person who deleted the file can retrieve it from their trash. Learn how to retrieve deleted Box files from Trash. If you suspect that your files have been permanently deleted from Trash, contact Box Support for assistance. If it has been more than 14 days since permanent deletion of files from Trash, your data will be lost forever unless you have a backup solution in place for Box.
Get actionable SaaS administration insights
We don’t spam. Unsubscribe anytime.
In this article
- What happens when a Box file is deleted?
- Recovery from Trash
- Recovery through Box support
- Recovery using third-party tools
- Prevent permanent deletion of Box files
- FAQs

